Wi-Fi Direct – это функция, позволяющая подключить устройство к компьютеру или ноутбуку без необходимости использовать роутер или точку доступа Wi-Fi. В Windows 10 Microsoft добавила поддержку Wi-Fi Direct, что значительно упростило процесс подключения устройств.
Wi-Fi Direct может быть полезен во многих ситуациях. Например, вы можете настроить Wi-Fi Direct на своем персональном компьютере, чтобы подключиться к ноутбуку или смартфону и обмениваться файлами без необходимости использования кабеля. Это особенно удобно, если вы часто работаете с большими файлами или нужно передать данные в дороге.
Чтобы включить Wi-Fi Direct в Windows 10, вам потребуется Wi-Fi адаптер, поддерживающий эту функцию. Проверить, поддерживает ли ваш ПК или ноутбук Wi-Fi Direct, вы можете в настройках Wi-Fi адаптера. Если Wi-Fi Direct поддерживается, вам нужно будет включить Wi-Fi Direct на устройстве и подключиться к нему с компьютера или ноутбука.
Основы Wi-Fi Direct в Windows 10
Что такое Wi-Fi Direct? Wi-Fi Direct (или Wi-Fi Direct) — это стандарт Wi-Fi, который позволяет устройствам подключаться друг к другу напрямую, без необходимости в наличии точки доступа Wi-Fi. Он работает на высокой скорости передачи данных и обеспечивает устойчивое соединение.
Wi-Fi Direct в Windows 10 можно использовать для подключения различных устройств, таких как смартфоны, планшеты, принтеры и даже игровые консоли. Как настроить Wi-Fi Direct на ПК с Windows 10?
Как включить Wi-Fi Direct на ПК с Windows 10
Чтобы включить Wi-Fi Direct на ПК с Windows 10, следуйте этим простым шагам:
- Откройте Параметры на вашем ПК Windows 10.
- Выберите Сеть и интернет.
- В левом меню выберите Wi-Fi.
- В левом меню выберите Дополнительные настройки Wi-Fi.
- Включите переключатель Wi-Fi Direct.
После того как Wi-Fi Direct будет включен на вашем ПК, вы сможете легко подключать устройства с Wi-Fi Direct к ПК и обмениваться файлами, без необходимости в подключении к Wi-Fi сети или точке доступа.
Как подключить устройство с Wi-Fi Direct к ПК с Windows 10
Чтобы подключить устройство с Wi-Fi Direct к ПК с Windows 10, следуйте этим простым шагам:
- На вашем устройстве Wi-Fi Direct откройте меню настроек Wi-Fi.
- Выберите параметры Wi-Fi Direct.
- В списке устройств выберите ваш ПК Windows 10.
- На ПК с Windows 10 появится уведомление о запросе подключения. Принимайте запрос на подключение устройства.
- После успешного подключения вы сможете обмениваться файлами и использовать Wi-Fi Direct на вашем ПК с Windows 10.
Теперь вы знаете, как настроить и использовать Wi-Fi Direct на ПК с Windows 10. Наслаждайтесь быстрой и удобной передачей данных между устройствами без необходимости в точке доступа Wi-Fi!
Что такое Wi-Fi Direct?
Wi-Fi Direct особенно полезен, когда вам нужно подключить устройства без наличия беспроводного роутера или когда вы не хотите использовать сеть Интернет для передачи данных.
Основные особенности Wi-Fi Direct:
- Wi-Fi Direct работает на устройствах с Windows 7, 8, 8.1 или 10, а также на устройствах с Mac, Android и iOS.
- Для использования Wi-Fi Direct не требуется дополнительного оборудования, такого как специальные адаптеры или модули.
- Wi-Fi Direct позволяет устройствам подключаться напрямую друг к другу и обмениваться данными, включая файлы, фотографии и видео.
- Wi-Fi Direct предлагает простой и быстрый способ подключить устройства внутри небольшой зоны покрытия, без необходимости установки сложной сети.
- Wi-Fi Direct предоставляет высокую скорость передачи данных и устойчивое соединение.
В Windows 10 Wi-Fi Direct работает посредством функции Wi-Fi Direct, предоставляемой Microsoft. Чтобы включить Wi-Fi Direct и настроить его на вашем компьютере с Windows 10, вам надо открыть Настройки, выбрать Сеть и Интернет и выбрать Wi-Fi. Затем вы включите функцию Wi-Fi Direct и выберите устройство, с которым вы хотите подключиться напрямую.
Преимущества Wi-Fi Direct в Windows 10
Как работает Wi-Fi Direct в Windows 10
Wi-Fi Direct в Windows 10 использует протоколы Wi-Fi для установления прямого соединения между устройствами. Он позволяет вам настроить и настроить ваш компьютер или ноутбук как точку доступа Wi-Fi Direct, а также подключиться к другим устройствам, поддерживающим Wi-Fi Direct.
Преимущества использования Wi-Fi Direct в Windows 10
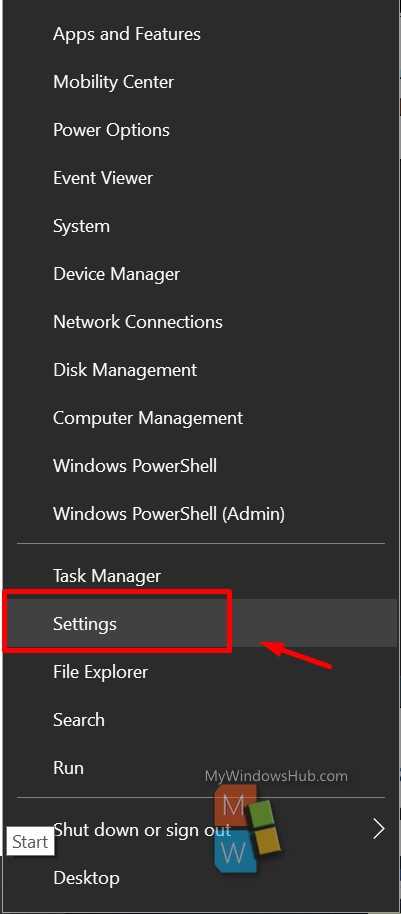
Wi-Fi Direct предоставляет следующие преимущества при использовании в Windows 10:
| Преимущество | Описание |
|---|---|
| Простота настройки | Wi-Fi Direct можно очень легко настроить и включить на компьютере или ноутбуке Windows 10. |
| Прямое соединение | Wi-Fi Direct позволяет устройствам подключаться друг к другу напрямую, без необходимости использовать маршрутизатор или точку доступа Wi-Fi. |
| Универсальность | Wi-Fi Direct поддерживается большинством устройств и операционных систем, включая Windows 7, 8, 10 и более поздние версии, а также Android, iOS и даже Xbox. |
| Высокая скорость передачи данных | Wi-Fi Direct обеспечивает быструю передачу данных между устройствами, что делает его отличным инструментом для обмена файлами. |
| Безопасность | Wi-Fi Direct использует различные механизмы защиты, такие как шифрование данных, чтобы обеспечить безопасное подключение между устройствами. |
В целом, Wi-Fi Direct — это мощная и удобная технология, которая позволяет вам подключить ваш компьютер или ноутбук к другим устройствам без использования дополнительных средств связи. Это особенно полезно, когда вам нужно быстро подключиться к другому устройству и передать файлы или установить беспроводное соединение.
Как активировать Wi-Fi Direct в Windows 10
Как настроить Wi-Fi Direct в Windows 10?
1. Убедитесь, что ваш ПК или ноутбук работает под управлением операционной системы Windows 10.
2. Нажмите правой кнопкой мыши на значок Wi-Fi в системном трее и выберите Открыть центр управления сетями и общим доступом.
3. В окне Центр управления сетями и общим доступом выберите вкладку Изменение настроек адаптера.
4. В открывшемся окне вы увидите список сетевых адаптеров на вашем компьютере. Найдите адаптер Wi-Fi, щелкните на нем правой кнопкой мыши и выберите Свойства.
5. В открывшемся окне Свойства адаптера Wi-Fi найдите и откройте вкладку Дополнительно.
6. Найдите в списке параметров опцию Wi-Fi Direct и установите значение Включено.
7. Нажмите ОК, чтобы сохранить настройки.
Как подключить устройства через Wi-Fi Direct в Windows 10?
1. Убедитесь, что Wi-Fi Direct включен на вашем ПК или ноутбуке, как описано выше.
2. На устройстве, к которому вы хотите подключиться, также включите Wi-Fi Direct.
3. На ПК или ноутбуке откройте Центр управления сетями и общим доступом, а затем выберите Установить новое подключение или сеть.
4. В появившемся окне выберите Установка подключения к устройству Wi-Fi Direct и следуйте инструкциям.
5. Когда соединение установлено, вы сможете обмениваться данными между устройствами через Wi-Fi Direct.
Что делать, если Wi-Fi Direct не работает в Windows 10?
Если Wi-Fi Direct не работает на вашем ПК или ноутбуке с Windows 10, попробуйте выполнить следующие действия:
| Шаг | Действие |
|---|---|
| 1 | Перезагрузите ваш ПК или ноутбук. |
| 2 | Убедитесь, что ваш Wi-Fi адаптер поддерживает функцию Wi-Fi Direct. |
| 3 | Обновите драйверы для вашего Wi-Fi адаптера. Вы можете сделать это с помощью программы Диспетчер устройств. |
| 4 | Проверьте настройки брандмауэра Windows. Убедитесь, что Wi-Fi Direct разрешен в разделе Исключения. |
| 5 | Свяжитесь с технической поддержкой Microsoft для получения дополнительной помощи. |
Включение Wi-Fi Direct в Windows 10 позволяет подключать ваш ПК или ноутбук к другим устройствам без необходимости использования роутера или точки доступа Wi-Fi. Это полезная функция для обмена данными между различными устройствами без необходимости подключения к Интернету.
Как найти доступные устройства Wi-Fi Direct
Для подключения к другим устройствам через Wi-Fi Direct в Windows 10 вам нужен PC или ноутбук с поддержкой этой технологии. Wi-Fi Direct, также известный как Wi-Fi P2P (Peer-to-Peer), позволяет устройствам подключаться друг к другу напрямую, без использования точки доступа или маршрутизатора.
Wi-Fi Direct в Windows 10 позволяет подключить устройства, работающие на операционных системах Windows 7, 8, 8.1 или 10, без необходимости в наличии маршрутизатора Wi-Fi. Но первым делом вам нужно включить Wi-Fi и настроить Wi-Fi Direct.
Что нужно для подключения к устройству Wi-Fi Direct в Windows 10:
| PC или ноутбук | Windows 10 |
| Wi-Fi адаптер | Поддержка Wi-Fi Direct |
| Включенное устройство Wi-Fi Direct | Может быть смартфон, планшет и т. д. |
Как найти доступные устройства Wi-Fi Direct в Windows 10:
- Откройте меню Пуск и выберите Настройки.
- В настройках выберите Сеть и интернет.
- Вкладка Wi-Fi содержит различные опции Wi-Fi, включая Wi-Fi Direct. Нажмите на Wi-Fi Direct для открытия панели управления Wi-Fi Direct.
- В панели управления вы увидите список доступных устройств Wi-Fi Direct. Если список пуст, убедитесь, что Wi-Fi Direct включен на другом устройстве и находится в режиме ожидания подключения.
- Чтобы подключиться к устройству, щелкните на его имени в списке и нажмите Подключиться.
- Может потребоваться ввести пароль, если это требуется устройством, к которому вы пытаетесь подключиться.
Если Wi-Fi Direct не работает в Windows 10, убедитесь, что ваш Wi-Fi адаптер поддерживает эту технологию и что драйверы Wi-Fi адаптера на вашем PC или ноутбуке установлены и обновлены до последней версии.
Теперь вы знаете, как найти доступные устройства Wi-Fi Direct и подключиться к ним в Windows 10!
Как установить соединение с устройством Wi-Fi Direct
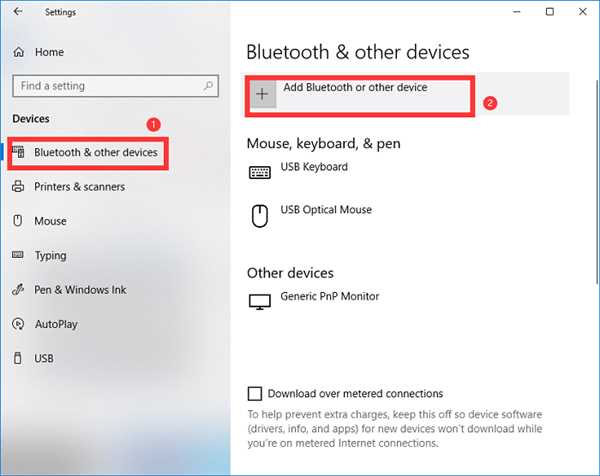
Для того чтобы подключиться к устройству Wi-Fi Direct на Windows 10, вам нужно уделить внимание следующим шагам:
Шаг 1: Убедитесь, что устройство поддерживает Wi-Fi Direct
Перед тем, как настроить Wi-Fi Direct на вашем компьютере или ноутбуке с Windows 10, нужно убедиться, что ваше устройство поддерживает эту технологию. Wi-Fi Direct доступен на большинстве устройств, выпущенных после 2010 года, но важно проверить спецификацию вашего устройства, чтобы быть уверенным.
Шаг 2: Включите Wi-Fi Direct на вашем устройстве
Чтобы включить Wi-Fi Direct на вашем устройстве, следуйте инструкциям, предоставленным производителем устройства. В большинстве случаев, вам нужно будет зайти в настройки Wi-Fi или настройки сети, чтобы включить Wi-Fi Direct.
Шаг 3: Настройка Wi-Fi Direct на Windows 10
Когда Wi-Fi Direct включен на вашем устройстве и на устройстве, к которому вы хотите подключиться, вы можете перейти к настройкам Wi-Fi на Windows 10. Для этого нужно выполнить следующие действия:
- Откройте Настройки Windows 10, нажав на значок Пуск и выбрав Настройки.
- В настройках выберите Сеть и интернет.
- В разделе Wi-Fi включите переключатель Wi-Fi (если он выключен).
- Когда Wi-Fi включен, выберите Дополнительные параметры Wi-Fi в разделе Параметры Wi-Fi.
- В появившемся окне выберите Управление Wi-Fi и найдите устройство, с которым вы хотите установить соединение.
- Выберите устройство Wi-Fi Direct из списка и нажмите Соединиться.
- Дождитесь установления соединения и наслаждайтесь возможностями Wi-Fi Direct на Windows 10!
Теперь вы знаете, как настроить и использовать Wi-Fi Direct на вашем компьютере или ноутбуке с Windows 10. Эта технология позволяет вам подключаться и обмениваться данными с другими устройствами без необходимости использования роутера или доступа к Интернету. Wi-Fi Direct работает на Windows 10, Windows 8/8.1 и Windows 7 и предоставляет удобный способ подключения к другим устройствам.
Как отправить файлы через Wi-Fi Direct
Для работы с Wi-Fi Direct в Windows 10 не нужно настраивать дополнительные параметры, так как Direct работает на базе протокола Wi-Fi. Но чтобы включить Wi-Fi Direct на вашем профильном компьютере вам потребуется выполнить несколько шагов:
- Перейдите в раздел Настройки и выберите Сеть и интернет.
- В списке доступных опций выберите Wi-Fi.
- На странице Wi-Fi в правом верхнем углу нажмите на значок трех точек и выберите Включить/выключить беспроводную сеть.
- На странице Еще параметры в разделе Управление беспроводными сетями найдите опцию Wi-Fi Direct.
- Нажмите на переключатель рядом с надписью Wi-Fi Direct, чтобы включить эту функцию.
- Теперь ваш ПК настроен для работы с Wi-Fi Direct.
После этого вы сможете подключить ваш ПК или ноутбук к другому устройству, например, смартфону или планшету, и передавать файлы через Wi-Fi Direct.
Чтобы подключиться к другому устройству и передать файлы через Wi-Fi Direct, выполните следующие шаги:
- Убедитесь, что Wi-Fi Direct включен на обоих устройствах.
- На ПК откройте проводник Windows и найдите файл, который вы хотите отправить.
- Выберите файл и нажмите правую кнопку мыши, затем выберите Отправить и Wi-Fi Direct.
- На экране появится список доступных устройств, среди которых вы должны увидеть имя устройства, к которому вы хотите подключиться.
- Выберите устройство и подождите, пока установится соединение.
- Когда соединение установлено, ваш файл будет автоматически отправлен выбранному устройству.
Теперь вы знаете, как подключиться к другому устройству и отправить файлы через Wi-Fi Direct в Windows 10. Это удобный способ передавать данные между устройствами без использования проводов и Интернета.
Как добавить устройство в список разрешенных в Wi-Fi Direct
Что нужно для включения Wi-Fi Direct на компьютере с Windows 10
Для начала убедитесь, что у вас установлена операционная система Windows 10. Wi-Fi Direct работает только на Windows 10, поэтому если у вас установлены более старые версии Windows, этой функции у вас не будет.
Также проверьте, поддерживает ли ваша сетевая карта Wi-Fi Direct. Большинство современных сетевых карт поддерживают эту технологию, но старые модели могут не иметь такой возможности.
Как настроить Wi-Fi Direct на компьютере с Windows 10
Если ваш компьютер поддерживает Wi-Fi Direct, вы можете приступить к настройке.
1. Откройте меню «Пуск» и перейдите в «Настройки».
2. В открывшемся меню выберите раздел «Сеть и интернет».
3. Перейдите во вкладку «Wi-Fi».
4. В разделе «Дополнительные параметры сети» найдите настройку Wi-Fi Direct и включите ее, если она выключена.
Теперь Wi-Fi Direct включен на вашем компьютере с Windows 10.
Как добавить устройство в список разрешенных в Wi-Fi Direct
Чтобы добавить устройство в список разрешенных в Wi-Fi Direct, выполните следующие шаги:
1. Откройте меню «Пуск» и перейдите в «Настройки».
2. В открывшемся меню выберите раздел «Сеть и интернет».
3. Перейдите во вкладку «Wi-Fi».
4. В разделе «Дополнительные параметры сети» найдите опцию «Управление устройствами Wi-Fi Direct» и нажмите на нее.
5. В появившемся окне кликните на кнопку «Добавить».
6. В списке доступных устройств найдите нужное вам устройство и выберите его.
7. Нажмите «Далее» и дождитесь завершения процесса.
Выбранное устройство теперь будет добавлено в список разрешенных в Wi-Fi Direct, и вы сможете подключаться к нему через Wi-Fi Direct.
Это все, что нужно знать о том, как добавить устройство в список разрешенных в Wi-Fi Direct на Windows 10. Пользуйтесь Wi-Fi Direct для удобного соединения между устройствами без использования точки доступа Wi-Fi.
Как удалить устройство из списка разрешенных в Wi-Fi Direct
Однако, иногда возникает ситуация, когда вам нужно удалить устройство из списка разрешенных в Wi-Fi Direct. Это может быть необходимо, например, если вы хотите ограничить список подключенных устройств или изменить настройки соединения.
Как удалить устройство из списка разрешенных в Wi-Fi Direct в Windows 10:
Шаг 1: Зайдите в настройки Wi-Fi Direct на вашем ПК.
Чтобы это сделать, щелкните правой кнопкой мыши на значок Wi-Fi в панели задач и выберите Параметры сети или Открыть центр управления сетями и общим доступом. В открывшемся окне выберите Изменение параметров адаптера.
Шаг 2: В открывшемся окне найдите адаптер Wi-Fi Direct и щелкните правой кнопкой мыши на нем. Выберите Свойства.
Шаг 3: Во вкладке Дополнительно найдите параметр Wi-Fi Direct и щелкните на нем.
Шаг 4: В открывшемся окне появится список разрешенных устройств. Чтобы удалить устройство из списка, выберите его и нажмите кнопку Удалить или Деактивировать.
Это все! После удаления устройства оно больше не будет иметь доступ к вашей сети Wi-Fi Direct.
Часто задаваемые вопросы о Wi-Fi Direct в Windows 10
Вот некоторые часто задаваемые вопросы о Wi-Fi Direct в Windows 10:
1. Что такое Wi-Fi Direct?
Wi-Fi Direct — это технология, разработанная компанией Wi-Fi Alliance, позволяющая устройствам подключаться друг к другу напрямую, без использования роутера или доступа к Интернету.
2. Как включить Wi-Fi Direct в Windows 10?
Чтобы включить Wi-Fi Direct в Windows 10, откройте панель управления Wi-Fi Direct на вашем компьютере и следуйте инструкциям по настройке соединения.
3. Как настроить Wi-Fi Direct на ноутбуке с Windows 10?

Для настройки Wi-Fi Direct на ноутбуке с Windows 10 откройте настройки Wi-Fi и найдите опцию Wi-Fi Direct. Включите ее и следуйте инструкциям для подключения к другому устройству.
4. Как подключить PC к Wi-Fi Direct на Windows 10?
Чтобы подключить ПК к Wi-Fi Direct на Windows 10, откройте настройки Wi-Fi на компьютере и найдите опцию Wi-Fi Direct. Включите ее и выберите устройство, с которым вы хотите установить соединение.
5. Что делать, если Wi-Fi Direct не работает на Windows 10?
Если Wi-Fi Direct не работает на Windows 10, убедитесь, что ваше устройство и устройство, с которым вы пытаетесь установить соединение, поддерживают Wi-Fi Direct. Также проверьте настройки Wi-Fi и убедитесь, что Wi-Fi Direct включен на вашем компьютере.
6. Можно ли использовать Wi-Fi Direct на Windows 7?
Да, Wi-Fi Direct можно использовать на Windows 7. Для этого вам может понадобиться драйвер или программное обеспечение, поддерживающее Wi-Fi Direct.
7. Чего мне нужно для использования Wi-Fi Direct на Windows 10?
Для использования Wi-Fi Direct на Windows 10 вам понадобится устройство, поддерживающее Wi-Fi Direct, и настройки Wi-Fi Direct на вашем компьютере.
Если у вас возникли еще вопросы о Wi-Fi Direct в Windows 10, вы можете обратиться в службу поддержки Microsoft или посетить официальный веб-сайт Wi-Fi Alliance, чтобы получить более подробную информацию и помощь.
