Windows 10 предлагает различные настройки электропитания, которые позволяют настроить уровень энергопотребления вашего компьютера в соответствии с вашими потребностями. Вы можете найти эти настройки в разделе Управление электропитанием в настройках Windows 10.
Одной из основных особенностей электропитания в Windows 10 является возможность включить режим Высокая производительность. Этот режим максимально увеличивает производительность компьютера за счет увеличения энергопотребления. Чтобы включить этот режим, откройте настройки Windows 10 и перейдите в раздел Управление электропитанием.
Также в Windows 10 есть возможность управлять электропитанием через Диспетчер задач. Для этого откройте Диспетчер задач, перейдите в Вкладка Параметры и выберите Электропитание. Здесь вы сможете настроить энергопотребление и выбрать оптимальный режим для вашего компьютера.
Высокая производительность может быть очень полезной, если вам необходимо максимально использовать ресурсы компьютера, например, для игр или работы с графикой. Однако следует помнить, что повышенное энергопотребление может влиять на время работы от аккумулятора в ноутбуках.
Теперь вы знаете, где найти настройки электропитания в Windows 10 и как управлять энергопотреблением вашего компьютера. Не бойтесь экспериментировать и выбирать настройки, которые лучше всего подходят для вашего конкретного случая.
Высокое энергопотребление в диспетчере задач
Windows 10 предоставляет пользователю возможность найти и настроить параметры электропитания в диспетчере задач. Для этого необходимо выполнить следующие действия:
- Откройте диспетчер задач, нажав комбинацию клавиш Ctrl + Shift + Esc или щелкнув правой кнопкой мыши по панели задач и выбрав пункт Диспетчер задач.
- Перейдите на вкладку Производительность.
- В разделе Электропитание выберите Высокая производительность.
Когда режим электропитания установлен в режим Высокая производительность, компьютер будет использовать максимальную мощность, что может привести к повышенному энергопотреблению. Если вы замечаете, что электропитание вашего компьютера очень высокое, вы можете включить эту настройку в диспетчере задач.
Помимо этого, существуют другие настройки электропитания, которые можно найти в параметрах Windows. Для этого выполните следующие действия:
- Нажмите на кнопку Пуск и выберите пункт Настройки.
- В окне Настройки выберите пункт Система.
- Перейдите на вкладку Электропитание.
В данном разделе вы сможете найти различные настройки электропитания, которые помогут оптимизировать энергопотребление вашего компьютера.
Таким образом, если вам необходимо управлять энергопотреблением в Windows 10, можете использовать возможности диспетчера задач и настроек операционной системы.
Где найти настройки электропитания в Windows 10
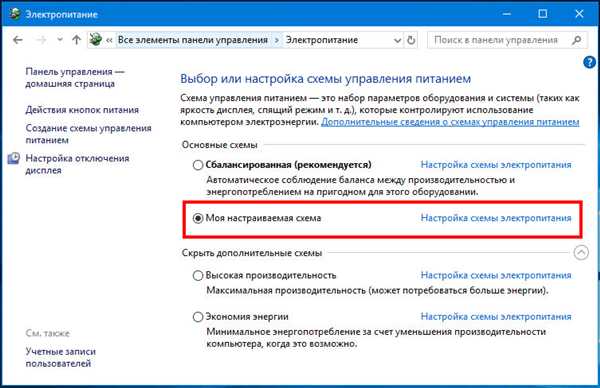
| Шаг | Действие |
|---|---|
| 1 | Откройте меню Пуск в левом нижнем углу экрана. |
| 2 | Щелкните настройки (иконка шестеренки). |
| 3 | В открывшемся окне настроек выберите пункт Система. |
| 4 | На боковой панели щелкните Питание и сон. |
| 5 | В разделе Параметры электропитания нажмите на Дополнительные настройки питания. |
| 6 | Вы увидите список доступных планов электропитания, таких как Сбалансированный, Высокая производительность, Экономия энергии и другие. |
| 7 | Для выбора определенного плана электропитания нажмите на него и выберите Включить. |
Теперь вы знаете, где найти настройки электропитания в Windows 10 и как изменить параметры электропитания для достижения максимальной производительности или экономии энергии на вашем компьютере. Высокая производительность или минимальное энергопотребление — выбор за вами!
Управление электропитанием в Windows 10
Windows 10 предлагает различные функции для управления электропитанием вашего компьютера, которые позволяют настроить энергопотребление с учетом ваших потребностей. Это особенно важно для ноутбуков и других портативных устройств, где длительное время работы от аккумулятора играет большую роль.
Параметры электропитания
Настройка параметров электропитания в Windows 10 очень проста, и вы можете найти их в Панели управления. Для этого откройте меню Пуск и найдите Панель управления. Внутри Панели управления выберите Параметры электропитания.
В окне параметров электропитания Windows 10 предлагает несколько вариантов настройки энергопотребления, таких как План электропитания для высокой производительности и План электропитания для экономии энергии. Выберите подходящий вариант в зависимости от ваших требований.
Диспетчер задач в Windows 10
Вы также можете управлять электропитанием вашего компьютера через Диспетчер задач в Windows 10. Для этого откройте Диспетчер задач, нажав комбинацию клавиш Ctrl + Shift + Esc. Затем перейдите на вкладку Подробности.
В Диспетчере задач вы найдете список процессов, которые используют ресурсы вашего компьютера. Чтобы увидеть, какой процесс потребляет больше энергии, нажмите правой кнопкой мыши на столбец Энергопотребление и выберите Максимальная длительность работы от аккумулятора.
Теперь вы сможете увидеть процессы с высоким энергопотреблением, что поможет вам определить, какие задачи влияют на производительность и энергопотребление компьютера.
Максимальная производительность и электропитание в Windows 10
Настройка электропитания в Windows 10
Для начала, вам необходимо найти Диспетчер электропитания в системе. Для этого щелкните правой кнопкой мыши на кнопке Пуск и выберите Диспетчер устройств.
Затем, в диспетчере устройств найдите раздел Батареи и раскройте его. Там вы найдете все доступные режимы электропитания: Баланс энергопотребления, Рекомендуемый и Высокая производительность.
Для достижения максимальной производительности компьютера вам необходимо включить режим Высокая производительность. Для этого щелкните правой кнопкой мыши на этом режиме и выберите Включить.
Параметры электропитания для высокой производительности
После включения высокой производительности вам станут доступны дополнительные настройки для управления электропитанием. Вы можете найти их, щелкнув правой кнопкой мыши на режиме Высокая производительность и выбрав Настройка электропитания.
В окне настройки электропитания вы сможете увидеть и изменить такие параметры, как время автоматического перехода в спящий режим, поведение компьютера при закрытии крышки ноутбука, энергопотребление процессора и многое другое.
Очень важно настроить электропитание для высокой производительности в соответствии с вашими задачами и потребностями компьютера. Например, если вы занимаетесь ресурсоемкими задачами, такими как игры или видеообработка, то стоит увеличить энергопотребление процессора.
Как видно, в Windows 10 есть возможности для организации максимальной производительности компьютера. Настройте электропитание в соответствии с вашими потребностями и достигайте высоких результатов в своей работе.
Как включить высокую производительность в Windows 10
В Windows 10 есть возможность настроить энергопотребление компьютера для достижения максимальной производительности. Высокое энергопотребление позволяет получить наиболее быстрый и отзывчивый опыт использования компьютера, что особенно важно при выполнении ресурсоемких задач.
Для включения высокой производительности в Windows 10 следуйте этим простым шагам:
| 1. | Откройте панель управления Windows 10 и найдите раздел Настройка электропитания. |
| 2. | В разделе Настройка электропитания откройте Дополнительные параметры. |
| 3. | В списке доступных настроек выберите Высокая производительность. |
| 4. | Сохраните изменения и закройте панель управления. |
После включения высокой производительности ваш компьютер будет использовать максимально возможные ресурсы для выполнения задач, что может привести к повышенному энергопотреблению. Будьте внимательны при работе от аккумуляторной батареи, так как высокая производительность может сократить время автономной работы.
Теперь вы знаете, как включить высокую производительность в Windows 10. Эта функция позволяет настроить энергопотребление и максимально использовать ресурсы вашего компьютера для выполнения задач.
Параметры электропитания в Windows 10
Настройка параметров электропитания в Windows 10 позволяет найти баланс между производительностью компьютера и энергопотреблением. Выбор правильных параметров электропитания важен как для обеспечения высокой производительности, так и для продления времени работы от аккумулятора.
Настройки электропитания в Windows 10 можно найти в Диспетчере задач. Как производитель, вы можете включить высокую производительность, где максимальная производительность будет предпочтительна при выполнении задач, требующих больших ресурсов.
Чтобы изменить параметры электропитания, откройте Настройки Windows, найдите и выберите Система, а затем Электропитание и сон. Здесь вы сможете настроить параметры для различных состояний, таких как работа от сети или от аккумулятора.
Очень важно правильно настроить параметры электропитания в Windows 10 в зависимости от ваших потребностей. Если вы используете ноутбук на работе или в поездке, то режим Экономия заряда может быть предпочтительным для продления времени работы от аккумулятора.
Настройки электропитания в Windows 10 также позволяют регулировать включение и выключение монитора и жестких дисков, что может существенно сэкономить энергию и продлить срок службы компонентов компьютера.
Как видно, параметры электропитания в Windows 10 играют важную роль в энергопотреблении и производительности компьютера. Правильная настройка этих параметров поможет вам достичь оптимального баланса в работе вашего устройства.
Настройка электропитания в Windows 10
Особенности электропитания в Windows 10 позволяют пользователю настраивать параметры энергопотребления компьютера для достижения высокой производительности. Как и где найти настройки электропитания в Windows 10?
- Открыть меню Пуск и выбрать Параметры.
- Перейти в раздел Система.
- В левом меню выбрать Электропитание и спящий режим.
- Настройка электропитания находится в разделе Дополнительные настройки плана.
Пользователь может выбрать один из предустановленных планов электропитания: Сбалансированный, Высокая производительность или Экономия энергии.
Чтобы включить максимальное электропитание и повысить производительность, выберите план Высокая производительность.
Также можно настроить параметры электропитания самостоятельно. Для этого нужно нажать на ссылку Изменить параметры плана и настроить различные параметры в соответствии с требованиями.
Дополнительные настройки электропитания можно найти в диспетчере задач Windows 10. Откройте диспетчер задач, щелкнув ПКМ по панели задач и выбрав Диспетчер задач. Затем перейдите в раздел Электропитание и установите необходимые параметры.
Завершив настройку электропитания в Windows 10, пользователь получит более высокую производительность компьютера и оптимизацию энергопотребления.
Windows 10: как оптимизировать электропитание
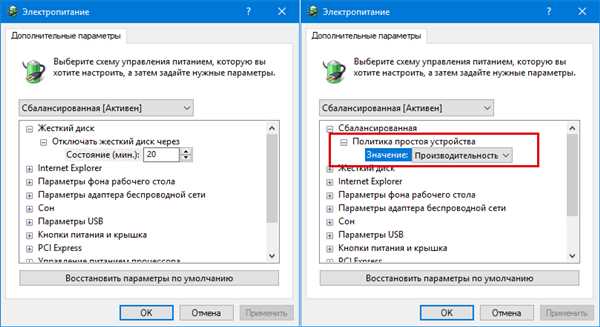
Максимальная производительность вашего компьютера в Windows 10 напрямую связана с электропитанием. Чтобы повысить производительность и продлить время работы ноутбука или ПК, вам следует настроить параметры электропитания.
В операционной системе Windows 10 есть несколько способов управления электропитанием. Один из самых простых способов — это включить режим высокой производительности. Для этого перейдите в Панель управления, затем в раздел Настройки электропитания и выберите опцию Высокая производительность.
Кроме того, вы можете настроить параметры энергопотребления в диспетчере задач. Чтобы найти диспетчер задач, щелкните правой кнопкой мыши на панели задач и выберите Диспетчер задач. В диспетчере задач перейдите на вкладку Подробности и найдите процесс с высоким энергопотреблением. Для этого щелкните правой кнопкой мыши на заголовке столбца Энергопотребление и выберите Параметры. Здесь вы можете найти процессы с высоким энергопотреблением и отключить их, чтобы уменьшить нагрузку на систему.
Вы также можете настроить параметры энергопитания в разделе Настройки системы. Зайдите в раздел Настройки Windows и выберите Система, затем Электропитание и сон. Здесь вы можете изменить параметры энергопитания и настроить систему на более высокую или низкую производительность в зависимости от ваших потребностей.
Где найти настройки электропитания в Windows 10?
Настройки электропитания расположены в разделе Панель управления операционной системы Windows 10. Чтобы найти эти настройки, щелкните правой кнопкой мыши на кнопке Пуск в левом нижнем углу экрана и выберите Панель управления. Затем перейдите в раздел Настройки электропитания.
Как найти диспетчер задач в Windows 10?
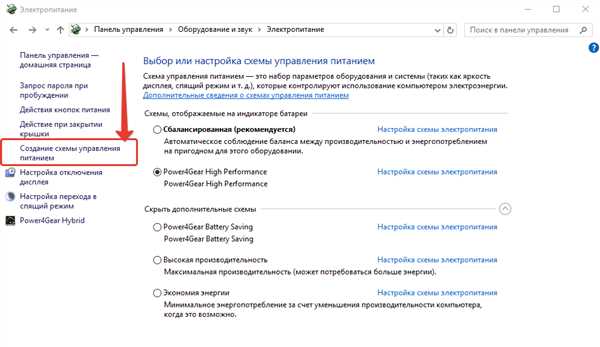
Диспетчер задач — это инструмент операционной системы Windows 10, который позволяет просматривать и управлять запущенными процессами и приложениями. Чтобы найти диспетчер задач, щелкните правой кнопкой мыши на панели задач и выберите Диспетчер задач из контекстного меню.
