Жесткий диск – это одно из ключевых устройств, которое используется для хранения данных на компьютере. В операционной системе Windows 10 жесткий диск играет важную роль в осуществлении различных задач, начиная от установки операционной системы до управления файлами и программами.
Windows 10 предлагает различные возможности для работы с жесткими дисками. Вы можете подключить новый жесткий диск к компьютеру и использовать его для сохранения данных или установки программ. Также вы можете настроить разделы на жестком диске и управлять ими, чтобы эффективно организовать хранение данных.
Для управления жесткими дисками в Windows 10 вы можете воспользоваться специальными инструментами. В Панели управления можно найти Управление дисками, где вы сможете просмотреть информацию о вашем жестком диске, добавить новые разделы, активировать или отключить разделы, а также настроить буквы дисков для удобства использования.
После подключения и настройки жесткого диска в Windows 10, вам станут доступны все его функции и возможности. Вы сможете легко добавить файлы и папки на диск, организовать их с помощью папок и подпапок, а также быстро находить нужную информацию. Также вы сможете активировать функцию автоматического резервного копирования данных на жестком диске, чтобы обезопасить свою информацию от потери.
Управление разделами жесткого диска Windows 10
Управление разделами жесткого диска Windows 10 предоставляет возможность настройки дискового пространства и установки различных параметров для лучшей работы диска.
Добавление нового раздела
Если на жестком диске есть свободное место, можно добавить новый раздел для хранения данных. Для этого нужно открыть программу Диспетчер дисков, выбрать диск, на котором создать раздел, и нажать правой кнопкой мыши. В контекстном меню выбрать Добавить объем. Далее следует указать размер нового раздела и его форматирование.
Настройка разделов
После создания нового раздела можно настроить его параметры. Для этого нужно кликнуть правой кнопкой мыши по разделу в Диспетчере дисков и выбрать Свойства. В открывшемся окне можно изменить букву диска, активировать раздел или изменить его размер.
Также можно создать расширенный раздел, который содержит несколько логических дисков. Для этого нужно создать первый раздел на диске, после чего выбрать Разделить том и указать размеры для каждого логического диска.
Подключение жестких дисков
Windows 10 позволяет подключать дополнительные жесткие диски для расширения дискового пространства. Для этого нужно физически установить диск в компьютер и зайти в Диспетчер дисков. Затем нужно нажать правой кнопкой мыши на свободном пространстве и выбрать Инициализация диска. После инициализации нужно выбрать Создание простого тома и следовать инструкциям.
После создания разделов и настройки дисков все изменения будут вступать в силу, и диск будет готов к работе с добавленными или измененными разделами.
Работа с жесткими дисками в Windows 10
Одной из основных задач при работе с жесткими дисками в Windows 10 является настройка и установка нового жесткого диска. Для этого необходимо подключить новый диск к компьютеру и выполнить настройки в управлении дисками. После успешной установки и подключения нового жесткого диска, вы можете начать его использовать для хранения данных.
Управление жесткими дисками в Windows 10 также позволяет настроить разделы жесткого диска. Разделы позволяют организовать данные на жестком диске и управлять ими. Вы можете создать новые разделы, изменить их размер или удалить ненужные разделы. Также можно настроить активный раздел, то есть указать, с какого раздела будет загружаться операционная система Windows 10.
Как Вы видите, работа с жесткими дисками в Windows 10 — это важная часть управления и настройки компьютера. Понимание особенностей и возможностей работы с жесткими дисками позволит улучшить производительность и удобство использования системы Windows 10.
Windows 10 работа с разделами жесткого диска
Настройка и управление разделами дисков жесткого диска в Windows 10 – это важная задача. Добавить новый раздел, изменить размер существующего или активировать раздел можно с помощью Диспетчера дисков. Открыть его можно нажав клавиши Win + X и выбрав Диспетчер дисков.
Чтобы добавить новый раздел, нужно выделить неиспользованное пространство на жестком диске, щелкнуть правой кнопкой мыши и выбрать Создать пространство для нового раздела. Затем следуйте инструкциям и укажите размер и параметры нового раздела.
Для изменения размера существующего раздела можно воспользоваться контекстным меню Диспетчера дисков или щелкнуть правой кнопкой мыши на разделе, выбрать Расширить том и указать размер, на который нужно расширить раздел.
Чтобы активировать или деактивировать раздел, нужно выбрать его в Диспетчере дисков, щелкнуть правой кнопкой мыши и выбрать Активировать том или Деактивировать том.
Windows 10 предоставляет удобные инструменты для настройки и управления разделами дисков жесткого диска. Работа с дисками и разделами может быть выполнена без помощи дополнительного программного обеспечения.
Как подключить диск в Windows 10
Шаг 1: Физическое подключение диска
Перед установкой нового жесткого диска, убедитесь в его совместимости с вашей системой. Затем, откройте корпус компьютера и найдите свободный слот для подключения диска. Вставьте новый жесткий диск в слот и подключите его к материнской плате и блоку питания компьютера.
Шаг 2: Настройка диска в Windows 10
После физического подключения жесткого диска, перезагрузите компьютер и войдите в систему Windows 10. Затем, откройте Диспетчер дисков, нажав правой кнопкой мыши на кнопку Пуск и выбрав Управление дисками.
Диспетчер дисков покажет все имеющиеся диски и разделы на вашем компьютере. Вы должны увидеть новый диск, который нужно настроить.
Шаг 3: Активация и настройка диска
Найдите новый диск в списке и можно на него нажать правой кнопкой мыши, чтобы увидеть доступные действия. Вам потребуется активировать и инициализировать диск, пройдя по указанным инструкциям. После активации, вы сможете создать разделы на диске и форматировать их в нужный вам формат.
Не забудьте сделать резервные копии важных данных перед форматированием нового диска, чтобы избежать потери информации.
После активации и настройки нового жесткого диска, он будет готов к использованию в Windows 10. Вы можете добавить его в резервное копирование, использовать для хранения файлов или настроить с ним другие дисковые операции в соответствии с вашими потребностями.
Как добавить новый диск в Windows 10
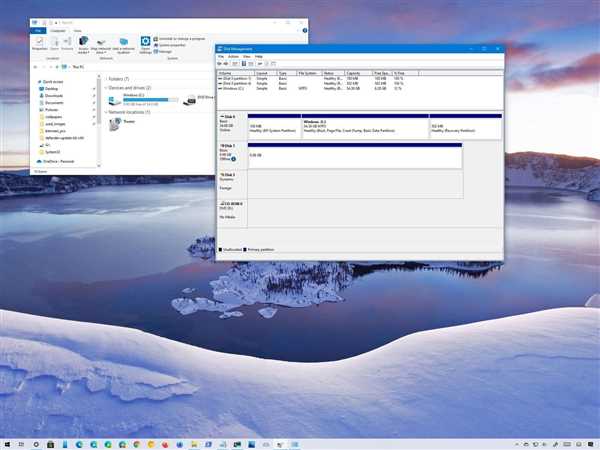
Windows 10 позволяет подключить новый жесткий диск к компьютеру для расширения хранения данных. В этой статье мы рассмотрим, как добавить новый жесткий диск в операционной системе Windows 10.
Шаг 1: Физическое подключение диска
Перед тем, как добавить новый жесткий диск в Windows 10, необходимо выполнить физическое подключение диска к компьютеру. Подключите новый диск с помощью соответствующих кабелей и портов. После подключения обратите внимание на правильность установки и подключения диска.
Шаг 2: Активация нового диска
После физического подключения диска нужно активировать его в операционной системе Windows 10. Для этого выполните следующие действия:
| Шаг | Действие |
|---|---|
| 1 | Нажмите клавишу Win + X и выберите Управление дисками. |
| 2 | В открывшемся окне найдите новый диск среди списка дисков и разделов. |
| 3 | Щелкните правой кнопкой мыши на новом диске и выберите Инициализация диска. |
| 4 | Выберите тип и разделы для инициализируемого диска и нажмите ОК. |
| 5 | После завершения инициализации, новый диск будет активирован. |
Шаг 3: Настройка нового диска
После активации нового диска в Windows 10, его можно настроить под свои нужды. Для этого выполните следующие действия:
| Шаг | Действие |
|---|---|
| 1 | Найдите активированный новый диск в списке дисков и разделов. |
| 2 | Щелкните правой кнопкой мыши на новом диске и выберите Настроить том. |
| 3 | Следуйте инструкциям мастера настройки, чтобы создать разделы на новом диске. |
| 4 | После завершения настройки, новый диск будет готов к использованию. |
Теперь, после добавления нового жесткого диска в Windows 10 и его активации, вы можете использовать его для хранения данных, установки программ и других нужд. Помните, что добавление нового диска может повысить общую производительность компьютера и расширить его возможности.
Как добавить новый жесткий диск Windows 10
С добавлением нового жесткого диска в Windows 10 приходится выполнить несколько шагов. Во-первых, необходимо подключить физический диск к компьютеру. Для этого можно использовать различные интерфейсы, например SATA или USB.
После подключения диска, следующий шаг — его управление в операционной системе. Для этого необходимо настроить и активировать диск. Перейдите в Диспетчер дисков, который можно найти в Панели управления. В разделе Диски съемные появится ваш добавленный диск.
Далее настройте диск, создав разделы и форматируя их в нужном формате файловой системы. Выберите ваш новый диск и щелкните правой кнопкой мыши, затем выберите Новый простой том или Создать объем. С помощью мастера настройки разделов вы сможете добавить один или несколько разделов на свой диск.
После настройки разделов можно приступить к форматированию. Выберите раздел и щелкните правой кнопкой мыши, затем выберите Форматирование. В появившемся окне выберите файловую систему (обычно используется NTFS) и назначьте имя для раздела. После завершения форматирования у вас появится новый диск с готовыми к использованию разделами.
Таким образом, вы успешно добавили новый жесткий диск в Windows 10. Теперь вы можете использовать его для хранения и управления вашими данными.
| Шаги для добавления нового жесткого диска в Windows 10: |
|---|
| 1. Подключите физический жесткий диск к компьютеру. |
| 2. Перейдите в Диспетчер дисков в Панели управления. |
| 3. Настройте и активируйте диск. |
| 4. Создайте разделы на диске. |
| 5. Форматируйте разделы в нужном формате файловой системы. |
Windows 10: как настроить новый жесткий диск
Установка нового жесткого диска в Windows 10 может потребоваться в случае нехватки свободного пространства на текущем диске или для создания отдельных разделов с целью улучшения работы компьютера. Настройка нового жесткого диска включает добавление, подключение и настройку диска с использованием управления дисками в Windows 10.
Добавление нового жесткого диска
Перед тем как начать настройку нового жесткого диска, убедитесь, что у вас есть физический диск. Подключите его к компьютеру, установив его в отведенное место внутри системного блока или через интерфейс USB, если это внешний диск.
Установка разделов на жестком диске
После успешного подключения диска запустите Windows 10 и откройте Управление дисками. Это можно сделать через Панель управления или поиском в меню Пуск. Выберите новый диск из списка дисков и создайте разделы на желаемое количество дисковых разделов. Затем отформатируйте каждый раздел с выбранной файловой системой.
Настройка нового жесткого диска
После создания и отформатирования разделов на новом жестком диске в Windows 10 возможно потребуется активировать диск для того, чтобы он был доступен для использования. Для этого выберите соответствующий раздел и выберите опцию Активировать том из контекстного меню. После активации диск будет готов к работе.
Теперь, после настройки нового жесткого диска в Windows 10, вы можете использовать его для хранения файлов и программ, а также выполнять резервное копирование данных, улучшая общую производительность и эффективность работы вашего компьютера.
Как добавить жесткий диск в Windows 10 после установки
После установки Windows 10 у вас может возникнуть необходимость добавить новый жесткий диск для дополнительного хранения данных. В этой статье я расскажу, как настроить и подключить дополнительный жесткий диск к вашей операционной системе.
Шаг 1: Подключение нового жесткого диска
Первым шагом необходимо физически подключить новый жесткий диск к вашему компьютеру. Для этого найдите свободный SATA порт на материнской плате и подключите SATA кабель к нему. Затем подключите питание к новому диску.
Шаг 2: Активация и настройка нового диска
После подключения жесткого диска, перейдите в меню управления дисками Windows 10. Нажмите правой кнопкой мыши на кнопку Пуск и выберите Управление дисками.
В появившемся окне управления дисками вы увидите список всех подключенных дисков. В этом списке найдите новый жесткий диск (он должен быть помечен как Неопределенный или Неинициализированный).
Нажмите правой кнопкой мыши на новом диске и выберите Инициализировать диск. В появившемся окне выберите тип раздела (обычно рекомендуется выбрать GPT для более новых дисков) и нажмите ОК.
Шаг 3: Создание и форматирование разделов
После инициализации диска, вы можете создать новые разделы на нем. Нажмите правой кнопкой мыши на неиспользуемое пространство диска и выберите Создать простой том. Следуйте инструкциям мастера создания разделов, чтобы настроить объем, файловую систему и букву диска для нового раздела.
После создания разделов, нажмите правой кнопкой мыши на каждый новый раздел и выберите Форматировать. В появившемся окне выберите файловую систему (обычно рекомендуется выбрать NTFS), задайте имя раздела и нажмите ОК. Процесс форматирования может занять некоторое время, в зависимости от размера диска.
Шаг 4: Управление и использование нового диска
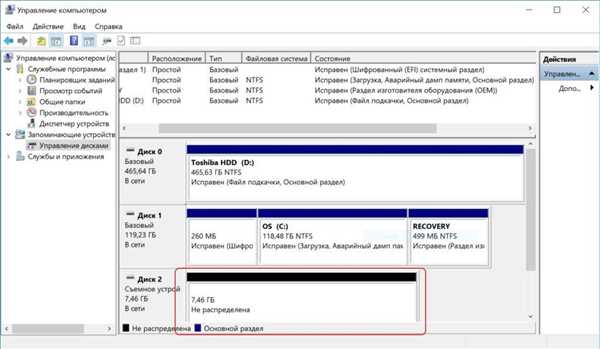
После настройки нового диска, он будет готов к использованию. Вы можете управлять им через меню управления дисками, где можно изменить размер разделов, создавать новые и настраивать различные параметры.
Теперь у вас есть дополнительный жесткий диск в Windows 10, который можно использовать для хранения дополнительных данных или установки приложений. Будьте внимательны при работе с дисками, чтобы не удалить важные данные или настроенные разделы.
| Настройка | Добавление | Управление | Дисков |
|---|---|---|---|
| настройка | диска | новый | windows |
| как | управление | 10 | диска |
| активировать | настроить | с | диск |
| жесткого | после | дисками | установки |
| жесткий | работа | разделами | подключить |
| добавить | жесткими | на |
Как настроить жесткий диск Windows 10
Основные шаги настройки диска в ОС Windows 10:
- Подключить новый жесткий диск к компьютеру.
- Открыть меню Пуск и перейти в раздел Диспетчер дисков.
- В Диспетчере дисков вы увидите список всех имеющихся дисков и разделов на компьютере.
- Найдите новый жесткий диск в списке, который вы хотите настроить.
- Щелкните правой кнопкой мыши на новом диске и выберите Инициализировать диск.
- В появившемся окне выберите между MBR и GPT – двумя различными типами разделов.
- После инициализации диска создайте новый раздел на нем.
- Щелкните правой кнопкой мыши на новом диске и выберите Создать объем.
- В появившемся окне выберите размер раздела и форматирование файловой системы.
- Добавьте метку раздела и завершите настройку жесткого диска.
После завершения настройки диска он будет готов к использованию в системе. Вы сможете активировать и управлять новым жестким диском в Windows 10, создавать, копировать и перемещать данные между различными дисками и разделами.
Настройка дисков Windows 10
В операционной системе Windows 10 можно легко настраивать и управлять жесткими дисками. После установки Windows 10 на жесткий диск, вы можете выполнить ряд действий с дисками, таких как добавление нового диска, подключение диска к системе, создание и активирование разделов на жестком диске.
Добавление нового диска
Если у вас есть новый жесткий диск, который вы хотите добавить к системе Windows 10, выполните следующие шаги:
- Подключите новый диск к компьютеру.
- Откройте «Диспетчер дисков» в Windows 10 (нажмите правой кнопкой мыши на кнопке «Пуск» и выберите «Управление дисками»).
- В «Диспетчере дисков» вы увидите новый диск, который нужно инициализировать.
- Щелкните правой кнопкой мыши на новом диске и выберите «Инициализация диска».
- Выберите тип раздела MBR (Master Boot Record) или GPT (GUID Partition Table) и нажмите «ОК».
После этого новый диск будет готов к использованию.
Настраивание дисков и разделов
После добавления нового жесткого диска вы можете настроить диски и создать разделы для удобной работы:
- Откройте «Диспетчер дисков» в Windows 10.
- Выберите жесткий диск, на который вы хотите создать раздел, и щелкните правой кнопкой мыши.
- Выберите «Создать раздел» и укажите размер и параметры раздела.
- Нажмите «ОК», чтобы создать раздел.
Вы также можете изменять размер разделов, удалять и активировать их в «Диспетчере дисков».
Теперь вы знаете, как настроить жесткие диски и создавать разделы в операционной системе Windows 10. Эти действия помогут вам управлять дисками и разделами для эффективной работы с данными.
Как активировать жесткий диск на Windows 10
После установки Windows 10 на ваш компьютер, вам потребуется настроить работу с жесткими дисками. Для начала, вам необходимо активировать жесткий диск, добавить разделы и настроить управление ими.
Чтобы активировать жесткий диск на Windows 10, необходимо подключить его к компьютеру. Для этого используйте соответствующий кабель и подключите диск к свободному порту. После подключения, компьютер автоматически обнаружит жесткий диск и добавит его в список доступных дисков.
Настройка жесткого диска
После активации жесткого диска, вы можете приступить к настройке его разделов. Для этого откройте Меню Пуск, найдите Диспетчер дисков и откройте его. В открывшемся окне вы увидите список всех подключенных дисков.
Чтобы создать раздел на жестком диске, щелкните правой кнопкой мыши на жестком диске, выберите Создать новый простой том и следуйте инструкциям мастера. После создания раздела, вы сможете настроить его параметры в соответствии с вашими потребностями.
Управление жесткими дисками
Windows 10 также предоставляет функции управления жесткими дисками. Чтобы воспользоваться этими функциями, откройте Диспетчер дисков и выберите жесткий диск, с которым хотите работать.
В меню управления дисками вы можете изменять букву диска, форматировать его, менять размер разделов и выполнять другие действия. Помните, что все операции с жестким диском могут привести к потере данных, поэтому будьте осторожны и создавайте резервные копии важных файлов.
Теперь вы знаете, как активировать жесткий диск на Windows 10 и осуществлять управление им. Настройка и добавление разделов будут полезными для оптимального использования дискового пространства и удобства работы с файлами.
