Меню пуск в Windows 10 является одним из самых важных элементов операционной системы. Оно позволяет быстро получить доступ ко всем необходимым функциям и приложениям. Однако, многие пользователи хотят убрать или настроить кнопку пуск в соответствии с их предпочтениями.
Настройка меню пуск в Windows 10 — это процесс, позволяющий изменить расположение кнопки пуск, добавить или удалить папки и ярлыки, настроить отображение недавно использованных приложений и многое другое. Данная статья предлагает вам полный гид по настройке меню пуск в Windows 10.
Для начала, вы можете изменить расположение кнопки пуск на панели задач. Для этого откройте настройки Windows 10 и выберите опцию Персонализация. Затем перейдите в раздел Задачи и настройте параметры расположения кнопки пуск по вашему вкусу.
Как добавить или удалить папки и ярлыки в меню пуск? В Windows 10 есть функция Кастомизация, которая позволяет вам полностью настроить меню пуск. Чтобы внести изменения, просто щелкните правой кнопкой мыши на пункте меню пуск и выберите Кастомизация. В открывшемся окне вы сможете добавить или удалить ярлыки и папки в меню пуск по вашему усмотрению.
Настройка меню пуск в Windows 10: полный гид
Чтобы начать настройку меню пуск, щелкните правой кнопкой мыши на кнопке Start в левом нижнем углу экрана. В открывшемся контекстном меню выберите пункт Настройки.
В окне Настройки найдите раздел Персонализация и выберите его. Затем выберите пункт Menu Start в левой части экрана.
В этом разделе вы можете настроить различные параметры меню пуск, включая способ отображения добавленных вами папок и приложений. Чтобы изменить порядок элементов или добавить новую папку, щелкните правой кнопкой мыши на нужном элементе и выберите пункты Изменить имя или Изменить пиктограмму.
Вы также можете добавить папку или приложение в меню пуск, выбрав соответствующую опцию в разделе Добавить папку или Добавить приложение. Нажмите на ссылку Обзор и выберите нужный элемент в проводнике Windows.
Для полной кастомизации меню пуск в Windows 10 вы можете использовать различные настройки, доступные в разделе Настроить список начального экрана. Здесь вы найдете опции для изменения размера плиток, отображения недавно использованных приложений и настройки отображения живых плиток.
После внесения всех необходимых изменений не забудьте нажать на кнопку Применить или Сохранить, чтобы сохранить настройки меню пуск в Windows 10.
| Кнопки | Описание |
|---|---|
| Start | Отображает меню пуск |
| Настройки | Открывает окно Настройки |
| Персонализация | Открывает раздел Персонализация в окне Настройки |
| Menu Start | Отображает настройки меню пуск |
| Изменить имя | Позволяет изменить имя элемента меню пуск |
| Изменить пиктограмму | Позволяет изменить пиктограмму элемента меню пуск |
| Добавить папку | Позволяет добавить новую папку в меню пуск |
| Добавить приложение | Позволяет добавить новое приложение в меню пуск |
| Настроить список начального экрана | Открывает настройки кастомизации меню пуск |
Как настроить меню пуск в Windows 10: полное руководство
Меню пуск в Windows 10 предлагает различные настройки и функции для удобной работы с компьютером. В этом полном руководстве вы узнаете, как настроить пуск в Windows 10 и сконфигурировать его под свои предпочтения.
Добавление и удаление пунктов меню
Чтобы изменить пункты меню, щелкните правой кнопкой мыши на кнопке Пуск в левом нижнем углу экрана и выберите Настройки. В открывшемся окне выберите Приложения и Пуск. Здесь вы можете видеть список приложений, разрешенных для отображения в меню пуск. Чтобы добавить приложение, нажмите на кнопку Добавить и выберите желаемое приложение из списка. Чтобы удалить приложение, выберите его и нажмите кнопку Удалить.
Кастомизация пунктов меню
Чтобы настроить порядок пунктов меню, нажмите правой кнопкой мыши на пункт меню и выберите Изменить. Вы можете перетаскивать пункты меню, чтобы изменить их порядок. Кроме того, вы можете изменить имя пункта меню, нажав на него правой кнопкой мыши и выбрав Переименовать.
Папка Недавние файлы
В меню пуск также присутствует папка Недавние файлы, которая содержит список последних нескольких открытых файлов. Если вы не хотите, чтобы эта папка отображалась в меню пуск, вы можете отключить ее. Для этого откройте Настройки и выберите Персонализация. Затем перейдите в раздел Начало и отключите опцию Показывать недавние файлы в меню «Пуск».
Настройки меню Пуск
Чтобы настроить отображение и функции меню пуск, откройте Настройки и выберите Персонализация. Затем перейдите в раздел Начало и здесь вы найдете различные опции для настройки меню пуск. Например, вы можете включить или выключить отображение списка недавно установленных приложений или изменить размер кнопки Пуск.
Настройка меню пуск в Windows 10 позволяет вам максимально адаптировать его под ваш стиль работы и предпочтения. Используйте эти инструкции, чтобы создать идеальное меню пуск и повысить свою продуктивность в Windows 10.
Изменение меню пуск в Windows 10: все способы
Меню пуск в Windows 10 можно настроить и кастомизировать по своему вкусу. Вы можете изменить его внешний вид, добавить или убрать пункты, настроить список недавно открытых файлов и многое другое. В этом гиде мы рассмотрим различные способы изменить меню пуск в Windows 10.
Настройки меню пуск
Первый и наиболее простой способ изменить меню пуск — это использовать настройки Windows 10. Для этого нужно выполнить следующие действия:
- Нажмите правой кнопкой мыши на кнопке Пуск в левом нижнем углу экрана.
- В открывшемся контекстном меню выберите Настройки.
- В окне настроек выберите раздел Пуск.
- В этом разделе вы можете настроить различные параметры меню пуск, такие как отображение списка недавно добавленных приложений и папок, изменить размер пунктов меню и многое другое.
Использование папки Start
Еще один способ настроить меню пуск — это через папку Start, которая содержит ярлыки для всех пунктов меню. Для изменения меню пуск с помощью папки Start выполните следующие действия:
- Откройте проводник и перейдите в следующую директорию: C:Users{имя_пользователя}AppDataRoamingMicrosoftWindowsStart Menu. Здесь {имя_пользователя} — имя вашего пользователя.
- В этой папке находятся ярлыки для всех пунктов меню пуск. Вы можете добавить, убрать или изменить ярлыки в этой папке, чтобы настроить меню пуск по своему вкусу.
Изменение окна Пуск
Если вы хотите изменить внешний вид меню пуск, вы можете воспользоваться программой Classic Shell. Для этого выполните следующие действия:
- Скачайте и установите программу Classic Shell с официального сайта.
- После установки программы, откройте окно настроек, выбрав пункт Classic Start Menu Settings в меню пуск.
- В окне настроек вы можете настроить различные параметры меню пуск, такие как внешний вид кнопки меню, цвета, шрифты и многое другое.
Теперь вы знаете различные способы настроить меню пуск в Windows 10. Используйте эти способы, чтобы изменить или добавить пункты меню, кастомизировать его внешний вид и сделать его более удобным для вас.
Windows 10: как изменить меню пуск по своему вкусу
В Windows 10 меню пуск представлено в виде кнопки «Пуск», которая находится в левом нижнем углу экрана. По умолчанию оно содержит список недавно использованных приложений, панель быстрого доступа, папку «Все приложения» и различные настройки.
Если вы хотите изменить меню пуск в Windows 10, то вам потребуется открыть настройки. Для этого нажмите правой кнопкой мыши на кнопке «Пуск» и выберите вариант «Настройки».
В открывшемся окне настроек выберите раздел «Персонализация». Здесь вы найдете различные параметры кастомизации, включая настройку меню пуск.
Чтобы изменить список недавно использованных приложений, установите переключатель на позицию «Выкл.», чтобы убрать его полностью, или выберите необходимое количество приложений, которые должны отображаться.
Также вы можете изменить папку «Все приложения», которая содержит все установленные программы. Для этого нажмите на пункт «Выбрать папки, которые отображаются в меню «Пуск» и выберите нужные вам папки.
Дополнительно, в разделе настройки можно изменить формат и размер меню пуск, включить или выключить отображение панели быстрого доступа и рекомендаций от Microsoft.
Таким образом, настройка меню пуск в Windows 10 позволяет вам полностью изменить его в соответствии с вашими предпочтениями и регулярно использовать нужные вам функции и приложения. Это поможет сделать работу в операционной системе более удобной и эффективной.
Windows 10: основные настройки пуска
В операционной системе Windows 10 существует возможность настроить меню пуск с помощью различных параметров. Настраивая кнопки и пункты меню, пользователь может изменить его внешний вид и функциональность.
Добавление и удаление пунктов меню
Одним из первых шагов при настройке меню пуск является добавление или удаление пунктов меню. Чтобы добавить папку или приложение в меню пуск, необходимо выполнить следующие действия:
- Кликнуть правой кнопкой мыши на пустом месте в меню пуск.
- Выбрать пункт «Настройки пуска».
- В появившемся окне «Настройки пуска» выбрать вкладку «Пуск».
- Нажать на кнопку «Добавить».
- Выбрать папку или приложение, которое вы хотите добавить в меню пуск, и нажать «ОК».
Чтобы убрать пункт из меню пуск, необходимо выполнить следующие действия:
- Кликнуть правой кнопкой мыши на нужном пункте в меню пуск.
- Выбрать пункт «Открепить от пуска».
Кастомизация меню пуск
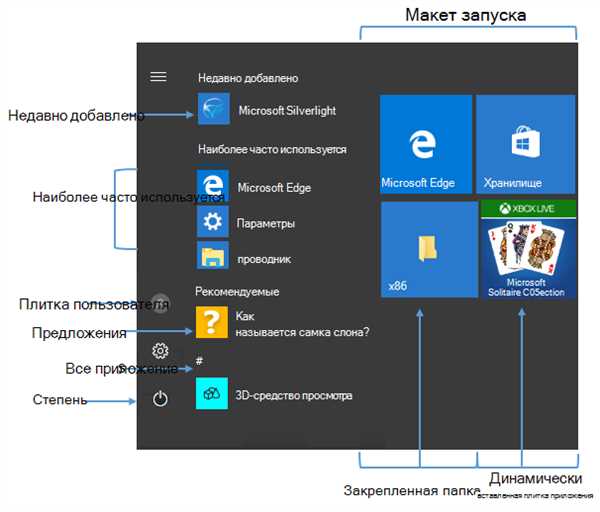
Windows 10 предлагает различные настройки для кастомизации меню пуск с целью изменения его внешнего вида и функциональности.
В меню пуск можно настроить:
- Размер пунктов меню.
- Список последних использованных приложений.
- Группировку пунктов меню.
- Отображение системных папок.
- и др.
Для настройки меню пуск необходимо выполнить следующие действия:
- Кликнуть правой кнопкой мыши на кнопке «Пуск» в левом нижнем углу экрана.
- Выбрать пункт «Настройки».
- В открывшемся окне «Настройки» выбрать вкладку «Персонализация».
- Выбрать пункт «Пуск».
- Настроить желаемые параметры меню пуск.
Таким образом, настройка меню пуск в операционной системе Windows 10 позволяет пользователю добавить или удалить пункты меню, а также настроить его внешний вид и функциональность по своему усмотрению.
Настройка меню пуск в Windows 10: практическое руководство
Изменение и кастомизация меню пуск
Чтобы изменить или кастомизировать меню пуск в Windows 10, следуйте этим шагам:
- Щелкните правой кнопкой мыши на пустой области панели задач и выберите Настройки панели задач.
- В открывшемся окне Настройки панели задач и меню Пуск перейдите на вкладку Пуск.
- Найдите раздел Выберите элементы, которые следует добавить в меню Пуск и нажмите кнопку Изменить список элементов меню Пуск.
- С помощью переключателей выберите элементы, которые вы хотите добавить или убрать из меню Пуск.
- Нажмите кнопку Применить и закройте окно Настройки панели задач и меню Пуск.
Настройка папки Недавно добавленные в меню Пуск
В меню пуск также есть папка Недавно добавленные, которая показывает список последних файлов и папок, которые вы добавили на компьютер. Если вы хотите настроить эту папку, следуйте инструкциям ниже:
- Откройте папку Недавно добавленные.
- Щелкните правой кнопкой мыши на любой файл или папке внутри папки Недавно добавленные.
- Выберите Свойства из контекстного меню.
- Перейдите на вкладку Настроить в окне Свойства.
- Настройте число файлов, показываемых в папке Недавно добавленные, с помощью ползунка.
- Нажмите кнопку ОК, чтобы сохранить изменения.
Теперь вы можете настроить и кастомизировать меню пуск в Windows 10 в соответствии со своими потребностями и предпочтениями. Это позволит вам быстрее и удобнее работать с вашим компьютером!
Как удалить недавно добавленные элементы в пуске Windows 10
Меню пуск в Windows 10 можно настроить и кастомизировать по своему вкусу. Кнопка Пуск предоставляет доступ к различным настройкам и возможностям операционной системы.
Если вы хотите удалить недавно добавленные элементы в меню пуск, следуйте следующим шагам:
- Щелкните правой кнопкой мыши по пустому месту в меню пуск.
- Выберите пункт Настройки пуска.
- В открывшемся окне настройки пуска выберите вкладку Начало.
- На этой вкладке вы увидите раздел Недавно добавленные элементы.
- Щелкните переключатель Показывать недавно добавленные элементы чтобы выключить его.
- Изменения вступят в силу сразу же после выключения переключателя.
Теперь недавно добавленные элементы не будут отображаться в меню пуск. Если вы захотите вернуть их обратно, просто включите переключатель Показывать недавно добавленные элементы.
Кастомизация папки start menu в Windows 10
Чтобы настроить папку Start Menu, следуйте следующим шагам:
- Щелкните правой кнопкой мыши на пустую область панели задач и выберите Настройки.
- В окне настроек выберите вкладку Персонализация.
- На вкладке Персонализация выберите Панель задач.
- В разделе Выберите папку, которую вы хотите настроить найдите и выберите пункт Папка Start Menu.
- Нажмите кнопку Настройки папки Start Menu.
- В открывшемся окне можно изменить расположение и размер иконок, добавить или убрать определенные пункты меню, настроить отображение недавно использованных файлов и другие параметры.
- После того, как вы закончите настройку, закройте окно Параметры папки и Настройки.
Таким образом, вы можете кастомизировать папку Start Menu в операционной системе Windows 10 и настроить ее под свои предпочтения.
