Windows 10 может отключить выполнение некоторым приложениям в целях защиты вашего системного установить. Это происходит из-за контроля учетных записей пользователя и поэтому вы можете столкнуться с проблемой, когда программа не запускается в Windows 10.
Приложение может быть заблокировано контролем учетных записей администратора, который ограничил запуск в некоторых областях или заблокировал доступ. Он блокирует запуск программ, которые могут вызвать потенциальные проблемы без вашего ведома.
Если вы столкнулись с этой ошибкой, решение может быть простым — вам нужно разрешить запуск программы. В этой статье мы рассмотрим, как это сделать.
Администратор заблокировал выполнение этого
При попытке запуска программы на операционной системе Windows 10 вы можете столкнуться с ошибкой, которая гласит: Администратор заблокировал выполнение этого приложения. Это означает, что администратор вашей системы ограничил доступ к выполнению данного приложения по соображениям безопасности.
Windows 10 имеет встроенные механизмы защиты, которые позволяют администраторам устанавливать ограничения на запуск программ для предотвращения возможных угроз. Эта функция контроля доступа к программам называется Контроль учетных записей и предотвращает запуск некоторых приложений в системе Windows 10.
Почему администратор заблокировал выполнение этого приложения?
Администратор может заблокировать выполнение программы по нескольким причинам. Одной из основных причин является защита системы от вредоносного или ненадежного программного обеспечения. Администратор может также блокировать доступ к определенным программам в целях безопасности вашей системы.
Некоторые программы могут представлять угрозу безопасности системы, поэтому администратор может решить заблокировать их выполнение. Это может быть связано с потенциальными возможностями вирусов или вредоносных программ редактировать ваши файлы или записи в системных областях.
Как разблокировать выполнение программы?
Если вы хотите установить или запустить заблокированное приложение, вам может потребоваться получить разрешение от администратора или отключить контроль учетных записей. Для установки программы вы можете запросить помощи у системного администратора или администратора компьютера, чтобы он разблокировал установку данного приложения.
В случае, если вы сами являетесь администратором системы, вы можете отключить Контроль учетных записей, чтобы разблокировать выполнение приложения. Для этого выполните следующие шаги:
- Откройте Панель управления в системе Windows 10.
- Выберите категорию Учетные записи пользователей.
- Нажмите на ссылку Изменение параметров учетной записи.
- На открывшейся странице выберите Никогда не уведомлять в разделе Уведомления про учетные записи и сохраните изменения.
После этого контроль учетных записей будет отключен, и вы сможете запустить заблокированное приложение без проблем. Однако, не забывайте о потенциальных рисках и осторожно относитесь к запуску недоверенных программ или файлов.
Надеемся, что данный гайд помог вам разобраться с ошибкой Администратор заблокировал выполнение этого приложения в операционной системе Windows 10. Если у вас возникнут дополнительные вопросы, не стесняйтесь обратиться за помощью к системному администратору или к сообществу поддержки Windows.
Ваш системный администратор ограничил доступ к выполнению программ
В операционной системе Windows 10 существует функция, которая позволяет системному администратору ограничить запуск некоторых программ в целях безопасности и защиты системных областей. Если вы пытаетесь установить или запустить программу, а Windows 10 блокирует ее выполнение, это может быть вызвано ограничениями контроля учетных записей.
Чтобы установить или запустить программу, заблокированную системным администратором, вам нужно либо получить разрешение администратора, либо отключить контроль учетных записей.
Как получить разрешение администратора для установки или запуска программы?
Если программа заблокирована администратором, вы можете попросить его предоставить разрешение. Свяжитесь с администратором вашей системы и объясните, почему вам нужно установить или запустить эту программу. Если администратор согласен, он может предоставить вам разрешение или выполнить установку или запуск программы самостоятельно.
Как отключить контроль учетных записей для установки или запуска программы?
Если вы хотите временно отключить контроль учетных записей, чтобы установить или запустить программу самостоятельно, вы можете выполнить следующие шаги:
- Шаг 1: Кликните правой кнопкой мыши на ярлык программы, которую вы хотите установить или запустить.
- Шаг 2: В контекстном меню выберите Свойства.
- Шаг 3: В открывшемся окне Свойства перейдите на вкладку Совместимость.
- Шаг 4: В разделе Настройки привилегий установите флажок рядом с Запускать данную программу от имени администратора.
- Шаг 5: Нажмите Применить и ОК для сохранения изменений.
- Шаг 6: Теперь вы можете попробовать установить или запустить программу. Она должна запуститься без блокировки со стороны операционной системы.
Обратите внимание, что отключение контроля учетных записей может повлечь за собой риск безопасности. Будьте осторожны при установке или запуске программ с неизвестных источников. После завершения установки или запуска программы рекомендуется включить контроль учетных записей снова.
Windows 10: Ваш системный администратор ограничил доступ к некоторым областям этого приложения
При возникновении ошибки Windows 10: Ваш системный администратор ограничил доступ к некоторым областям этого приложения вам может быть отказано в установке или запуске определенных программ. Эта ошибка связана с функцией защиты пользователей в Windows 10, которая предназначена для предотвращения вредоносного выполнения программ.
Когда система Windows 10 обнаруживает потенциально опасное действие в программах, она может заблокировать доступ к некоторым областям или функциям ПК. Это делается в целях безопасности, чтобы предотвратить возможные угрозы и проникновение вредоносных программ на ваш компьютер.
Таким образом, если вы видите ошибку Ваш системный администратор ограничил доступ к некоторым областям этого приложения пока пытаетесь установить или запустить определенную программу, скорее всего ваш системный администратор запретил доступ к этим областям в целях защиты компьютера и ваших учетных записей.
Однако, если вы действительно доверяете этому приложению и хотите разрешить его выполнение, есть способ отключить эту функцию защиты:
- Откройте Панель управления в Windows 10.
- Выберите Центр управления безопасностью.
- В разделе Действия безопасности выберите Настройки работы с программами.
- В разделе Защита ПК выберите Все программы.
- Найдите и выберите программу, доступ к которой был заблокирован, затем нажмите кнопку Разрешить.
После выполнения этих шагов система Windows 10 отключит блокировку и позволит запустить выбранное приложение.
Важно помнить, что отключение функции защиты может представлять риск для вашего компьютера, поэтому убедитесь, что вы устанавливаете или запускаете только проверенные и доверенные программы. Если у вас есть сомнения относительно программы, лучше обратиться к системному администратору или эксперту по компьютерной безопасности перед отключением функции защиты.
Теперь, когда вы знаете, как исправить ошибку Ваш системный администратор ограничил доступ к некоторым областям этого приложения, вы сможете установить и запустить необходимые программы на компьютере с операционной системой Windows 10.
Контроль учетных записей: это приложение заблокировано в целях защиты
При работе с операционной системой Windows 10 вы можете столкнуться с проблемой, когда система блокирует запуск определенных программ. В результате при попытке запуска приложения вы можете увидеть сообщение Контроль учетных записей: это приложение заблокировано в целях защиты. Чтобы решить эту проблему, вам необходимо выполнить некоторые действия.
Почему Windows блокирует запуск программ
Операционная система Windows 10 включает в себя функцию Контроля учетных записей (User Account Control, UAC), которая создана для обеспечения безопасности системы и данных. Когда вы пытаетесь установить или запустить приложение, система проверяет его на наличие потенциально опасных действий, которые могут повредить вашу систему. Если приложение не проходит эту проверку, Windows блокирует его выполнение и предупреждает вас о потенциальных угрозах.
Как разблокировать приложение
Есть несколько способов разблокировки приложения, заблокированного в целях защиты:
1. Запустить приложение от имени администратора:
Чтобы запустить заблокированное приложение, щелкните правой кнопкой мыши на ярлыке приложения и выберите Запуск от имени администратора. В случае запроса подтверждения учетной записи администратора, введите пароль и нажмите ОК. Это позволит запустить приложение с повышенными привилегиями.
2. Отключить Контроль учетных записей:
Другой способ — полностью отключить функцию Контроля учетных записей. Пожалуйста, помните, что это может снизить уровень безопасности вашей системы и включать неизвестные программы и установки. Чтобы отключить Контроль учетных записей, выполните следующие действия:
— Нажмите клавишу Windows + R, чтобы открыть окно Выполнить.
— Введите secpol.msc (без кавычек) в поле и нажмите ОК.
— В окне Локальная политика безопасности перейдите к Локальные политики > Параметры безопасности.
— Найдите опцию Контроль пользовательских учетных записей: Использовать административные разрешения для создания определенных типов блоков и дважды щелкните на ней.
— Выберите Отключено и нажмите ОК.
После выполнения этих действий Контроль учетных записей будет отключен, и вы сможете запустить заблокированные приложения.
Теперь вы знаете, как разблокировать приложение, которое было ограничено в целях защиты Контролем учетных записей в Windows 10. Будьте осторожны при установке или запуске программ, и всегда проверяйте их на подлинность, чтобы не нарушить безопасность вашей операционной системы.
Приложение заблокировано в целях защиты
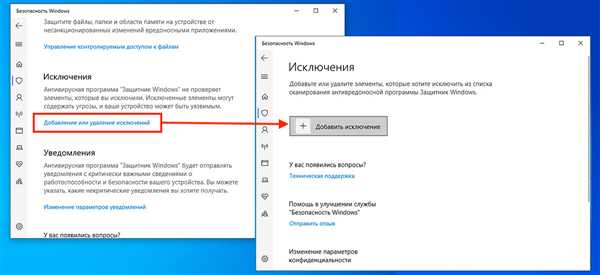
Windows 10 может блокировать запуск некоторых программ в целях защиты системы. Это ограничение может затронуть установку и выполнение некоторых приложений.
Очень важно понимать, что если ваша программа заблокирована, это означает, что операционная система не дает вашему учетному записи доступ к папкам или областям, которые являются системными и могут быть опасными для безопасности вашей системы.
Чтобы разблокировать приложение и установить его, вам придется выполнить несколько действий в качестве администратора. Ниже приведены шаги, которые нужно выполнить:
- Нажмите правой кнопкой мыши на ярлыке программы, которую вы хотите запустить, и выберите Свойства.
- Перейдите на вкладку Совместимость.
- В разделе Настройки привилегий установите флажок напротив Запускать программу от имени администратора.
- Нажмите кнопку Применить и затем ОК.
После выполнения этих действий вы сможете запустить заблокированное приложение от имени администратора и перейти к его установке или выполнению.
Windows 10 блокирует установку программ: как отключить
Windows 10 имеет систему защиты, предназначенную для блокировки некоторых программ и приложений, чтобы предотвратить нежелательное выполнение кода и защитить ваш компьютер. Однако, иногда вам может потребоваться установить программу или приложение, которое Windows 10 блокирует. В таком случае вам потребуется отключить эту функцию блокировки.
Чтобы отключить блокировку установки программ и приложений в Windows 10, вам необходимо быть администратором компьютера. Если вы являетесь администратором, выполните следующие шаги:
-
Шаг 1: Откройте Параметры Windows, нажав на иконку Пуск и выбрав в меню Параметры.
-
Шаг 2: В окне Параметры выберите Обновление и безопасность.
-
Шаг 3: В боковом меню выберите Защита от вирусов и угроз.
-
Шаг 4: В разделе Защита от вирусов и угроз найдите и выберите Управление надстройками защитника Windows.
-
Шаг 5: В открывшемся окне переключите ползунок Установка приложений из любых источников в положение Включено.
После этого Windows 10 больше не будет блокировать установку программ и приложений, не зависимо от их источника. Однако, будьте осторожны и устанавливайте только проверенные программы и приложения, чтобы избежать возможных угроз и вредоносного ПО.
Не забудьте, что отключение этой функции блокировки может предоставить больший доступ к системным записям вашего компьютера. Будьте осторожны и не давайте непроверенным программам слишком много прав доступа.
Windows 10 блокирует запуск программ
Windows 10 может блокировать запуск программ и приложений по разным причинам. Если ваша программа не запускается, возможно, Windows 10 заблокировал ее в целях защиты системы. Чтобы разблокировать программу, вы можете отключить установку блокировки в системных настройках.
Windows 10 дает системному администратору полный контроль над установкой и выполнением программ. Однако, для некоторых приложений, Windows 10 может ограничить доступ к выполнению, если защита учетных записей активирована.
Для установки и запуска заблокированного приложения в Windows 10, вы можете использовать следующие шаги:
1. Зайдите в настройки безопасности Windows 10
Для этого откройте Панель управления и найдите раздел Система и безопасность. В этом разделе вы найдете Центр обеспечения безопасности Windows.
2. Настройте параметры защиты учетных записей
Выберите Настройки учетной записи в левой части окна. Выберите Изменение настроек контроля учетных записей и переместите ползунок вниз до Никогда не уведомлять. Установка этой опции отключит блокировку в Windows 10.
3. Включите запуск программ от имени администратора
Чтобы запустить заблокированную программу, нажмите правой кнопкой мыши на ярлыке или файле, и выберите Запустить от имени администратора. Вам может потребоваться ввести пароль администратора.
После выполнения этих шагов, Windows 10 должен разрешить запуск заблокированных программ и приложений. Убедитесь, что вы действительно нуждаетесь в запуске этой программы и принимаете все связанные с этим риски.
Администратор не дает установить программу
В операционной системе Windows 10 администратор может ограничить доступ к установке программ и запуску приложений с целью защиты вашего компьютера. Если вы не можете установить программу или запустить приложение, скорее всего это связано с тем, что администратор блокирует эту возможность.
Для того чтобы разрешить установку программ и запуск приложений, вам потребуется отключить контроль учетных записей Windows или получить права администратора на вашем компьютере.
Как отключить Контроль учетных записей (UAC)
1. Нажмите на кнопку Пуск и выберите Панель управления.
2. В панели управления найдите раздел Учетные записи и защита доступа и выберите Центр учетных записей.
3. В открывшемся окне центра учетных записей кликните на ссылку Изменить параметры контроля учетных записей.
4. Переместите ползунок в нижнее положение (Никогда не уведомлять) и нажмите OK.
5. Перезагрузите компьютер, чтобы изменения вступили в силу.
Как получить права администратора
1. Нажмите на кнопку Пуск и выберите Параметры.
2. В появившемся меню выберите Учетные записи и перейдите во вкладку Семья и другие пользователи.
3. Нажмите на кнопку Добавить кого-то другого на этом компьютере и следуйте инструкциям для создания нового пользователя с административными правами.
4. После создания нового пользователя, вы сможете установить программы и запускать приложения от имени этого пользователя.
Обратите внимание, что изменение этих настроек может повлиять на безопасность вашего компьютера. Будьте осторожны при включении отключении Контроля учетных записей или предоставлении прав администратора.
Ваш системный администратор ограничил доступ Windows 10
При запуске некоторых приложений на вашем компьютере с операционной системой Windows 10 вы можете столкнуться с проблемой, когда доступ к этому приложению заблокирован. Это может происходить по различным причинам, но одной из них может быть ограничение доступа системным администратором. В целях безопасности и контроля доступа к различным областям вашей операционной системы, системный администратор может блокировать запуск некоторых приложений.
Ограничение доступа к приложениям может быть осуществлено разными способами. Например, системный администратор может настроить защиту вашей операционной системы таким образом, чтобы запуск приложений был заблокирован в некоторых областях или установка новых приложений была ограничена. Это делается для предотвращения установки вредоносных программ или для поддержания контроля над учетными записями пользователей.
Если у вас не хватает прав доступа к запуску определенного приложения или установке новых программ, вам может потребоваться связаться с системным администратором для получения разрешения. Он сможет отключить блокировку и предоставить вам доступ к запуску этого приложения или установку новых программ.
Заблокированные приложения могут вызвать множество неудобств, поэтому важно своевременно уведомлять системного администратора о проблеме и запросить разрешение на их запуск. Обратите внимание, что отключение защиты и разрешение запуска заблокированных приложений должно осуществляться только с разрешения системного администратора с целью обеспечения безопасности вашей операционной системы.
