Не секрет, что многие пользователи Windows сталкиваются с проблемой, когда ухудшается производительность компьютера после установки последних обновлений системы. Вместо того, чтобы радоваться новым функциям и исправлениям, виндовс тормозит, лагает и становится нестабильным. Но в чем причина и как эту проблему решить?
Самое первое, что стоит сделать, это проверить, нет ли в системе вредоносных программ или вирусов. Иногда вредоносное ПО может замедлить работу вашего компьютера и вызвать проблемы с производительностью системы. Регулярно обновляйте антивирусное программное обеспечение и выполняйте полную проверку системы. Если обнаружены какие-либо угрозы, удалите их и перезагрузите компьютер.
Еще одной причиной тормозов после обновления Windows 10 может быть недостаточное количество оперативной памяти. Если ваш компьютер имеет мало RAM, система может испытывать проблемы с выполнением задач. Один из способов решить эту проблему — установить больше оперативной памяти. Если ваш компьютер поддерживает расширение памяти, рекомендуется установить дополнительные модули.
Почему Windows 10 тормозит после обновления?
Многие пользователи сталкиваются с проблемой, когда установка последнего обновления Windows 10 приводит к тому, что их компьютер начинает тормозить и лагать. Возможно, вы столкнулись с этой проблемой, и вам интересно, почему так происходит?
Существует несколько причин, по которым компьютер может тормозить после обновления Windows 10. Одна из них — проблемы совместимости между операционной системой и установленным программным обеспечением. Если после обновления Windows 10 у вас стали возникать проблемы с производительностью, возможно, некоторые программы не совместимы с новой версией системы и вызывают задержки и тормоза.
Еще одна причина может быть связана с неправильной установкой обновления или ошибками в процессе обновления. Некорректно установленные обновления могут вызывать конфликты в системе, что приводит к падению производительности и тормозам компьютера.
Также, необходимо обратить внимание на состояние жесткого диска компьютера. Если на диске недостаточно свободного места, система может начать тормозить из-за нехватки ресурсов для выполнения задач. Рекомендуется освободить дополнительное место на диске и выполнить очистку временных файлов, чтобы улучшить производительность системы.
Иногда компьютер может начать тормозить после обновления из-за неправильных настроек питания. Проверьте настройки энергосбережения и убедитесь, что они не ограничивают производительность компьютера. Некоторые пользователи сообщают, что изменение этих настроек помогает им устранить тормоза после обновления.
Все эти причины, а также многие другие, могут быть ответом на вопрос, почему Windows 10 тормозит после обновления. Для решения проблемы вам возможно потребуется использовать различные методы, такие как удаление конфликтующего программного обеспечения, переустановка обновления, проведение диагностики системы и т. д. Всегда помните, что каждый компьютер уникален, и может потребоваться индивидуальный подход для решения проблемы торможения после обновления Windows 10.
Возможные причины тормозов после обновления Windows 10
Многие пользователи сталкиваются с проблемой, когда их компьютер начинает лагать и тормозить после установки последнего обновления Windows 10. Почему это происходит и как можно решить эту проблему? Рассмотрим несколько возможных причин:
1. Неподходящие системные требования
Первая причина может быть связана с неподходящими системными требованиями. Если ваш компьютер не соответствует минимальным требованиям для обновления Windows 10, то его производительность может сильно падать, и он начнет тормозить. Проверьте, соответствует ли ваш компьютер минимальным требованиям operativeix системы Windows 10.
2. Конфликтующие программы
Еще одна причина тормозов после обновления Windows 10 состоит в том, что некоторые программы могут быть несовместимыми с последней версией операционной системы. Если вы заметили, что компьютер стал тормозить после установки обновления, проверьте, есть ли на вашем компьютере программы, которые могут вызывать такой конфликт. Попробуйте удалить или обновить эти программы и проверить, решается ли проблема.
3. Недостаток оперативной памяти
Недостаток оперативной памяти может быть еще одной причиной тормозов после обновления Windows 10. Если у вас старый компьютер или у вас установлено много программ, которые потребляют много памяти, то компьютер может начать тормозить из-за нехватки оперативной памяти. Проблему можно решить, добавив дополнительную оперативную память или закрыв некоторые программы, которые вы не используете.
Определение причины тормозов после обновления Windows 10 может потребовать некоторых усилий, но надежное решение проблемы позволит вам снова наслаждаться плавной работой вашего компьютера.
Как проверить, что проблема вызвана обновлением?
Многие пользователи Windows 10 сталкиваются с проблемой, когда после установки последнего обновления компьютер начинает тормозить и лагать. Виндовс 10, которая раньше работала без проблем, вдруг перестает исполнять команды мгновенно, что приводит к неприятным задержкам и застыванию экрана.
Если ваш компьютер стал тормозить после обновления, первое, что нужно сделать, — это проверить, что проблема действительно вызвана обновлениями. Почему? Потому что, возможно, проблема вызвана другими факторами, и решение будет совершенно иным.
Вот несколько способов, чтобы убедиться, что обновления вызывают проблему:
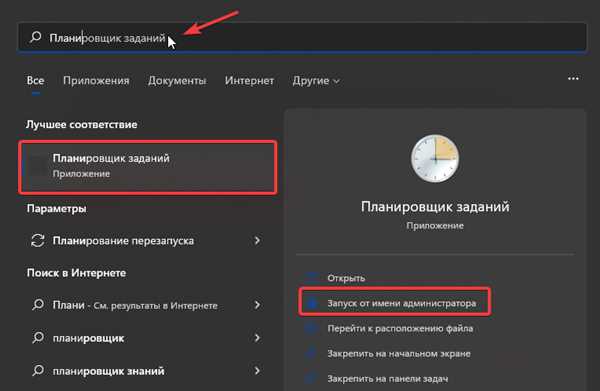
- Проверьте дату начала проблемы: Если проблемы с тормозами и лагами начались после установки последних обновлений, то это является хорошим признаком того, что проблема связана с обновлениями Windows.
- Проверьте журнал обновлений: Откройте Центр обновления Windows и проверьте список установленных обновлений. Если вы видите, что недавние обновления Windows были установлены накануне проблем, то это может указывать на проблему с обновлениями.
- Проверьте несколько обновлений: Если вы уверены, что проблема вызвана обновлениями, попробуйте удалить или отключить несколько обновлений, чтобы узнать, какое именно вызывает проблемы. Просто найдите обновления в списке установленных обновлений и удалите их или отключите.
- Проверьте сообщества пользователей: Если вы все еще не можете определить, что именно вызывает проблемы, обратитесь к другим пользователям Windows 10. Возможно, кто-то уже столкнулся с подобной проблемой и найдет решение.
Помните, что обновления Windows могут вызывать различные проблемы на разных компьютерах. Поэтому, если ваш компьютер стал тормозить после обновления, не стоит сразу винить обновления Windows. Сначала убедитесь, что проблема вызвана именно обновлениями, и только потом ищите способы ее решить.
Ускоряем работу компьютера после обновления Windows 10
Многие пользователи сталкиваются с проблемой торможения компьютера после обновления Windows 10. Почему компьютер, который раньше работал отлично, начал тормозить после последнего обновления операционной системы? В этом разделе мы рассмотрим возможные причины и предложим решения для ускорения работы компьютера.
Перезагрузка и проверка аппаратных компонентов
Первым шагом в устранении проблемы торможения компьютера является его перезагрузка. Попробуйте полностью выключить и включить компьютер, чтобы перезагрузить все аппаратные компоненты и очистить оперативную память. Если проблема остается, проверьте аппаратные компоненты компьютера на предмет возможных неисправностей (например, перегрев процессора, недостаток оперативной памяти).
Отключение ненужных программ и служб
Если после обновления Windows 10 компьютер стал тормозить, возможно, некоторые программы и службы работают в фоновом режиме и загружают систему. Проверьте список запущенных программ и отключите ненужные приложения. Также стоит проверить список служб, которые автоматически запускаются при старте системы, и отключить ненужные службы.
Оптимизация работы жесткого диска

Одной из причин торможения компьютера после обновления Windows 10 может быть неоптимальная работа жесткого диска. Для ускорения работы компьютера рекомендуется провести дефрагментацию жесткого диска, очистить временные файлы и кэш. Также стоит проверить наличие свободного места на диске и удалить ненужные файлы и программы.
Обновление драйверов
Устаревшие драйверы могут быть одной из причин торможения компьютера после обновления Windows 10. Проверьте наличие новых версий драйверов для своих устройств и выполните их установку. Также рекомендуется обновить BIOS и другие системные драйверы для оптимальной работы компьютера.
Следуя этим рекомендациям, вы сможете ускорить работу компьютера после обновления Windows 10 и избавиться от проблемы его торможения.
Очищаем жесткий диск и реестр
Очистка жесткого диска
Накопление большого количества ненужных файлов на жестком диске может привести к замедлению работы компьютера. Чтобы очистить жесткий диск:
- Нажмите на значок Пуск в левом нижнем углу экрана Windows.
- Выберите Параметры и перейдите в раздел Система.
- В левом меню выберите Хранилище.
- Нажмите на кнопку Очистить данные под разделом Локальное хранилище.
- Отметьте ненужные файлы, которые хотите удалить, и нажмите кнопку Удалить файлы.
После очистки жесткого диска компьютер должен начать работать быстрее.
Очистка реестра
Реестр Windows содержит информацию о настройках и компонентах системы. Если в реестре накопилось много ненужных записей, это может привести к тормозам и задержкам. Чтобы очистить реестр:
- Нажмите на кнопку Пуск и введите regedit.
- Выберите редактор реестра и откройте его.
- Перейдите к ветке HKEY_CURRENT_USERSoftwareMicrosoftWindowsCurrentVersionRun.
- Удалите ненужные записи, нажав на них правой кнопкой мыши и выбрав Удалить.
- Перейдите к ветке HKEY_LOCAL_MACHINESOFTWAREMicrosoftWindowsCurrentVersionRun.
- Повторите процесс удаления ненужных записей.
- Перезагрузите компьютер.
Очистка реестра может помочь решить проблему с тормозами и задержками после обновления операционной системы Windows 10.
Попробуйте очистить жесткий диск и реестр, чтобы устранить проблему с тормозами и лагами после обновления Windows 10. В некоторых случаях это может значительно улучшить производительность вашего компьютера.
Закрываем фоновые процессы и службы, отнимающие ресурсы
Если ваш компьютер на Windows 10 тормозит после последнего обновления, то причина может быть в фоновых процессах и службах, которые занимают большую часть ресурсов системы. Эти процессы могут вызывать лаги и снижение производительности компьютера.
Вот несколько способов закрыть фоновые процессы и службы:
- Откройте Диспетчер задач, нажав на комбинацию клавиш Ctrl + Shift + Esc. В разделе Процессы вы можете увидеть список всех выполняющихся процессов на компьютере. Если вы заметите процессы, которые занимают много ресурсов и не являются необходимыми для работы системы, вы можете щелкнуть правой кнопкой мыши на них и выбрать Завершить задачу. После этого процесс будет закрыт и освободит ресурсы компьютера.
- Откройте Службы на вашем компьютере, набрав в строке поиска приложений службы. В открывшемся списке служб вы можете найти те, которые потребляют много ресурсов и необходимы только для определенных задач, например, автообновления системы или облачные службы. Выберите нужную службу, щелкните правой кнопкой мыши и выберите Остановить. После этого ресурсы компьютера будут освобождены.
Закрывание фоновых процессов и служб, отнимающих ресурсы, может решить проблему торможения компьютера после обновления Windows 10. Однако, будьте осторожны и не закрывайте процессы или службы, которые необходимы для работы системы, чтобы избежать других проблем.
Диспетчер задач как инструмент оптимизации
После установки последнего обновления Windows 10, многим пользователям компьютеров Виндовс стал лагает и тормозить. Почему так происходит и как решить эту проблему?
Один из самых полезных инструментов, который поможет оптимизировать работу компьютера и выяснить причины его торможения — это диспетчер задач Windows. Он позволяет отслеживать запущенные процессы и ресурсы, которые они потребляют.
Чтобы открыть диспетчер задач, нажмите комбинацию клавиш Ctrl + Shift + Esc. В открывшемся окне вы увидите вкладки, позволяющие отслеживать процессы, производительность, а также запущенные приложения и службы.
Если ваш компьютер начал тормозить после установки последнего обновления Windows, с помощью диспетчера задач вы можете выяснить, какие процессы потребляют больше всего ресурсов. Наведите курсор мыши на название процесса, чтобы получить дополнительную информацию о его потреблении CPU, памяти и диска.
Часто торможение компьютера вызывается фоновыми приложениями или службами, которые активировались после обновления. Вы можете временно отключить такие процессы, щелкнув правой кнопкой мыши на них и выбрав пункт Завершить задачу. Однако будьте осторожны и не завершайте процессы, которые не знакомы вам или относятся к системе.
Диспетчер задач также позволяет запустить определенные программы в режиме высокого приоритета, что может улучшить их производительность. Для этого щелкните правой кнопкой мыши на нужном процессе и выберите пункт Повысить приоритет.
Используйте диспетчер задач как инструмент оптимизации вашего компьютера после обновления Windows 10. Он поможет вам выявить проблемные процессы и принять необходимые меры для ускорения работы вашей системы.
Отключаем ненужные анимации и эффекты визуализации
Почему компьютер на Windows 10 тормозит после обновления? Многие пользователи сталкиваются с этой проблемой после установки последнего обновления операционной системы. Лагает комп, виндовс начал работать медленнее, и это может серьезно влиять на производительность вашего компьютера.
Чтобы улучшить работу вашего компьютера на Windows 10 после обновления, рекомендуется отключить ненужные анимации и эффекты визуализации. Это позволит освободить некоторые ресурсы компьютера, которые могут быть использованы более эффективно.
Как отключить ненужные анимации и эффекты визуализации?
- Шаг 1: Кликните правой кнопкой мыши по значку Мой компьютер и выберите Свойства.
- Шаг 2: В левом меню выберите Дополнительные параметры системы.
- Шаг 3: В открывшемся окне нажмите на кнопку Настройки в разделе Производительность.
- Шаг 4: В открывшемся окне выберите вкладку Визуализация.
- Шаг 5: Для отключения всех эффектов визуализации, выберите Разрешить Windows выбирать наилучший вариант и снимите галочку с Анимация окон при минимизации или разворачивании и Анимация контекстного меню.
- Шаг 6: Нажмите ОК для сохранения настроек.
После выполнения этих шагов, ваш компьютер на Windows 10 должен начать работать быстрее и более плавно. Отключение ненужных анимаций и эффектов визуализации позволит оптимизировать использование ресурсов компьютера и улучшить его производительность после обновления.
Проверяем драйвера на обновление
После обновления Windows 10 многие пользователи сталкиваются с проблемой, когда компьютер начинает тормозить или лагать. Почему комп, на котором все работало исправно, после последнего обновления стал таким медленным?
Одна из возможных причин – устаревшие драйверы устройств. Драйверы – это программные компоненты, которые позволяют операционной системе взаимодействовать с аппаратным обеспечением компьютера. Если у вас стоят устаревшие драйверы, они могут конфликтовать с новой версией Windows, что может привести к проблемам с производительностью.
Чтобы проверить, нуждаются ли ваши драйверы в обновлении, необходимо открыть Диспетчер устройств. Это можно сделать, нажав сочетание клавиш Win + X и выбрав соответствующий пункт в меню. В Диспетчере устройств можно увидеть список всех установленных устройств. Если у вас есть какие-либо проблемные драйверы, они будут обозначены желтым треугольником.
Чтобы обновить драйверы, достаточно правой кнопкой мыши кликнуть на устройство с проблемным драйвером и выбрать пункт Обновить драйвер. Windows может автоматически найти и установить подходящий драйвер из интернета. Однако, если у вас нет доступа к интернету, вы можете скачать последнюю версию драйвера с официального сайта производителя устройства и установить ее вручную.
Обновление драйверов может значительно повысить производительность вашего компьютера после обновления Windows 10, поэтому не забудьте проверить их наличие и актуальность. Это может помочь устранить проблемы с лагами и тормозами, которые возникли после обновления операционной системы.
Переход на SSD: как повысить скорость работы вашего компьютера
Почему SSD?
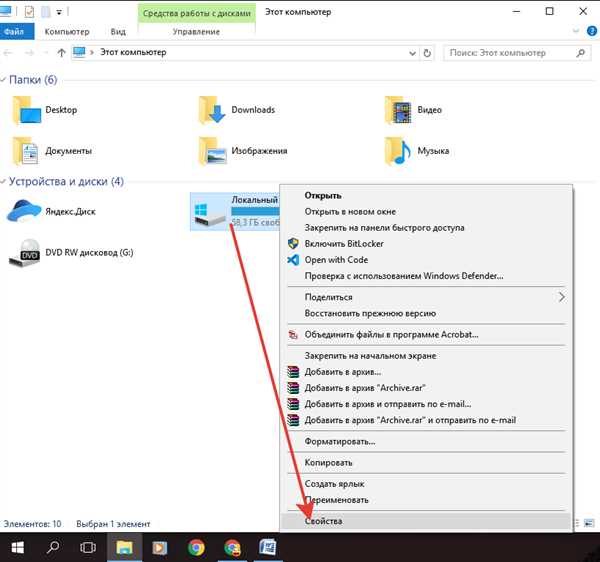
Переход на SSD имеет ряд преимуществ по сравнению с обычными жесткими дисками:
- Высокая скорость работы: SSD-накопители доступны для чтения и записи данных в разы быстрее, чем жесткие диски. Это позволит вам запускать приложения и загружать операционную систему в несколько раз быстрее.
- Отсутствие движущихся частей: SSD не имеет подвижных деталей, что делает его более надежным и устойчивым к физическим повреждениям. Вам не придется беспокоиться о случайной потере данных из-за поломки диска.
- Меньший размер и вес: SSD-накопители компактнее и легче, чем жесткие диски. Это особенно важно для переносных компьютеров, где каждый грамм и каждый кубический сантиметр имеют значение.
Как перейти на SSD?
Чтобы перейти на SSD и повысить скорость работы вашего компьютера, вам потребуется:
- Приобрести SSD-накопитель подходящего размера и интерфейса. Учтите, что у вас должно быть достаточно свободного места для переноса всех данных с текущего диска.
- Создать резервную копию всех важных данных с текущего диска. Это страховка, на случай если что-то пойдет не так.
- Установить SSD в ваш компьютер (или обратиться к специалисту, если вы не уверены, как это сделать самостоятельно).
- Перенести операционную систему и данные с текущего диска на SSD. Для этого можно воспользоваться специальными программами, предоставляемыми производителями SSD, либо воспользоваться функцией копирования данных из операционной системы.
- Настроить BIOS/UEFI вашего компьютера, чтобы он загружал операционную систему с нового SSD-накопителя.
- Проверить, что операционная система успешно загружается с SSD и проверить его производительность.
В результате перехода на SSD вы заметите значительное ускорение работы вашего компьютера. Тормоза и лаги, связанные с работой жесткого диска после обновлений Windows 10, должны исчезнуть, обеспечивая вам более комфортное и быстрое использование вашего компьютера.
Дополнительные советы: отключение автозапуска и антивируса
Почему виндовс 10 стал тормозить после последнего обновления и как решить эту проблему?
Если ваш компьютер начал тормозить и лагать после установки последнего обновления операционной системы виндовс 10, это может быть связано с автозапуском программ и работой антивируса.
Первым шагом для решения проблемы тормозов виндовс 10 после обновления следует отключить автозапуск ненужных программ. Возможно, после установки новой версии операционной системы некоторые программы или службы начали запускаться автоматически при загрузке системы, что приводит к замедлению работы компьютера.
Чтобы отключить автозапуск программ, вам необходимо открыть меню Пуск и ввести в поисковой строке Задачи автозагрузки. В открывшемся списке выберите пункт Пуск и уберите галочки рядом с программами, которые вам не нужно запускать автоматически при старте системы.
Также, вторым важным шагом является проверка работы антивируса. Иногда антивирусные программы могут замедлять работу компьютера, особенно после обновления операционной системы. Попробуйте временно отключить антивирус и проверить, тормозит ли компьютер после этого. Если проблема решена, стоит обратиться к разработчикам антивируса или установить другую программу.
Следуя этим дополнительным советам, вы сможете решить проблему тормозов и лагов на вашем компьютере после последнего обновления виндовс 10.
