Windows 11 — новая операционная система от Microsoft, которая уже успела завоевать популярность среди пользователей. Если вы уже хотите попробовать все ее новые функции и улучшения, вам понадобится специальный загрузчик. Не знаете, как его установить? Не волнуйтесь, мы подготовили подробную инструкцию, чтобы вы смогли без труда загрузить и установить загрузчик Windows 11 на свой компьютер.
Первым шагом для установки загрузчика Windows 11 является скачивание его специального файла. Этот файл позволит вам достичь наилучших результатов загрузки вашей операционной системы. Чтобы скачать загрузчик, потребуется перейти на официальный сайт Microsoft и найти раздел загрузок. Там вы сможете найти все необходимые файлы для установки Windows 11 и выбрать нужный загрузчик для вашей системы.
Когда загрузка файла загрузчика Windows 11 завершится, вам потребуется запустить его через командную строку. Откройте командную строку, используя сочетание клавиш Win + R, и введите команду cmd без кавычек. После того, как командная строка откроется, перейдите в папку с загруженным файлом загрузчика и запустите его, следуя инструкциям на экране.
После запуска загрузчика Windows 11, вам будет предоставлена возможность восстановить загрузку вашей операционной системы. Если ваш компьютер не загружается или столкнулся с другими проблемами, эта функция позволит вам восстановить работу виндовс и обеспечить стабильную работу вашего компьютера.
Как скачать и установить загрузчик Windows 11 на компьютер
1. Скачать загрузчик Windows 11
Первым шагом является загрузка загрузчика Windows 11. Вы можете найти его на официальном сайте Microsoft или на других заслуживающих доверия ресурсах. Предварительно уделите внимание тому, чтобы загрузчик был скачан с надежного и безопасного источника.
2. Установка загрузчика Windows 11
После загрузки загрузчика вы можете начать установку. Запустите загрузчик и следуйте инструкциям на экране. Убедитесь, что ваш компьютер соответствует минимальным системным требованиям для установки Windows 11.
Если у вас уже установлена предыдущая версия Windows, загрузчик Windows 11 автоматически запустит процесс обновления системы. Если у вас нет установленной версии Windows, загрузчик автоматически начнет установку с нуля.
3. Восстановление загрузчика Windows 11 через командную строку
Если после установки загрузчика Windows 11 ваш компьютер не загружается или возникают проблемы с загрузкой, можно восстановить загрузчик через командную строку. Для этого выполните следующие шаги:
Шаг 1: Включите компьютер и нажмите клавишу F8 перед загрузкой операционной системы. Вас перенаправит в меню восстановления Windows.
Шаг 2: Выберите Открыть командную строку.
Шаг 3: В командной строке введите следующую команду: bootrec /fixmbr.
Шаг 4: Нажмите Enter и дождитесь завершения процесса восстановления.
После выполнения этих шагов загрузчик Windows 11 должен быть восстановлен, и ваш компьютер должен загружаться без проблем.
Теперь вы знаете, как скачать и установить загрузчик Windows 11 на свой компьютер. Следуйте инструкциям внимательно, и вы сможете наслаждаться новыми функциями и улучшениями, которые предлагает Windows 11.
Windows 11: восстановление загрузчика без проблем
Когда операционная система Windows 11 загружается, она использует свой собственный загрузчик, который обеспечивает правильную загрузку системы. Однако иногда возникают проблемы с загрузкой, и загрузчик Windows 11 может быть поврежден или потеряться. В этом случае необходимо восстановить загрузчик, чтобы система снова загружалась корректно.
Следуйте этим простым инструкциям, чтобы узнать, как восстановить загрузчик Windows 11 через командную строку:
| Шаг | Описание |
|---|---|
| Шаг 1 | Перезагрузите компьютер и нажмите клавишу F8 или другую сочетание клавиш, чтобы войти в режим восстановления. Далее выберите опцию Открыть командную строку. |
| Шаг 2 | В командной строке введите команду bootrec /fixmbr, чтобы восстановить запись загрузки MBR. |
| Шаг 3 | Затем введите команду bootrec /fixboot, чтобы восстановить файлы загрузки операционной системы. |
| Шаг 4 | Наконец, введите команду bootrec /rebuildbcd, чтобы перестроить базу данных загрузки. |
| Шаг 5 | После завершения процесса перезагрузите компьютер и проверьте, загружается ли Windows 11 нормально. |
Теперь вы знаете, как восстановить загрузчик Windows 11 через командную строку. Эти простые шаги помогут вам исправить проблемы загрузки и снова наслаждаться безопасным запуском вашей операционной системы Windows 11.
Восстановление загрузчика Windows 11 в несколько простых шагов
- Перед началом восстановления загрузчика Windows 11 вам понадобится загрузочный USB-накопитель либо диск с установочной версией операционной системы.
- Включите компьютер и загрузитесь с помощью этого носителя установки.
- После выбора языка и региональных параметров перейдите в меню Восстановление системы.
- Выберите пункт Командная строка и выполните следующую команду:
bootrec /fixboot. Эта команда поможет восстановить загрузчик Windows 11. - После выполнения предыдущей команды введите команду
bootrec /scanos. Она поможет обнаружить установленные на компьютере операционные системы. - Затем выполните команду
bootrec /rebuildbcd. Она просканирует компьютер и обновит загрузочные файлы. - По завершению выполнения этих команд перезагрузите компьютер и проверьте, работает ли загрузчик Windows 11.
Теперь вы знаете, как восстановить загрузчик Windows 11 с помощью командной строки. Эта простая процедура поможет восстановить нормальную загрузку операционной системы без необходимости переустановки Windows 11.
Как восстановить загрузчик Windows 11 самостоятельно

Если у вас возникла проблема с загрузкой операционной системы Windows 11, и компьютер не загружается или загружается не до конца, то можно попробовать восстановить загрузчик самостоятельно.
Для того чтобы восстановить загрузчик Windows 11, вам потребуется командная строка. Вы можете использовать следующие шаги для восстановления загрузки через командную строку:
- Перезапустите компьютер и нажмите несколько раз клавишу F8 до того, как появится меню загрузки Windows.
- Выберите пункт Решение проблем и затем Дополнительные параметры.
- В появившемся окне выберите Командная строка.
- В командной строке введите следующую команду и нажмите Enter:
bootrec /fixmbr - После выполнения команды перезагрузите компьютер и проверьте, загружается ли Windows 11.
Если загрузчик Windows 11 не восстановился, попробуйте использовать другие команды для восстановления загрузки:
bootrec /fixboot— восстановление записи загрузки Windows 11bootrec /rebuildbcd— перестроение базы данных BCD загрузчика
Если ни одна из этих команд не помогла восстановить загрузчик Windows 11, рекомендуется обратиться за помощью к специалистам.
Windows 11: восстановление загрузчика без потери данных
Когда ваш компьютер не загружается и вы видите ошибку в загрузчике Windows 11, можно восстановить его через командную строку без потери данных. Этот процесс позволяет вам восстановить загрузчик Windows 11 и обновить его до последней версии, не потеряв при этом ваши файлы.
Для восстановления загрузчика Windows 11 выполните следующие шаги:
- Включите компьютер и нажмите клавишу F8 перед тем, как загрузчик Windows 11 начнет работу.
- Выберите пункт Восстановление загрузки из меню.
- Далее вам нужно ввести команду bootrec /fixboot в командной строке и нажать клавишу Enter.
- После завершения ввода команды перезагрузите компьютер.
Теперь загрузчик Windows 11 должен восстановиться и ваш компьютер снова будет загружаться без проблем. Если у вас все еще возникают проблемы с загрузкой Windows 11, рекомендуется обратиться в службу поддержки Windows для получения дальнейшей помощи.
Восстановление загрузки Windows 11: подробная инструкция
Если ваш компьютер на операционной системе Windows 11 не загружается из-за проблем с загрузчиком, не отчаивайтесь. В этой статье мы расскажем, как восстановить загрузку Windows 11 через командную строку.
Как восстановить загрузчик Windows 11 через командную строку
1. Перезагрузите компьютер и нажмите F8 перед загрузкой операционной системы.
2. В меню выбора параметров загрузки выберите Режим восстановления и нажмите Enter.
3. В меню Режим восстановления выберите Открыть командную строку.
4. В командной строке введите следующую команду:
bcdedit /set {default} bootmenupolicy legacy
Данная команда изменит настройки загрузки и позволит вам выбирать загрузчик Windows 11 при каждом старте компьютера.
5. Перезагрузите компьютер и убедитесь, что у вас появился выбор загрузчика Windows 11.
Восстановление загрузки Windows 11: дополнительные рекомендации
Если перечисленные выше шаги не помогли вам восстановить загрузку Windows 11, рекомендуется воспользоваться инструментом автоматического восстановления, который доступен в режиме восстановления. Чтобы восстановить загрузку с помощью данного инструмента:
- Перейдите в меню Режим восстановления и выберите Восстановление системы.
- Выберите одно из доступных восстановительных точек для восстановления системы.
- Дождитесь завершения процесса восстановления и перезагрузите компьютер.
Если ни один из этих методов не помог восстановить загрузку Windows 11, рекомендуется обратиться к специалисту для профессиональной помощи.
Восстановить загрузчик Windows 11: проверенные методы
1. Восстановление через командную строку
Одним из методов восстановления загрузчика Windows 11 является использование командной строки. Для начала, вам понадобится установочный диск или флеш-накопитель с образом Windows 11. Вставьте его в компьютер и перезагрузите систему.
После загрузки с установочного носителя выберите язык и нажмите Далее. Затем кликните по ссылке Восстановление системы, а затем — Дополнительные параметры. Выберите командную строку из списка доступных опций.
В командной строке введите следующую строку:
bootrec /fixmbr
После этого нажмите Enter и дождитесь завершения процесса. Если все прошло успешно, восстановление загрузчика Windows 11 должно быть завершено.
2. Восстановление с помощью инструмента Средство восстановления системы
Если предыдущий метод не дал результатов, можно попробовать восстановить загрузчик Windows 11 с помощью встроенного инструмента Средство восстановления системы. Для этого повторите первые шаги предыдущего метода, чтобы попасть в меню выбора опций восстановления системы.
В списке опций выберите Средство восстановления системы и нажмите Далее. Затем выберите вашу операционную систему из списка, исходя из ее названия и даты установки. Нажмите Далее и следуйте инструкциям на экране для завершения восстановления загрузчика Windows 11.
Помните: перед восстановлением загрузчика Windows 11 с помощью этих методов рекомендуется создать резервную копию всех важных данных на компьютере. Это позволит избежать потери информации в случае возникновения проблем.
Если вы столкнулись с проблемами загрузки Windows 11, эти проверенные методы помогут вам восстановить загрузчик системы и вернуть ваш компьютер в рабочее состояние. Помните, что при выполнении любых действий с системой нужно быть внимательным и следовать инструкциям, чтобы избежать дополнительных проблем и повреждения системы.
Восстановление Windows 11 через командную строку: шаг за шагом
В таких случаях может понадобиться восстановить Windows 11 через командную строку. Командная строка является мощным инструментом, который позволяет выполнять различные операции на компьютере, в том числе и восстановление загрузчика операционной системы. В данной статье мы рассмотрим, как восстановить Windows 11 через командную строку шаг за шагом.
Шаг 1: Загрузка с установочного носителя
Для восстановления Windows 11 через командную строку необходимо загрузиться с установочного носителя операционной системы. Для этого вставьте DVD с установочным диском или подключите флешку с установочным образом и перезагрузите компьютер. Убедитесь, что в BIOS компьютера установлено правильное устройство загрузки.
Шаг 2: Вход в командную строку
После загрузки с установочного носителя выберите язык и регион, а затем нажмите кнопку Далее. В следующем окне найдите ссылку Восстановление и нажмите на нее. Далее выберите Дополнительные параметры и найдите ссылку Командная строка. Нажмите на нее, чтобы войти в командную строку.
Шаг 3: Восстановление загрузчика Windows 11
После входа в командную строку введите команду bootrec /fixmbr и нажмите Enter. Эта команда восстановит загрузку Windows 11, устраняя проблемы с загрузчиком операционной системы.
Затем введите команду bootrec /fixboot и нажмите Enter. Эта команда восстановит основные файлы загрузчика Windows 11, необходимые для корректной загрузки операционной системы.
Далее введите команду bootrec /scanos и нажмите Enter. Эта команда поможет командной строке обнаружить установленные операционные системы на компьютере, включая Windows 11.
Наконец, введите команду bootrec /rebuildbcd и нажмите Enter. Эта команда перестроит базу данных загрузчика Windows 11, включая информацию о всех установленных операционных системах, и обновит конфигурацию загрузчика.
Шаг 4: Перезагрузка компьютера
После завершения восстановления загрузчика Windows 11 введите команду exit и нажмите Enter, чтобы выйти из командной строки. Затем нажмите на кнопку Перезагрузить или введите команду shutdown /r и нажмите Enter, чтобы перезагрузить компьютер.
После перезагрузки компьютера Windows 11 должна загрузиться корректно, и проблемы с загрузкой операционной системы должны быть устранены.
Теперь у вас есть знания о том, как восстановить Windows 11 через командную строку. Этот метод может быть полезен при возникновении проблем с загрузкой операционной системы, связанных с ее загрузчиком. Приятного использования Windows 11!
Не загружается Windows 11: что делать?
Если ваш компьютер не загружается после установки Windows 11, не стоит паниковать. У вас есть несколько способов восстановления загрузчика операционной системы.
1. Восстановление через командную строку
Один из способов восстановить загрузчик Windows 11 — это использовать командную строку. Для этого выполните следующие шаги:
- Перезагрузите компьютер и нажмите клавишу F8, чтобы войти в меню выбора загрузки.
- Выберите Режим восстановления и нажмите Enter.
- Выберите Командная строка из списка доступных опций.
- Введите следующую команду:
bootrec /fixmbrи нажмите Enter. - После завершения процесса восстановления, перезагрузите компьютер и проверьте, загружается ли Windows 11.
2. Восстановление через загрузочную флешку
Если первый метод не сработал, вы можете попробовать восстановить загрузчик Windows 11 через загрузочную флешку. Для этого выполните следующие действия:
- Подключите загрузочную флешку с установочным образом Windows 11 к компьютеру и перезагрузите его.
- Выберите язык и другие настройки, затем нажмите Далее.
- Нажмите на ссылку Средства в правом нижнем углу экрана и выберите Командная строка.
- Введите следующую команду:
bootrec /fixmbrи нажмите Enter. - После завершения процесса восстановления, перезагрузите компьютер и проверьте, загружается ли Windows 11.
Если все перечисленные выше методы не помогли восстановить загрузчик Windows 11, рекомендуется обратиться за помощью к специалисту или обратиться в службу поддержки Microsoft.
Windows 11: как решить проблему с загрузкой
Первым шагом, который вы можете предпринять, чтобы восстановить нормальную загрузку Windows 11, является использование командной строки. Вы можете восстановить загрузчик, выполните следующие действия:
- Запустите восстановление из командной строки Windows. Для этого нажмите комбинацию клавиш Win + X и выберите командную строку (администратор).
- В командной строке введите следующую команду: bootrec /fixmbr и нажмите Enter. Это позволит восстановить основную загрузочную запись (MBR), которая может исправить проблемы с загрузкой.
- Далее введите команду: bootrec /fixboot и снова нажмите Enter. Эта команда восстановит файл загрузки Windows и поможет исправить неполадки с загрузкой.
- Наконец, введите команду: bootrec /rebuildbcd и нажмите Enter. Эта команда перестроит базу данных конфигурации загрузчика Windows (BCD) и поможет восстановить полноценную загрузку системы.
Если вы выполнили эти шаги и все равно испытываете проблемы с загрузкой Windows 11, попробуйте восстановить загрузчик через утилиту Восстановление системы. Для этого выполните следующие действия:
- Запустите ваш компьютер с установочного носителя Windows 11.
- Выберите язык и регион, а затем нажмите кнопку Далее.
- Нажмите на ссылку Восстановление системы в левом нижнем углу окна.
- Выберите Диагностика, а затем Расширенные параметры.
- В расширенных параметрах выберите Восстановление загрузки.
- Далее следуйте инструкциям на экране, чтобы завершить процесс восстановления загрузчика Windows 11.
Если ни один из этих методов не помог решить проблему с загрузкой, рекомендуется обратиться за помощью к специалисту или службе поддержки Microsoft. Они могут предложить дополнительные решения восстановления загрузки Windows 11.
Как восстановить Windows 11 и вернуть работоспособность
Когда операционная система Windows 11 перестает загружаться или возникают другие проблемы, связанные с ее работой, может потребоваться провести процедуру восстановления. В этом разделе мы рассмотрим, как вернуть работоспособность Windows 11 с помощью загрузчика операционной системы.
1. Загрузка через Загрузочную Флешку
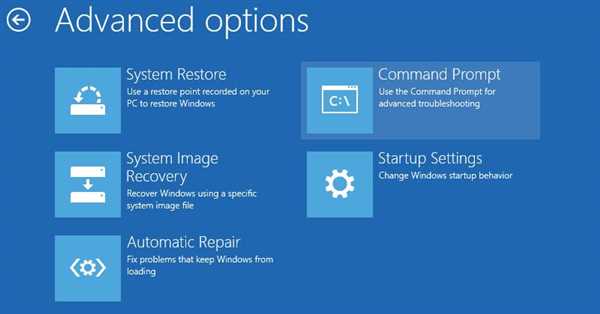
Если Windows 11 не загружается, вам потребуется загрузочная флешка с ОС для восстановления. Вставьте флешку и перезагрузите компьютер. Затем:
- Настройте BIOS или UEFI компьютера на загрузку с USB-устройства;
- Выберите язык и другие параметры установки;
- В окне установки нажмите Восстановление вместо Установить сейчас;
- В меню восстановления выберите Отладка и Дополнительные параметры;
- Выберите Командная строка для доступа к интерфейсу командной строки.
2. Использование загрузчика Windows 11
Вы также можете восстановить Windows 11, используя загрузчик операционной системы. Для этого выполните следующие шаги:
- Загрузите компьютер, нажав на клавишу F8 или F12 (в зависимости от производителя) при старте системы;
- В меню загрузчика выберите Восстановление;
- Перейдите в Диагностика и выберите Дополнительные параметры;
- Выберите Командная строка для доступа к интерфейсу командной строки.
3. Использование командной строки
Когда вы получили доступ к командной строке, введите следующие команды для восстановления Windows 11:
| Команда | Описание |
|---|---|
| sfc /scannow | Проверка системных файлов на целостность и восстановление поврежденных файлов. |
| chkdsk /f /r | Проверка и исправление ошибок на жестком диске. |
| bootrec /fixmbr | Восстановление загрузочного сектора мастер-загрузчика. |
| bootrec /fixboot | Восстановление основной загрузочной записи. |
| bootrec /rebuildbcd | При необходимости восстановить BCD (базу данных конфигурации загрузчика). |
После выполнения этих команд перезагрузите компьютер и проверьте, работает ли Windows 11 исправно.
Windows 11: решаем проблему с загрузкой без потери данных
Через командную строку восстановить загрузчик Windows 11
Для начала вам понадобится загрузочное устройство с установочным образом Windows 11. После того, как вы загрузились с этого устройства, следуйте инструкциям на экране, чтобы открыть командную строку.
1. Введите следующую команду:
bootrec /fixmbr
Эта команда поможет исправить запись загрузчика и восстановить его в рабочем состоянии.
2. Затем введите следующую команду:
bootrec /fixboot
Эта команда поможет восстановить файлы загрузчика Windows 11.
3. Наконец, введите следующую команду:
bootrec /rebuildbcd
Эта команда поможет перестроить конфигурацию загрузчика Windows 11 и добавить все обнаруженные операционные системы в список загрузки.
Не загружается Windows 11: другие методы восстановления загрузки

Если командная строка не помогла восстановить загрузку Windows 11, можно попробовать следующие методы:
- Перезагрузите компьютер несколько раз, чтобы проверить, загружается ли система.
- Воспользуйтесь конфигурацией аварийного восстановления Windows 11.
- Используйте утилиту System File Checker для проверки целостности системных файлов и их восстановления.
- Создайте точку восстановления и попробуйте восстановить систему к предыдущему рабочему состоянию.
- Произведите переустановку Windows 11, сохраняя при этом все ваши личные данные.
Если ни один из этих методов не помог восстановить загрузку Windows 11, возможно, вам потребуется обратиться к специалистам или переустановить операционную систему полностью.
