Оптимальная производительность и стабильная работа операционной системы Windows — это главная задача любого пользователя. Как достичь оптимума и получить максимальное быстродействие своего компьютера? Вашему вниманию представляем полезную информацию по настройке и оптимизации Windows, которая поможет сделать вашу систему еще более эффективной и отзывчивой.
Первое, что следует уделить внимание при настройке Windows — это процесс загрузки операционной системы. Современные компьютеры и ноутбуки могут запускать операционную систему Windows за считанные секунды, благодаря технологии Fast Boot. Этот инновационный подход позволяет существенно сократить время загрузки системы и сделать ее более отзывчивой.
Для дальнейшей оптимизации производительности Windows рекомендуется провести настройку энергопараметров. Путем изменения настроек энергосбережения можно достичь более длительного времени работы от аккумулятора и улучшить общую производительность системы. Например, установка максимальной производительности в режиме работы от сети позволит получить максимальный потенциал вашего компьютера.
Windows Performance Station: особенности и настройка
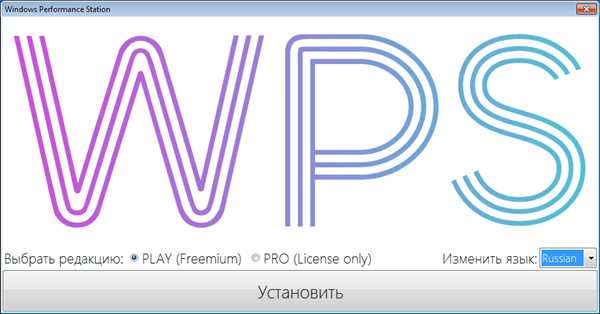
Основные особенности Windows Performance Station:
- Оптимизация системы: программное обеспечение предлагает различные инструменты для очистки и улучшения работы системы. Оно может очищать временные файлы, исправлять ошибки в реестре, удалять ненужные файлы и т. д.
- Управление запуском приложений: Windows Performance Station позволяет контролировать процессы, запускающиеся вместе с операционной системой. Вы можете задать, какие программы должны запускаться автоматически, а какие — запускаться по вашему усмотрению.
- Мониторинг ресурсов: инструмент предоставляет информацию о загрузке процессора, использовании оперативной памяти, дискового пространства и других ресурсов. Это позволяет вам контролировать нагрузку на систему и оптимизировать работу компьютера.
Настройка Windows Performance Station:
Для настройки Windows Performance Station следуйте инструкции:
- Установите программу на свой компьютер.
- Запустите Windows Performance Station.
- Выберите нужные опции в меню программы, чтобы настроить ее работу под ваши потребности.
- Примените выбранные настройки и перезагрузите компьютер, чтобы изменения вступили в силу.
Windows Performance Station — это удобный и эффективный инструмент для оптимизации работы операционной системы Windows. С его помощью вы сможете значительно улучшить производительность компьютера и повысить эффективность своей работы.
Изучение функционала Windows Performance Station
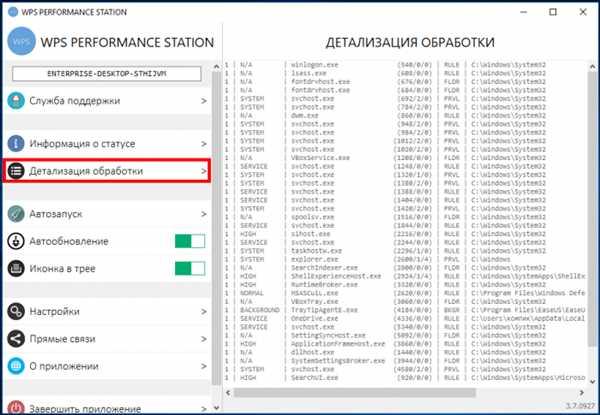
Основные функции Windows Performance Station включают:
| Мониторинг производительности | Анализ данных производительности | Оптимизация работы системы |
| Инструменты профилирования приложений | Диагностика проблем производительности | Улучшение скорости работы компьютера |
| Управление ресурсами системы | Мониторинг использования CPU и памяти | Отслеживание сетевой активности |
Windows Performance Station также предоставляет возможность создавать и сохранять отчеты о производительности компьютера. Это полезно для анализа и сравнения производительности в разных условиях.
Для запуска Windows Performance Station необходимо выполнить следующие шаги:
- Откройте Панель управления.
- Выберите Административные инструменты.
- Щелкните по иконке Windows Performance Station.
После запуска вы сможете использовать все доступные функции Windows Performance Station для изучения производительности своего компьютера и оптимизации его работы в соответствии с ваши потребностями.
Подготовка системы к настройке производительности
Для эффективной настройки производительности Windows немного предварительных действий помогут достичь лучших результатов. В данном разделе описаны основные шаги, которые следует выполнить перед началом настройки.
1. Проверка системных требований
Перед тем как приступить к настройке производительности, важно убедиться, что ваша система соответствует минимальным требованиям. Убедитесь, что у вас достаточно оперативной памяти, процессор имеет достаточную частоту и количество ядер, а также что у вас есть свободное место на жестком диске.
2. Обновление драйверов
Для оптимальной производительности системы важно иметь актуальные драйверы для всех устройств. Прежде чем приступить к настройке, проверьте наличие обновлений для драйверов графической карты, звуковой карты, сетевой карты и других устройств.
3. Очистка диска
Перед настройкой производительности рекомендуется выполнить очистку диска от ненужных файлов и кэша. Можно воспользоваться встроенным инструментом Очистка диска для удаления временных файлов, файлов из корзины и других ненужных данных.
4. Отключение ненужных программ
Проверьте список запускаемых программ при старте системы и отключите все ненужные приложения. Запуск лишних программ может замедлить работу вашей системы и занимать ресурсы процессора и памяти.
5. Дефрагментация диска
Дефрагментация диска поможет оптимизировать расположение файлов на вашем жестком диске, что может повысить производительность. Воспользуйтесь встроенным в Windows инструментом Дефрагментация и оптимизация дисков для проведения этой процедуры.
Выполнение этих простых шагов перед настройкой производительности поможет вам достичь лучших результатов и оптимизировать работу вашей системы под ваши потребности.
Оптимизация работы операционной системы
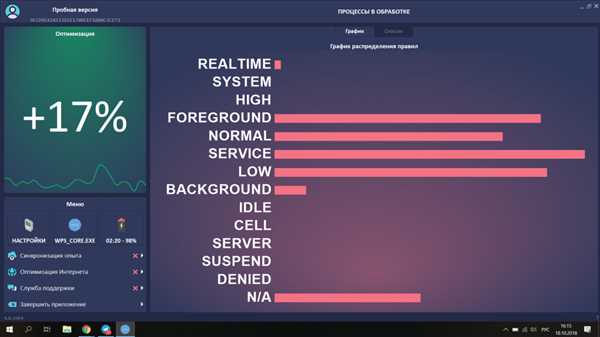
Во-первых, регулярно проверяйте и обновляйте драйверы устройств. Устаревшие или несовместимые драйверы могут замедлить работу системы и вызывать ошибки. Используйте официальные сайты производителей для загрузки последних версий драйверов.
Во-вторых, оптимизируйте автозагрузку программ. Множество приложений запускаются при старте операционной системы и могут занимать большое количество ресурсов. Отключите ненужные программы, которые необходимы только по запросу.
Третий шаг – очистка системы. Windows сохраняет временные файлы, кэш и другие данные, которые накапливаются со временем и занимают драгоценное место на диске. Используйте встроенные инструменты очистки диска или стороннее программное обеспечение для удаления ненужных файлов.
Не забывайте также о регулярной дефрагментации диска. Фрагментация файлов на жестком диске может привести к замедлению работы системы. Откройте инструмент дефрагментации диска и выполните необходимые операции.
Для улучшения производительности системы можно также отключить ненужные визуальные эффекты. Перейдите в настройки внешнего вида и выберите режим, который отключит лишние анимации и эффекты, подобные прозрачности окон.
Наконец, выполняйте регулярное обновление операционной системы и устанавливайте последние патчи безопасности. Обновления содержат исправления ошибок и уязвимостей, а также улучшают производительность системы.
Следуя данным рекомендациям, вы сможете оптимизировать работу операционной системы Windows и получить максимальную производительность вашего компьютера.
Установка необходимого программного обеспечения
Для эффективной работы с Windows performance station необходимо установить несколько программных компонентов. В этом разделе представлен перечень необходимого программного обеспечения и инструкции по его установке.
1. Операционная система Windows
Первым шагом к установке Windows performance station является наличие операционной системы Windows. Рекомендуется использовать последнюю версию операционной системы, чтобы обеспечить совместимость и получить все преимущества от новых функций.
2. Драйверы для оборудования
Драйверы – это программное обеспечение, которое обеспечивает взаимодействие операционной системы с оборудованием. Убедитесь, что у вас установлены все необходимые драйверы для вашего оборудования, включая драйверы для видеокарты, звуковой карты, сетевых адаптеров и других компонентов вашей системы.
3. Антивирусное программное обеспечение
Для обеспечения защиты вашей системы от вредоносного ПО и других угроз необходимо установить антивирусное программное обеспечение. Выберите надежное и актуальное антивирусное ПО и обновляйте его регулярно, чтобы обеспечить оптимальную защиту.
4. Браузер
Для доступа к интернету и выполнения различных задач на Windows performance station необходим установленный браузер. Рекомендуется выбрать удобный и надежный браузер, который будет соответствовать вашим потребностям.
Установка необходимого программного обеспечения — это важный этап подготовки Windows performance station к работе. Проверьте наличие и актуальность всех программных компонентов, чтобы обеспечить стабильность и эффективность работы вашего устройства.
Работа с драйверами и обновлениями системы
Для обеспечения оптимальной производительности операционной системы Windows необходимо регулярно обновлять драйверы устройств и системные компоненты. Обновления позволяют исправлять ошибки, улучшать совместимость с новым оборудованием и предоставлять новые возможности.
Проверка наличия обновлений
Периодически производите проверку наличия обновлений драйверов и системы. Для этого можно воспользоваться инструментами, предоставляемыми разработчиками или использовать стандартные средства Windows.
Для проверки наличия обновлений Windows:
- Откройте меню Пуск и выберите Настройки.
- В разделе Обновление и безопасность выберите Windows Update.
- Нажмите кнопку Проверить наличие обновлений.
Для обновления драйверов устройств рекомендуется использовать официальные сайты производителей оборудования. На их сайтах обычно представлена актуальная информация и доступны последние версии драйверов.
Установка драйверов
При установке или обновлении драйверов необходимо соблюдать определенные правила, чтобы избежать проблем с производительностью и совместимостью системы.
При установке драйверов:
- Проверьте, что скачанная версия драйвера совместима с вашей операционной системой.
- Создайте точку восстановления системы, чтобы иметь возможность откатить изменения, если возникнут проблемы.
- Перед установкой драйвера закройте все запущенные программы и процессы, чтобы избежать конфликтов и ошибок.
- Следуйте инструкциям установщика и выполните все необходимые действия, чтобы завершить установку драйвера.
- Перезагрузите компьютер после установки драйвера, чтобы изменения вступили в силу.
Если у вас возникли проблемы после установки драйвера (например, система начала работать нестабильно или появились ошибки), рекомендуется откатить изменения через точку восстановления или удалить неправильно установленный драйвер и установить предыдущую версию.
Мониторинг процессов и ресурсов
Windows предоставляет множество инструментов для мониторинга процессов и ресурсов, которые могут помочь вам оптимизировать и повысить производительность вашей системы. С помощью этих инструментов вы сможете отслеживать использование ЦП, памяти, дискового пространства и других ресурсов компьютера в режиме реального времени.
Диспетчер задач
Один из самых основных инструментов для мониторинга процессов и ресурсов в Windows — Диспетчер задач. С его помощью вы можете видеть список активных процессов, их использование ЦП и памяти, а также управлять этими процессами. Диспетчер задач также позволяет отслеживать работу служб, запускаться в режиме производительности и даже завершать нежелательные процессы или службы.
Ресурсный монитор
Ресурсный монитор — это расширенный инструмент для мониторинга процессов и ресурсов в Windows. Он предоставляет более подробную информацию о текущем использовании ЦП, памяти, дискового пространства, сетевом трафике и других ресурсах. Ресурсный монитор также позволяет отслеживать связанные с процессами данные по сети, драйверам устройств и файловым операциям.
В общем, мониторинг процессов и ресурсов в Windows позволяет вам активно отслеживать использование ресурсов компьютера и оптимизировать производительность системы. Эти инструменты помогут вам выявить проблемные процессы или службы, занимающие слишком много ресурсов, и принять необходимые меры для решения этих проблем.
Настройка энергосбережения и планировщика задач
Windows предлагает несколько способов настройки энергосбережения и использования ресурсов компьютера с помощью планировщика задач.
Настройка энергосбережения
Чтобы настроить энергосбережение в Windows, необходимо перейти в Панель управления и выбрать раздел Параметры питания. Здесь можно выбрать режим работы компьютера в зависимости от ваших потребностей: активный режим, режим сна или гибернация.
Активный режим предназначен для непрерывной работы компьютера. В этом режиме компьютер не засыпает и продолжает потреблять энергию.
Режим сна приостанавливает работу компьютера, но при этом сохраняет открытые документы и задачи. В этом режиме компьютер потребляет небольшое количество энергии и быстро просыпается при возобновлении работы.
Режим гибернации сохраняет состояние компьютера на жесткий диск и полностью выключает его. В этом режиме компьютер потребляет минимальное количество энергии и запускается в точно таком же состоянии, в котором он был перед выключением.
Планировщик задач
Планировщик задач Windows позволяет автоматически выполнять определенные задачи в заданные интервалы времени или при определенных условиях. Это может быть полезно для выполнения резервного копирования данных, обновления программ или запуска определенных скриптов.
Для доступа к Планировщику задач можно воспользоваться поиском в меню Пуск или открыть его через Панель управления. Здесь можно создавать новые задачи, редактировать существующие и настраивать параметры выполнения.
Планировщик задач является мощным инструментом для автоматизации действий на вашем компьютере и может быть полезным в экономии энергии и оптимизации работы системы.
Оптимизация работы жесткого диска
Windows предлагает несколько полезных функций для оптимизации работы жесткого диска, увеличения производительности и улучшения общей эффективности системы.
Вот несколько методов, которые можно использовать для оптимизации работы жесткого диска в Windows:
- Очистка жесткого диска: использование инструмента Диспетчер дисков для удаления неиспользуемых файлов и освобождения места на диске.
- Дефрагментация диска: использование инструмента Дефрагментация и оптимизация дисков для упорядочения данных на диске и повышения скорости доступа к ним.
- Настройка индексации: изменение параметров индексации файлов на жестком диске для улучшения скорости поиска и индексации.
- Отключение лишних служб: отключение неиспользуемых служб Windows может освободить ресурсы жесткого диска и повысить производительность системы.
Не забудьте периодически проверять состояние и производительность вашего жесткого диска, чтобы убедиться, что он работает эффективно. Используйте указанные выше методы, чтобы сохранить ваш жесткий диск в оптимальном состоянии работы.
Настройка визуальных эффектов и интерфейса
Для достижения оптимальной производительности системы Windows необходимо обращать внимание на визуальные эффекты и интерфейс операционной системы.
Отключение визуальных эффектов
Windows предлагает множество визуальных эффектов, таких как анимации, прозрачность окон и т.д. Хотя эти эффекты делают пользовательский интерфейс более привлекательным, они также могут замедлить производительность системы. Чтобы повысить производительность, рекомендуется отключить некоторые из них.
Чтобы отключить визуальные эффекты, выполните следующие шаги:
- Кликните правой кнопкой мыши по значку Мой компьютер и выберите Свойства.
- В открывшемся окне выберите Дополнительные параметры системы.
- Во вкладке Дополнительно нажмите на кнопку Настройка в разделе Производительность.
- В открывшемся окне выберите вкладку Визуальные эффекты и выберите опцию Настроить: Другие параметры.
- Настройте визуальные эффекты по своему усмотрению. Рекомендуется отключить все эффекты, кроме необходимых.
- Нажмите Применить, а затем ОК, чтобы сохранить изменения.
Настройка интерфейса
Для повышения производительности можно также настроить интерфейс операционной системы. Это позволяет упростить работу с системой и ускорить доступ к необходимым функциям.
Вот несколько советов для настройки интерфейса:
- Отключите автозапуск программ при запуске системы.
- Удалите ненужные ярлыки на рабочем столе и в панели задач.
- Оптимизируйте меню Пуск путем удаления ненужных элементов или группировкой по категориям.
- Настройте файловую систему, чтобы быстро находить необходимые файлы.
С помощью этих простых настроек вы сможете повысить производительность системы Windows, сделав ее более быстрой и эффективной в работе.
Резервное копирование и восстановление системы
Windows предоставляет различные встроенные инструменты для резервного копирования и восстановления системы. Эти инструменты могут быть полезными в случаях, когда возникают проблемы, такие как сбой операционной системы, вирусные атаки или случайное удаление файлов.
Создание резервной копии системы
Для создания резервной копии системы в Windows можно использовать инструмент под названием Резервное копирование и восстановление. Для доступа к нему следует открыть панель управления и выбрать соответствующий раздел. В этом разделе можно указать, какие файлы и папки необходимо включить в резервную копию. Также можно выбрать место для хранения копии, включая внешний жесткий диск, сетевой диск или облачный сервис хранения данных.
Восстановление системы из резервной копии
Для восстановления системы из резервной копии следует снова открыть инструмент Резервное копирование и восстановление и выбрать опцию Восстановить файлы из резервной копии. Затем можно выбрать резервную копию, которую необходимо использовать, и указать место восстановления файлов. После этого система будет восстановлена до состояния, указанного в копии.
Важно отметить, что для успешного резервного копирования и восстановления системы необходимо регулярно обновлять резервные копии и проверять их на целостность. Также рекомендуется создавать несколько копий системы, чтобы обезопасить себя от потери данных в случае повреждения одной из копий.
| Преимущества | Недостатки |
|---|---|
| Возможность восстановления системы после сбоев или вирусных атак | Необходимость затрат на дополнительное хранилище для резервных копий |
| Возможность восстановления случайно удаленных файлов | Необходимость регулярного обновления и проверки резервных копий |
| Возможность быстрого восстановления операционной системы | Занимает время на создание и восстановление резервных копий |
