Всем владельцам компьютеров с операционной системой Windows время от времени приходится сталкиваться с проблемами, которые могут привести к некорректной работе или даже полному отказу системы. В таких случаях выручает возможность восстановления Windows. Это встроенный в операционную систему механизм, который позволяет вернуть систему к предыдущему состоянию и избежать потери важных данных. Режим восстановления Windows позволяет сделать это быстро и без особых усилий.
Для начала вам потребуется образ системы, с помощью которого можно восстановить Windows. Образ – это точка восстановления, которая сохраняется на жестком диске вашего компьютера. С их помощью можно вернуть операционную систему в рабочее состояние, в случае непредвиденных ситуаций. Вы можете создать образ самостоятельно или использовать уже существующий, который автоматически создается системой при установке важных обновлений или изменений в системе.
Чтобы включить режим восстановления Windows, необходимо перезагрузить компьютер и нажать определенные клавиши на клавиатуре, которые вызовут специальное меню. В этом меню вы сможете выбрать режим восстановления или восстановить систему из образа. В зависимости от вашей ситуации и объема проблемы вы можете выбрать различные варианты восстановления, такие как восстановление с сохранением файлов пользователя, полное восстановление системы или восстановление с использованием точки восстановления.
Как только вы выберете нужный вариант восстановления, система автоматически начнет процесс восстановления Windows. Важно помнить, что восстановление может занять некоторое время, особенно если в вашей системе много данных или проблема является сложной. Также стоит отметить, что в процессе восстановления ваши данные могут быть удалены или заменены на более ранние версии, поэтому перед восстановлением Windows рекомендуется сделать резервную копию важных файлов.
Способы восстановления Windows: детальная инструкция
Как восстановить Windows без потери данных?
Иногда компьютер может понадобиться восстановления системы Windows из-за различных проблем, таких как вирусы, ошибки в работе операционной системы или сбои в установленных программах. Если ваш компьютер не загружается или работает некорректно, вам может помочь восстановить систему Windows.
Есть несколько способов восстановления системы Windows. Один из них — использование режима восстановления, который доступен через меню запуска компьютера. Чтобы запустить режим восстановления, вам необходимо сделать следующее:
- Перезагрузите компьютер и при загрузке нажмите на специальную клавишу (обычно это F8 или F12), чтобы войти в меню выбора режима загрузки.
- В меню выбора режима загрузки выберите Режим восстановления.
- Далее следуйте инструкциям на экране, чтобы восстановить систему Windows.
Как восстановить Windows с помощью точки восстановления?
Если у вас создана точка восстановления, вы можете использовать ее для восстановления системы Windows к предыдущему состоянию. Чтобы восстановить систему Windows с помощью точки восстановления, выполните следующие действия:
- Запустите Панель управления и найдите раздел Система.
- В разделе Система выберите Защита системы.
- В открывшемся окне выберите вкладку Восстановление системы и нажмите на кнопку Восстановить систему.
- Далее следуйте инструкциям мастера восстановления, чтобы вернуть систему Windows к предыдущему состоянию.
Как восстановить Windows с помощью образа компьютера?
Если у вас есть образ компьютера, ранее созданный с помощью специальных программ, вы можете восстановить Windows из этого образа. Для восстановления Windows с помощью образа компьютера выполните следующие действия:
- Запустите программу восстановления образа компьютера.
- Выберите опцию Восстановление системы и укажите путь к образу компьютера, который вы хотите использовать.
- Далее следуйте инструкциям программы, чтобы восстановить Windows из образа компьютера.
Теперь вы знаете различные способы восстановления системы Windows. Восстановить винду это не сложно, если следовать инструкциям и использовать доступные инструменты.
Как восстановить Windows: пошаговая инструкция для начинающих
Включите компьютер и запустите восстановление Windows. Если ваш компьютер не загружается, вы можете загрузиться из образа, сделанного ранее.
Шаг 1: Выбор способа восстановления
Перед вами откроется окно восстановления, в котором следует выбрать нужный способ восстановления операционной системы Windows. Для этого нажмите на Далее и выберите опцию, которая наиболее подходит для вашей ситуации.
Шаг 2: Выбор точки восстановления
В следующем окне выберите точку восстановления, сделанную ранее. Если вы не делали резервных копий, то выберите последнюю точку, чтобы вернуть систему к последнему работоспособному состоянию.
Обратите внимание, что при восстановлении системы могут быть потеряны последние изменения и данные, сделанные после создания выбранной точки восстановления.
Шаг 3: Запуск процесса восстановления
После выбора точки восстановления нажмите Далее и подтвердите начало процесса восстановления системы Windows. Затем дождитесь завершения процесса.
После завершения восстановления системы Windows перезагрузите компьютер. Проверьте, работает ли Windows корректно и проведите необходимые обновления.
Важно: перед восстановлением Windows сделайте резервную копию всех важных файлов и данных, чтобы избежать их потери.
Надеемся, эта инструкция поможет вам восстановить Windows и вернуть ваш компьютер к работоспособному состоянию!
Режим восстановления Windows: как использовать и для чего он нужен
Если ваш компьютер выдал системную ошибку или перестал запускаться, не паникуйте! В Windows есть специальный режим восстановления, который поможет вернуть ваш компьютер в рабочее состояние. В этом режиме вы сможете выполнить ряд действий, которые помогут исправить проблемы с системой и вернуть ваш компьютер в действующий вид.
Как включить режим восстановления Windows?
Чтобы запустить компьютер в режиме восстановления, нужно сделать следующее:
1. Перезапустите компьютер.
2. При запуске компьютера постоянно нажимайте на кнопку F8 до появления экрана выбора режима загрузки.
3. Используйте стрелки на клавиатуре, чтобы выбрать Режим восстановления или Safe Mode (на английском языке).
4. Нажмите Enter, чтобы запустить компьютер в режиме восстановления.
Для чего нужен режим восстановления Windows?
Режим восстановления Windows используется для различных целей:
1. Восстановление системы: Если у вас возникли проблемы с работой операционной системы Windows, вы можете использовать режим восстановления для возврата вашей системы к предыдущему состоянию. Восстановление системы позволяет откатить изменения, которые могли вызвать некорректную работу компьютера.
2. Установка новых драйверов или программ: Если вы хотите установить новый драйвер или программу, но не уверены в их совместимости с вашей системой, запустите компьютер в режиме восстановления и установите необходимый драйвер или программу.
3. Проверка на наличие вирусов: В режиме восстановления вы можете запустить антивирусную программу для проверки вашей системы на наличие вредоносных программ.
Восстановление Windows — это мощный инструмент для исправления проблем на вашем компьютере. Умение использовать режим восстановления поможет вам сделать компьютер более надежным и стабильным.
Как сделать восстановление системы на компьютере
- Запустить восстановление системы можно, нажав комбинацию клавиш Win + R для вызова Выполнить. В поле ввода нужно ввести rstrui и нажать Enter. Появится окно Восстановление системы, где можно выбрать точку восстановления, а затем следовать инструкциям.
- Включить восстановление системы можно пошагово:
- Откройте Панель управления.
- Выберите категорию Система и безопасность.
- В разделе Система нажмите Создать точку восстановления.
- Откроется окно Свойства системы.
- На вкладке Защита системы выберите диск, на котором будет храниться информация о системных восстановлениях.
- Нажмите кнопку Создать.
- Из режима восстановления можно перейти следующим образом:
- Перезагрузите компьютер.
- На первом экране, когда появляется логотип производителя компьютера, нажмите и удерживайте клавишу F8 или Shift + F8 (для Windows 8 и Windows 10).
- Выберите Отладка или Режим восстановления системы из списка опций.
- Следуйте инструкциям на экране, чтобы восстановить систему или выбрать другие возможности.
- Если необходимо восстановить систему из образа, нужно сделать следующее:
- Войдите в Параметры Windows (нажмите комбинацию клавиш Win + I).
- Выберите раздел Обновление и безопасность.
- В левом меню выберите Восстановление.
- В разделе Обновление и восстановление выберите Восстановление из этого образа.
- Следуйте инструкциям на экране, чтобы восстановить систему из образа.
Зная как включить и выполнить восстановление системы на компьютере, вы сможете быстро и легко исправить многие проблемы с виндовс.
Восстановление Windows: основные причины и способы решения проблем
Восстановление операционной системы Windows может потребоваться по разным причинам. Независимо от того, что привело к сбою, важно знать как восстановить Windows, чтобы вернуть компьютер в рабочее состояние. Рассмотрим несколько способов решения проблем с Windows и возможности их восстановления.
Восстановление с помощью образа Windows
Если у вас имеется образ операционной системы Windows, то вы можете восстановить свой компьютер с его помощью. Для этого необходимо включить режим восстановления виндовс и выбрать опцию Восстановление с образа. Следуйте указаниям мастера восстановления, чтобы вернуть ваш компьютер к жизни.
Восстановление с помощью точки восстановления
Если у вас есть созданная ранее точка восстановления операционной системы, то вы можете восстановить Windows до состояния, когда эта точка была создана. Для этого перейдите в настройки компьютера, выберите раздел Восстановление и найдите опцию Восстановление системы. Выберите нужную точку восстановления и следуйте указаниям мастера.
Важно заметить, что восстановление Windows может быть не всегда возможно или оно может не устранить все проблемы с компьютером. Если ваши проблемы с Windows не решаются с помощью указанных способов, обратитесь к специалисту или воспользуйтесь другими методами восстановления.
Восстановление операционной системы Windows может быть сложной задачей, однако при наличии информации о способах и инструкциях решения проблем, вы сможете сделать это самостоятельно. Важно не паниковать и последовательно выполнять рекомендации по восстановлению. Удачи в восстановлении Windows на вашем компьютере!
Восстановление операционной системы Windows: лучшие практики
Когда компьютер на базе Windows стал работать неправильно или перестал загружаться, восстановление операционной системы может оказаться необходимым. В этом случае необходимо знать лучшие практики для успешного восстановления системы.
1. Создание образа системы
Перед началом процесса восстановления рекомендуется создать образ системы. Образ позволяет сохранить текущее состояние вашего компьютера, включая установленные программы, настройки и данные. В случае неудачного восстановления, вы сможете вернуться к предыдущему состоянию, создав точку восстановления.
2. Использование режима безопасного восстановления
Если компьютер не загружается в операционную систему Windows, можно попытаться восстановить ее в безопасном режиме. Для этого при включении компьютера необходимо нажать клавишу F8 до появления меню запуска. Затем выберите режим безопасного восстановления и выполните указанные действия.
3. Использование точки восстановления
Если операционная система загружается, но работает неправильно, можно воспользоваться точкой восстановления. В Windows автоматически создаются точки восстановления при установке нового программного обеспечения или изменении системных настроек. Чтобы восстановить систему, откройте Панель управления, найдите раздел Система и безопасность и выберите Восстановление системы. Далее следуйте указаниям мастера восстановления.
4. Запуск компьютера с помощью установочного диска Windows
Если предыдущие методы не сработали, можно попробовать восстановить Windows с помощью установочного диска. Вставьте диск в компьютер, перезагрузите его и выберите загрузку с диска. Затем следуйте инструкциям мастера установки и выберите опцию восстановления системы.
Следуя этим лучшим практикам, вы сможете успешно восстановить операционную систему Windows и вернуть свой компьютер к работоспособному состоянию.
Восстановление Windows: как восстановить систему без потери данных
Чтобы запустить процесс восстановления, следуйте инструкциям ниже:
| Шаг 1: | Включите компьютер и нажмите клавишу F8 перед загрузкой операционной системы Windows. Это позволит вам запустить меню с различными режимами системы. |
| Шаг 2: | Выберите опцию Восстановление из точки восстановления с помощью стрелок на клавиатуре и нажмите Enter. |
| Шаг 3: | В появившемся окне выберите точку восстановления, из которой вы хотите восстановить систему, и нажмите кнопку Далее. |
| Шаг 4: | Подтвердите выбранную точку восстановления и нажмите кнопку Далее. |
| Шаг 5: | Подождите, пока процесс восстановления завершится. После этого компьютер будет перезагружен и восстановленная система Windows будет запущена. |
Восстановление системы Windows поможет исправить некоторые проблемы с компьютером и вернуть его в рабочее состояние, не потеряв при этом важные данные. Следуйте указанным выше инструкциям, чтобы успешно выполнить процесс восстановления Windows.
Восстановление Windows: как вернуть работоспособность компьютеру
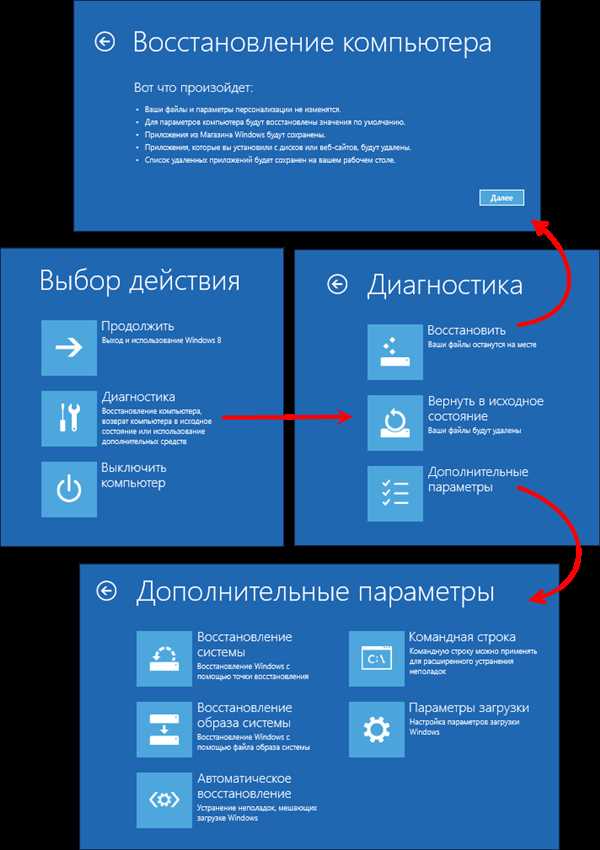
Если ваш компьютер перестал работать исправно или не запускается, можно восстановить его работоспособность с помощью функций восстановления Windows. В следующем руководстве будет рассказано, как включить режим восстановления системы и сделать восстановление Windows.
1. Включите компьютер и немедленно нажмите клавишу F8, пока не появится экран «Дополнительные параметры загрузки Windows».
2. Используя стрелки на клавиатуре, выберите режим Восстановление системы и нажмите клавишу Enter.
3. Далее следуйте инструкциям на экране, чтобы восстановить Windows из точки восстановления. Выберите нужную точку восстановления и нажмите Далее.
4. Следуйте инструкциям на экране для запуска виндовс в режиме восстановления.
5. Если у вас нет точки восстановления, вы можете восстановить Windows из образа восстановления. Для этого вам потребуется загрузочный образ виндовс, который вы можете создать на другом компьютере или скачать из интернета.
6. Подключите загрузочный образ виндовс к компьютеру и перезагрузите компьютер.
7. Запустите компьютер с загрузочного образа и выберите опцию Восстановление Windows.
8. Следуйте инструкциям на экране, чтобы выполнить восстановление Windows из образа.
Теперь вы знаете, как восстановить работоспособность вашего компьютера с помощью функций восстановления Windows. Эти шаги помогут вам вернуть вашу систему к стабильной работе и решить проблемы, связанные с неполадками операционной системы Windows.
Как включить режим восстановления с помощью точки восстановления
Компьютер начинает работать медленно, возникают ошибки или необходимо исправить проблему с системой Windows? Включите режим восстановления с помощью точки восстановления!
Это один из способов запустить процесс восстановления системы, чтобы восстановить компьютер к предыдущему рабочему состоянию.
Чтобы включить режим восстановления с помощью точки восстановления в Windows, следуйте этим инструкциям:
- Найдите панель управления компьютером. Для этого щелкните правой кнопкой мыши по значку Этот компьютер на рабочем столе и выберите Свойства.
- Перейдите во вкладку Защита системы. На открывшейся странице системных свойств найдите кнопку Защита системы и нажмите на нее.
- Включите защиту системы для диска, на котором установлена Windows. В открывшемся окне Защита системы выберите диск C (или другой диск, на котором установлена операционная система Windows), а затем нажмите Настроить.
- Включите защиту системы и создайте точку восстановления. В появившемся окне Защита системы выберите Включить защиту системы и переместите ползунок на желаемый объем пространства для создания точек восстановления. Щелкните ОК для сохранения изменений.
- Запустите восстановление с помощью точки восстановления. Если в перспективе возникнут проблемы с системой, вы сможете восстановить компьютер в режиме восстановления с использованием созданной точки восстановления. Для этого перейдите в Панель управления и найдите Система и безопасность. Далее выберите Восстановление и Откат к предыдущей версии. Следуйте инструкциям на экране, чтобы восстановить компьютер с использованием точки восстановления.
Теперь вы знаете, как включить режим восстановления с помощью точки восстановления в Windows. Благодаря этой функции вы сможете легко восстановить компьютер, если что-то пойдет не так. Не забывайте создавать регулярные точки восстановления, чтобы быть в безопасности и иметь возможность быстро вернуться к работоспособному состоянию системы.
Восстановление компьютера из образа: подробная инструкция по шагам
Когда компьютер с операционной системой Windows перестает работать нормально из-за различных ошибок, восстановление из образа может стать отличным решением. Образ системы представляет собой точку восстановления, в которой содержится полная копия операционной системы и установленных программ.
1. Создание образа системы
Перед началом процедуры восстановления необходимо сделать образ системы, чтобы в случае сбоя можно было использовать его для восстановления. Для этого следует выполнить следующие шаги:
- Включите компьютер и запустите операционную систему Windows.
- Откройте Панель управления и найдите раздел Система и безопасность.
- В разделе Система и безопасность выберите Создание образа системы.
- Выберите раздел, на котором установлена операционная система Windows.
- Укажите место сохранения образа системы — можно использовать внешний жесткий диск или другой надежный носитель информации.
- Нажмите кнопку Создание образа и дождитесь завершения процесса.
2. Восстановление из образа
Когда необходимо восстановить компьютер с помощью образа системы, следуйте этим пошаговым инструкциям:
- Включите компьютер и запустите операционную систему Windows.
- Подключите носитель информации, на котором сохранен образ системы.
- Перейдите в Панель управления и выберите раздел Система и безопасность.
- В разделе Система и безопасность найдите и выберите Восстановление.
- Выберите опцию Запустить систему восстановления.
- В открывшемся окне выберите Восстановить компьютер с помощью образа системы и нажмите кнопку Далее.
- Выберите место, где хранится образ системы, и нажмите кнопку Далее.
- Подтвердите свой выбор и нажмите кнопку Далее.
- Дождитесь завершения процесса восстановления.
Таким образом, восстановление компьютера с помощью образа системы — это простая и эффективная процедура, которая позволяет вернуть операционную систему Windows к рабочему состоянию.
