Сноски в Word являются полезным инструментом, позволяющим поместить дополнительные сведения или комментарии к тексту в отдельную область. Они не только облегчают чтение и понимание документа, но и помогают уточнить определенные факты или предоставить ссылки на дополнительные источники.
Для создания сносок в Word необходимо просто указать номер соответствующей сноски в тексте, а сам текст сноски будет автоматически размещен внизу страницы. Однако, чтобы сделать сноски нарядными и привлекательными, можно отформатировать их в соответствии с вашими предпочтениями.
Как поменять размер и шрифт текста в сноске в Word? Очень просто! Для редактирования и форматирования сноски в программе Word, необходимо кликнуть правой кнопкой мыши на номер сноски в тексте и выбрать пункт Настроить сноски. Затем в появившемся окне можно выбрать нужный размер и шрифт для текста сноски. Также можно настроить междустрочный интервал и дополнительные параметры форматирования текста.
Сноски в Word: создание и форматирование, размер шрифта
Как создать сноски в Word:
- Выберите слово или фразу в тексте, которую вы хотите пометить сноской.
- На панели инструментов вкладки Вставка найдите группу Сноски и нажмите на кнопку Вставить сноску.
- Word автоматически создаст сноску с числовым номером и перенесет вниз страницы, где вы сможете ввести свой текст.
Как изменить размер шрифта сноски:
После того, как вы создали сноску в Word, вы можете отформатировать ее, включая изменение размера шрифта.
- Выделите текст сноски, который вы хотите изменить.
- На панели инструментов выберите нужный размер шрифта из списка Размер шрифта.
Также в Word есть возможность редактировать и настраивать другие параметры сносков, такие как цвет текста, стиль шрифта, отступы и многое другое. Для этого вы можете воспользоваться функциями форматирования текста в соответствующем разделе программы.
Теперь вы знаете, как создать и отформатировать сноски в Word, а также как поменять размер шрифта сноски. Эти простые шаги помогут вам сделать ваш документ более информативным и понятным для читателей.
Создание сносок в документе Word
Сноски ворд используются для вставки дополнительной информации или пояснений в тексте. Они позволяют редактировать и настроить сноску в документе, поменять шрифта и отформатировать ее по своему вкусу.
Для создания сноски в Word нужно кликнуть мышкой на месте, где требуется вставить сноску, а затем выбрать вкладку Ссылки в верхней панели меню. В разделе Сноски выбираем Вставить сноску.
После этого появится специальное поле, где можно ввести текст сноски. Внутри помещаем курсор и вводим нужные данные. Вернуться в текст можно, щелкнув на главной области документа.
Чтобы изменить номер сноски в Word, нужно выделить его в самом тексте сноски и выбрать правый щелчок мыши. В появившемся контекстном меню выбираем пункт Изменить номер и указываем новый номер сноски.
Если вам необходимо отформатировать текст сноски, поменять шрифт или изменить размер, выделите нужный текст и воспользуйтесь соответствующими кнопками и настройками ворде.
Таким образом, с помощью сносок в Word вы сможете легко добавлять и редактировать дополнительную информацию в тексте вашего документа.
Как отформатировать сноски в Word
1. Редактирование текста и номера сноски
Выберите сноску, которую вы хотите отредактировать, и дважды щелкните на ней. В открывшемся окне вы сможете изменить текст и номер сноски в соответствии со своими требованиями.
2. Изменение размера и шрифта текста сноски
Для изменения шрифта или размера текста в сноске выделите его и выберите соответствующие опции во вкладке Шрифт на панели инструментов Word. Вы также можете изменить форматирование текста сноски, установив необходимые параметры, например, жирность или курсивность.
| Действие | Описание |
|---|---|
| Поменять шрифт | Выберите сноску, затем выберите нужный шрифт из выпадающего списка Шрифт на панели инструментов Word. |
| Изменить размер текста | Выделите текст сноски и выберите нужное значение размера шрифта в выпадающем списке Размер на панели инструментов Word. |
Таким образом, отформатировать сноски в Word очень просто. Вы можете редактировать текст и номер сноски, изменять шрифт и размер текста в сноске в соответствии с вашими предпочтениями и требованиями форматирования.
Настройка сносок в документе Word
Создание сноски в Word
Чтобы создать сноску в Word, следуйте этим простым шагам:
- Установите курсор на том месте текста, где вы хотите добавить сноску.
- На панели инструментов Word выберите вкладку «Ссылки».
- Нажмите на кнопку «Вставить сноску» и выберите нужный формат сноски.
- Word автоматически добавит сноску в конец текущей страницы и установит ссылку на нее в соответствующем месте текста.
Редактирование и форматирование сносок в Word
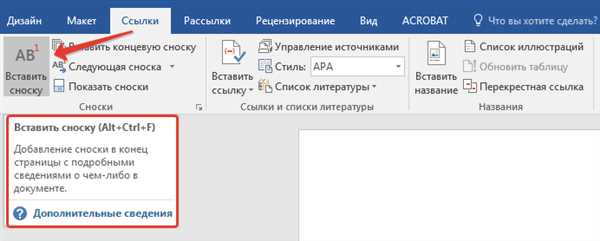
Чтобы отредактировать или отформатировать сноску в Word, выполните следующие действия:
- Найдите сноску на конце страницы документа и щелкните на ее номере.
- Сделайте правый клик на сноске и выберите варианты из контекстного меню для редактирования или форматирования сноски.
- Чтобы изменить размер или шрифт сносков в Word, выберите сноску, поменяйте нужные настройки во вкладке «Формат» на панели инструментов Word.
Таким образом, вы можете легко настроить и изменить внешний вид и формат сносок в документе Word, чтобы они соответствовали вашим требованиям и предпочтениям.
Редактирование сносок в Word
Как изменить и отформатировать сноски в Word? Ворд предлагает различные возможности для настройки шрифта, размера и внешнего вида сносок в документе. Чтобы поменять номер или отредактировать текст, содержащийся в сноске, следует выполнить несколько простых шагов.
1. Выберите нужную сноску в тексте документа. Для этого щелкните на месте, где располагается ссылка-сноска.
2. Перейдите на вкладку Ссылки в верхней панели инструментов Word.
3. В разделе Сноски найдите кнопку Редактировать сноску. Она имеет иконку с карандашом.
4. При нажатии на кнопку Редактировать сноску откроется специальное окно, где можно отредактировать содержимое сноски.
5. В окне редактирования сноски можно изменить текст, добавить форматирование (например, выделить часть текста жирным или курсивом) и настроить шрифт и размер.
6. Чтобы поменять номер сноски, воспользуйтесь командой Формат в окне редактирования сноски. Здесь можно выбрать нужный формат нумерации и настроить отступы и выравнивание номеров сносок.
7. После завершения редактирования сноски нажмите кнопку ОК для сохранения изменений.
Теперь вы знаете, как отредактировать сноски в Word. Воспользуйтесь этими простыми шагами, чтобы настроить внешний вид и содержание сносок в вашем документе.
Изменение номера сноски в Word

Как поменять номер сноски в Word? В программе Word есть несколько способов настроить нумерацию сносок:
1. Настройка нумерации сносок в самом Word
Чтобы изменить номер сноски в документе Word, нужно кликнуть правой кнопкой мыши на саму сноску и выбрать пункт Редактировать сноску. В открывшемся окне можно поменять номер сноски в поле Сноска и нажать ОК.
2. Изменение номера сноски в тексте
Также можно изменить номер сноски в тексте документа Word без использования меню программы. Для этого нужно выделить номер сноски в тексте, щелкнуть правой кнопкой мыши и выбрать пункт Изменить сноску. В открывшемся окне можно ввести новый номер сноски в поле Сноска и нажать ОК.
При редактировании номера сноски в Word также есть возможность настроить шрифт сносок, их размер и другие параметры. Для этого нужно выбрать пункт Настройка шрифтов сносок или Настройка сносок в меню программы.
Таким образом, в программе Word есть несколько способов изменить номер сноски в документе. Вы можете выбрать наиболее удобный способ и настроить сноски в соответствии с требованиями вашего текста.
Как изменить шрифт сносок в Word
Для изменения шрифта сноски в Word следуйте следующим шагам:
- Выделите текст сноски в документе. Для этого щелкните на номере сноски, таким образом выделится весь текст сноски.
- Нажмите правой кнопкой мыши на выделенном тексте сноски и выберите пункт Формат сноски в контекстном меню.
- В открывшемся диалоговом окне Формат сноски выберите вкладку Шрифт.
- В этой вкладке у вас появится возможность изменить шрифт, размер шрифта, стиль текста сноски и другие свойства.
- Выберите необходимые изменения шрифта и нажмите ОК, чтобы применить их к сноске.
После выполнения этих шагов шрифт текста сноски в документе Word будет изменен согласно вашим настройкам.
Теперь вы знаете, как изменить шрифт в сноске в Word и отформатировать текст сноски подходящим образом. Это позволит вам более гибко редактировать и настраивать внешний вид сносок в вашем документе, а также повысит его удобочитаемость и профессиональный вид.
Форматирование текста сноски в Word
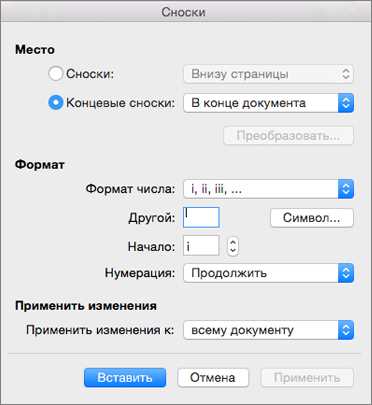
Для отформатирования текста сносок в Word можно настроить различные параметры, такие как шрифт, размер шрифта, номер сноски и другие. Ниже приведены некоторые шаги, которые помогут вам отредактировать и настроить сноски в Word:
Изменение параметров шрифта и размера
Чтобы изменить параметры шрифта и размера текста в сносках, выделите содержимое сноски и выберите нужный шрифт и размер шрифта с помощью соответствующих инструментов в панели инструментов Word.
Настройка внешнего вида номера сноски
Word предоставляет возможность изменить внешний вид номера сноски. Чтобы поменять номер сноски на другой символ или настроить его внешний вид, выберите номер сноски и примените соответствующие настройки в панели инструментов Word.
Настройка сносок в документе
Word также предоставляет возможность изменить общие настройки сносок в документе. Нажмите правой кнопкой мыши на любую сноску и выберите Сноски в контекстном меню, чтобы открыть окно настроек сносок. В этом окне вы можете изменить параметры для всех сносок в документе, такие как видимость, позиционирование и другие.
Таким образом, вы можете легко отформатировать текст сноски в Word, изменить параметры шрифта, размера, номера и настроить общие настройки сносок. Используйте эти функции, чтобы сделать ваш документ более читабельным и профессиональным.
Как изменить размер шрифта сносок в Word
Чтобы изменить размер шрифта сносок в Word, следуйте этим шагам:
1. Выделите сноски
Перед тем как изменить размер шрифта сносок, необходимо выделить нужные сноски в тексте документа. Они обычно обозначены нижним индексом и номером. Щелкните правой кнопкой мыши на номере сноски и выберите Открыть сноску в контекстном меню. Это позволит вам редактировать текст сноски.
2. Поменять размер шрифта
Когда сноска открыта для редактирования, вы можете изменить размер шрифта так же, как и обычный текст в Word. Выделите текст сноски и выберите нужный размер шрифта из списка Размер шрифта на панели инструментов или используйте горячие клавиши Ctrl + Shift + P.
Теперь вы знаете, как изменить размер шрифта сносок в Word. Сделав нужные настройки, вы сможете отформатировать текст сноски в документе так, как вам удобно, чтобы сделать его более читабельным и информативным.
Разделение сносок на страницы в Word
При создании документа в Word можно встретить ситуацию, когда сноски занимают много места на странице и мешают восприятию основного текста. В таком случае необходимо уметь поменять настройки сносок для удобной работы с ними.
Изменение номера и размера сноски в Word
Чтобы отредактировать номер или размер шрифта в сноске, необходимо выбрать сноску в документе и перейти во вкладку Ссылки (References) на панели инструментов Word. В этой вкладке находится группа Сноски (Footnotes), в ней можно настроить номер сноски и ее форматирование.
Для изменения номера сноски необходимо щелкнуть по сноске правой кнопкой мыши и выбрать вспомогательное меню Опции сноски (Footnote Options). В открывшемся окне можно настроить формат номера сноски, поменять его стиль и другие параметры.
Чтобы изменить размер шрифта для сноски, можно воспользоваться командой Изменить сноску (Edit Footnote) во вкладке Ссылки. После выбора этой команды открывается панель для редактирования сноски, где можно отформатировать ее текст по своему усмотрению.
Настройка разделения сносков на страницы в Word
Если сноски занимают несколько страниц, можно настроить разделение сносок на страницы. Для этого нужно зайти в сноску и выбрать в диалоговом окне Опции сноски (Footnote Options) вкладку Размещение (Placement). В этой вкладке можно указать, чтобы сноска разделялась на страницы автоматически или же сохранялась на одной странице с основным текстом.
Таким образом, с помощью функций Word можно поменять номер и размер сноски, отформатировать сноску по своим предпочтениям и настроить разделение сносок на страницы в документе.
Стилизация сносок в документе Word
В Word вы можете настроить размер шрифта и отформатировать сноски в своем тексте для лучшей читаемости и визуального эффекта. Изменить внешний вид сноски в документе Word можно с помощью различных инструментов и настроек.
Отформатировать шрифт сноски
Чтобы изменить шрифт сносок в Word, выделите сноску, щелкните правой кнопкой мыши и выберите Формат сноски. В появившемся окне вы можете выбрать нужный шрифт, размер шрифта, стиль и другие параметры для сносок.
Изменить номер сноски
Если вам необходимо поменять номер сноски, выделите сноску, щелкните правой кнопкой мыши и выберите Изменить сноску. В открывшемся окне можно изменить номер сноски на нужное значение.
Редактировать текст сноски
Чтобы редактировать текст сноски, выделите сноску, щелкните правой кнопкой мыши и выберите Редактировать сноску. В появившемся окне вы можете изменить текст сноски.
Окно форматирования сносок предоставляет множество возможностей для настройки внешнего вида и содержания сносок в документе Word. Используйте эти инструменты, чтобы создать элегантные и информативные сноски в ваших документах.
