Геймеры всегда стремятся улучшить свой игровой опыт и достичь максимального комфорта во время игры на ПК. Какими-то играми удобнее играть с геймпадом, вместо клавиатуры и мыши. Однако не всегда у геймпада есть все нужные функции, как, например, педали у руля для автосимуляторов. Вот где на помощь приходит программа Xpadder.
Xpadder – это программа для настройки любого геймпада в Windows. Она позволяет вам эмулировать клавиатуру или мышь на вашем геймпаде, что дает возможность играть в любые игры с удобным джойстиком. Благодаря Xpadder вы сможете настроить геймпад так, чтобы он работал идеально в любой игре.
Настройка геймпада с помощью Xpadder очень простая и интуитивно понятная процедура. Она доступна даже для тех, кто не имеет опыта работы с подобным программным обеспечением. Вам потребуется всего несколько шагов, чтобы настроить геймпад для вашей игры.
Xpadder: как пользоваться и настраивать
С помощью Xpadder вы можете настроить настройки любого геймпада на игре. Программа обладает большим количеством функций и возможностей, позволяющих вам полностью настроить геймпад по вашим предпочтениям.
Для начала работы с Xpadder вам потребуется установить программу на ваш компьютер. Программа совместима с операционной системой Windows 10 и может быть настроена для работы с любыми контроллерами, которые поддерживают функцию виртуального геймпада.
После установки Xpadder откройте программу и подключите ваш геймпад к компьютеру. Затем выберите Настройка нового контроллера и следуйте инструкциям на экране, чтобы привязать кнопки геймпада к клавишам на клавиатуре или действиям мыши.
Xpadder также позволяет настроить дополнительные функции, такие как аналоговые педали или руль. Вы можете использовать Настройка нового контроллера для добавления этих дополнительных устройств и настройки их функций в программе.
При настройке геймпада в Xpadder вы можете использовать различные предустановки, созданные пользователями программы, или настроить геймпад вручную, указав свои предпочтения. Xpadder также обладает функцией импорта и экспорта настроек, что позволяет вам сохранять и использовать настройки геймпада для различных игр.
Когда вы настроили геймпад в Xpadder, запустите игру и начинайте пользоваться вашим новым контроллером. Xpadder будет распознавать ваши действия на геймпаде и передавать их в игру, таким образом позволяя вам управлять персонажем или действиями в игре с помощью геймпада.
В итоге, Xpadder — это полезная программа для тех, кто предпочитает играть на ПК с геймпадом вместо мыши и клавиатуры. Благодаря настройкам и функциям Xpadder, вы сможете полностью настроить геймпад по вашим предпочтениям и наслаждаться игрой с удобством геймпада.
Xpadder: что это и как работает
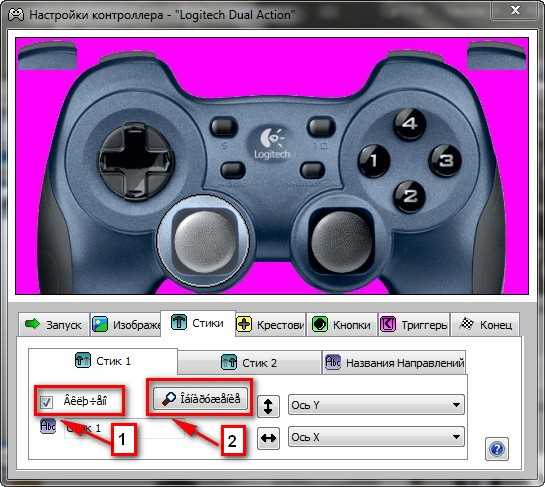
Программа Xpadder имеет интуитивно понятный интерфейс и проста в использовании. Она позволяет привязать любую кнопку геймпада к нужному действию в игре. Также вы можете настроить виртуальный руль, педали и другие устройства для авиасимуляторов или гоночных игр.
Настройка геймпада с помощью Xpadder очень проста. Сначала вам необходимо установить программу на ваш ПК с Windows 10 или другой операционной системой Windows. Затем подключите геймпад к ПК и запустите Xpadder.
При запуске Xpadder вы увидите окно программы с изображениями геймпада и кнопок. Выберите геймпад из списка подключенных контроллеров и произведите настройки кнопок с помощью перетаскивания. Xpadder предлагает русский язык, что облегчает понимание интерфейса программы.
После настройки геймпада вы можете сохранить свои настройки и использовать их в любой игре. Xpadder позволяет создавать профили для разных игр, что делает процесс настройки более удобным и быстрым. Программа также позволяет эмулировать мышь и клавиатуру, что делает ее полезной даже вне игрового контекста.
Основные возможности Xpadder:
- Настройка геймпада для любой игры
- Привязка кнопок геймпада к действиям в игре
- Виртуальный руль и педали для гоночных и авиасимуляторов
- Использование геймпада вместо мыши
- Создание профилей для разных игр
Инструкция по настройке геймпада с помощью Xpadder:
- Установите программу Xpadder на свой ПК с операционной системой Windows 10 или другой версией Windows.
- Подключите геймпад к ПК.
- Запустите Xpadder.
- Выберите геймпад из списка подключенных контроллеров.
- Настройте кнопки геймпада с помощью перетаскивания или выбора из предустановленных настроек.
- Сохраните настройки геймпада и приступайте к игре.
Xpadder — это отличная программа для настройки и использования геймпада на ПК. С помощью Xpadder вы можете полностью настроить свой геймпад и использовать его в любой игре. Пользуйтесь этой программой и наслаждайтесь игровым процессом на ПК!
Настройка Xpadder в Windows 10
Чтобы настроить геймпад с помощью Xpadder на ПК, вам потребуется:
- Компьютер с операционной системой Windows 10;
- Геймпад или джойстик;
- Программа Xpadder для виртуального назначения клавиш и кнопок на геймпаде.
Вот инструкция, как настроить геймпад с помощью программы Xpadder в Windows 10:
- Скачайте и установите программу Xpadder на свой компьютер. Вы можете найти ссылку для скачивания на официальном веб-сайте;
- Запустите программу Xpadder;
- Подключите геймпад или джойстик к своему компьютеру;
- В меню программы Xpadder, выберите Настройки и затем Контроллеры. Нажмите кнопку Добавить, чтобы добавить новый профиль контроллера;
- Выберите свой геймпад или джойстик из списка доступных устройств. Если ваше устройство не отображается, убедитесь, что оно правильно подключено к компьютеру;
- Настройте кнопки и оси геймпада, присваивая им соответствующие клавиши и действия на клавиатуре;
- Проверьте настройки, нажав кнопку Тест. Убедитесь, что геймпад работает корректно;
- Сохраните настройки и закройте программу Xpadder;
- Теперь ваш геймпад готов к использованию в игре.
С помощью программы Xpadder вы можете настроить геймпад даже для игр, которые по умолчанию не поддерживают геймпады. Просто запустите Xpadder перед игрой, и ваш геймпад будет распознаваться программой в качестве устройства управления.
Установка и настройка Xpadder в Windows 10 дает вам возможность в полной мере пользоваться геймпадом или джойстиком в любой игре, будь то гоночный симулятор с рулем и педалями или шутер от первого лица с контроллером.
Как использовать Xpadder вместо мыши
Шаг 1: Установка и настройка Xpadder
Для начала вам понадобится программа Xpadder. Ее можно найти на официальном сайте разработчика и скачать ее бесплатно. После установки программы, запустите ее на компьютере.
Настройка Xpadder довольно проста. В основном окне программы вы можете видеть виртуальный контроллер, на котором нужно будет настроить функции, аналогичные функциям мыши.
Для начала настройки выберите нужный контроллер из списка подключенных контроллеров. Если ваш контроллер не отображается в списке, вам может потребоваться установить драйвер к нему.
Шаг 2: Настройка кнопок контроллера
Далее нужно настроить кнопки и стики на контроллере, чтобы они выполняли функции мыши. Нажмите на нужную кнопку или стик и назначьте ей соответствующую функцию мыши.
Например, вы можете назначить одну из кнопок на левый клик мыши, а другую — на правый клик мыши. Также можно настроить движение стика для перемещения курсора.
Помимо основной функции мыши, вы можете настроить и другие функции, такие как колесо прокрутки, перемещение по экрану и т. д.
Шаг 3: Сохранение и использование настроек
После того, как вы закончили настройку кнопок и стиков, сохраните настройки в файле конфигурации. Это позволит вам быстро загрузить настройки в следующий раз, когда вы запустите Xpadder.
Теперь вы готовы использовать Xpadder вместо мыши в любой игре или программе на вашем компьютере. Просто запустите Xpadder перед запуском игры и ваш контроллер будет работать как мышь.
Не забудьте проверить настройки сразу после запуска игры, чтобы убедиться, что все работает правильно. Если вам необходимо внести изменения в настройки, вы можете в любое время вернуться в программу Xpadder и отредактировать их.
Теперь вы знаете, как настроить Xpadder для использования вместо мыши. Это отличный способ улучшить удобство и контроль в играх на вашем ПК.
Xpadder: настройка геймпада в любой игре

Xpadder – это программа для настройки геймпада и превращения его в виртуальный джойстик. С ее помощью вы можете настроить кнопки вашего геймпада так, чтобы он работал в любой игре.
Как настроить геймпад в Xpadder? Вот инструкция на русском языке:
- Скачайте и установите программу Xpadder с официального сайта.
- Запустите программу и подключите свой геймпад к компьютеру.
- Нажмите на кнопку Создать для создания нового профиля геймпада.
- Выберите изображение, чтобы привязать его к своему геймпаду. Для этого нажмите на кнопку Выбрать изображение и найдите нужную картинку на вашем компьютере.
- Настройте кнопки геймпада, выбрав нужную кнопку на изображении и нажав на нее мышкой. Затем выберите соответствующую кнопку на геймпаде или клавиатуре. Повторите этот шаг для всех кнопок геймпада.
- Настройте дополнительные функции, такие как аналоговые стики, геймпад и прочие настройки, в зависимости от вашего желания.
- Сохраните настройки, нажав на кнопку Сохранить.
Теперь ваш геймпад настроен и готов к использованию в любой игре. Просто запустите игру и начинайте играть с помощью геймпада вместо клавиатуры и мыши.
Xpadder – удобная программа для настройки геймпада в любой игре на Windows 10. Следуя приведенной выше инструкции, вы сможете быстро и легко настроить свой геймпад и наслаждаться играми на компьютере с максимальным комфортом.
Xpadder: программа для настройки джойстика на ПК для Windows 10
Xpadder – это виртуальный контроллер для Windows, который позволяет настроить любой геймпад или джойстик для пользования им вместо клавиатуры и мыши в любой игре или программе. Программа имеет простой и понятный интерфейс на русском языке, благодаря чему даже новички смогут легко настроить свой геймпад с помощью Xpadder.
Инструкция по настройке геймпада с помощью Xpadder:
- Скачайте и установите программу Xpadder на свой компьютер с операционной системой Windows 10.
- Подключите геймпад или джойстик к компьютеру.
- Запустите программу Xpadder.
- Нажмите на кнопку Создать новый профиль, чтобы создать новую настройку для геймпада.
- Выберите геймпад или джойстик из списка доступных устройств.
- Настройте кнопки и оси геймпада с помощью программы Xpadder. Для этого щелкните на соответствующей кнопке или оси, а затем нажмите соответствующую кнопку или двигайте ось на геймпаде.
- После настройки кнопок и осей сохраните профиль геймпада.
- Теперь вы можете использовать геймпад или джойстик в любой игре или программе на вашем ПК под управлением Windows 10, вместо клавиатуры и мыши.
Программа Xpadder позволяет не только настроить геймпад или джойстик для игр, но и использовать их, например, для управления плеером аудио или видео. Вы также можете активировать эмуляцию клавиатуры и мыши, чтобы с легкостью управлять программами, редакторами или браузером с помощью геймпада или джойстика.
Использование Xpadder облегчает игровой процесс и помогает получить максимум удовольствия от любой игры на ПК. Программа Xpadder совместима со всеми моделями геймпадов и джойстиков, а также поддерживает множество языков, включая русский, что делает ее доступной для широкой аудитории пользователей.
Не откладывайте настройку своего геймпада на потом – с Xpadder вы сможете освоить любую игру с комфортом, пользуясь джойстиком или геймпадом.
Виртуальный геймпад для Windows 10 с помощью Xpadder
Что такое Xpadder?
Xpadder — это программа для настройки и использования любого геймпада, руля или джойстика вместо клавиатуры и мыши на Windows. Она позволяет легко настроить геймпад для работы с любой игрой или программой на ПК.
Инструкция по настройке геймпада в Xpadder
1. Скачайте и установите программу Xpadder на свой ПК.
2. Запустите Xpadder и подключите геймпад к компьютеру.
3. В программе выберите Создать новый профиль и назначьте ему название.
4. Перейдите во вкладку Настройки и выберите ваш геймпад из списка.
5. Нажмите кнопку Настроить и следуйте инструкции по настройке кнопок и осей геймпада.
6. После настройки сохраните профиль и перейдите во вкладку Изображения. Здесь вы можете добавить изображение геймпада для более удобного использования.
Теперь ваш геймпад готов к использованию в любой игре или программе на Windows 10. Просто запустите игру или программу, и Xpadder будет эмулировать нажатия кнопок вашего геймпада вместо клавиатуры и мыши.
Также вы можете настроить педали геймпада или использовать руль вместо джойстика, если ваш геймпад такие возможности поддерживает.
Примечание: Xpadder имеет русскую версию программы и инструкцию на русском языке, что значительно упрощает процесс настройки геймпада для русскоязычных пользователей.
Как настроить джойстик и руль с педалями в Xpadder
Что такое Xpadder?
Xpadder – это программа для настройки геймпада на ПК. С ее помощью вы можете подключить джойстик или руль с педалями к компьютеру и настроить их на любые действия в игре.
Как настроить джойстик и руль с педалями в Xpadder?
Для настройки джойстика и руля с педалями в Xpadder следуйте инструкции:
- Установите программу Xpadder на ваш компьютер. Вы можете найти ее на официальном сайте Xpadder.
- Подключите джойстик или руль с педалями к компьютеру.
- Запустите Xpadder и выберите ваш контроллер из списка доступных устройств.
- Нажмите на кнопку Настройки и откройте вкладку Настройка кнопок. В этой вкладке вы можете назначить каждой кнопке и оси контроллера определенное действие.
- Выберите кнопку или ось, которую вы хотите настроить, и нажмите на нее мышью.
- В открывшемся окне выберите действие, которое должно выполняться при нажатии кнопки или оси.
- Повторите шаги 5 и 6 для всех кнопок и осей, которые вы хотите настроить.
- Сохраните настройки и закройте программу Xpadder.
Теперь ваш джойстик и руль с педалями настроены и готовы к использованию в любой игре. Просто запустите программу Xpadder перед запуском игры и она автоматически применит ваши настройки.
Xpadder: контроллеры для игры и изображения геймпадов
Виртуальный геймпад Xpadder позволяет настроить любой контроллер для игры на компьютере. Данная программа предлагает геймерам возможность использовать настройки джойстика вместо клавиатуры и мыши. С ее помощью игра на ПК становится более удобной и увлекательной.
Главной функцией Xpadder является настройка геймпада в игре. Для этого необходимо произвести ряд простых действий. Сначала следует скачать программу и установить ее на ПК. Xpadder совместим с Windows 10 и предлагает русский язык интерфейса, что удобно для русскоязычных пользователей.
После установки программы нужно настроить контроллер в Xpadder. Для этого открываем программу и выбираем Настройка нового контроллера. Далее следует подключить геймпад или выбрать уже подключенный. Затем Xpadder предложит выбрать изображение геймпада из предложенных в библиотеке или загрузить собственное изображение с помощью функции images.
После выбора изображения геймпада нужно перейти к настройке кнопок и осей. В Xpadder можно настроить не только основные кнопки геймпада, но и остальные элементы, такие как джойстики, педали и руль. Для этого в программе есть редактор, где можно выбрать действие для каждой кнопки и оси.
Важно отметить, что Xpadder поддерживает не только геймпады, но и другие контроллеры, такие как мышь или клавиатуру. Поэтому, если в игре необходимо использовать джойстик или геймпад, Xpadder поможет настроить контроллер вместо этих устройств.
Таким образом, Xpadder – это удобная и легкая в использовании программа, позволяющая настроить любой контроллер для игр на ПК. С ее помощью можно играть с геймпадом, джойстиком или даже мышью и клавиатурой. Настраивать Xpadder очень просто, следуя инструкции на русском языке в программе. Программа совместима с Windows 10 и поддерживает русский язык интерфейса.
Xpadder: инструкция на русском языке
Что нужно для настройки геймпада в Xpadder?
1. Скачайте и установите программу Xpadder на ваш ПК.
2. Подключите ваш геймпад к компьютеру с помощью провода или беспроводным соединением.
3. Откройте программу Xpadder.
4. В левом верхнем углу программы нажмите на кнопку Images и укажите путь к изображениям кнопок вашего геймпада.
Как настроить геймпад в Xpadder?
1. Нажмите на кнопку Controller в верхней части программы и выберите ваш геймпад из списка.
2. Каждой кнопке на геймпаде можно назначить определенное действие, включая нажатие клавиш, перемещение курсора мыши и многое другое.
3. Чтобы настроить действие для кнопки, перетащите ее на нужное место на изображении геймпада и выберите соответствующую функцию в меню.
4. Вы можете настроить аналоговые стики, педали и руль, если они доступны на вашем геймпаде.
5. После завершения настройки сохраните профиль и закройте программу.
Как использовать настройки геймпада в игре?
1. Запустите вашу игру и переключитесь на режим использования геймпада.
2. Теперь ваш геймпад будет работать в соответствии с настройками, которые вы создали в Xpadder.
Используйте эту инструкцию, чтобы быстро и легко пользоваться Xpadder и играть на вашем ПК с помощью геймпада вместо клавиатуры и мыши.
