Если вы ищете программу для записи видео с экрана компьютера или смартфона, то Xrecorder – это именно то, что вам нужно! Xrecorder – это бесплатный видеорекордер, который позволяет с легкостью создавать качественные записи с экрана, камеры или игр.
Xrecorder – это отличное приложение для записи видео на Андроид, iOS и ПК. С помощью этой программы вы можете снимать видео со своего экрана, записывать игровые сессии, создавать уроки или демонстрации, а также делать видеозаписи для торрент-сайтов или социальных сетей. Приложение Xrecorder также позволяет снять видеокамеру с телефона или компьютера без водяного знака и добавить различные эффекты к вашим записям.
В отличии от других программ для записи видео, Xrecorder предлагает множество функций и инструментов для улучшения качества и креативности вашего контента. С помощью приложения Xrecorder вы можете снимать видео в высоком качестве и добавлять разные эффекты, обрабатывать звук, регулировать яркость и контрастность, вращать и обрезать видео, а также соединять разные видеофайлы в один.
Установка и настройка Xrecorder
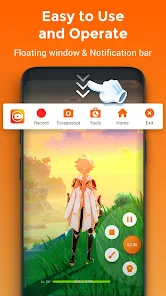
Для того чтобы установить программу на компьютер, вам достаточно перейти на официальный сайт Xrecorder и скачать ее сразу на свой ПК. Для пользователей Android также доступна специальная версия приложения в Google Play. Это позволяет использовать Xrecorder не только на компьютере, но и на мобильных устройствах.
После установки программы вы можете начать настраивать Xrecorder в соответствии с вашими потребностями. В настройках программы вы можете выбрать источник видеозаписи – экран компьютера, веб-камеру или использовать оба варианта одновременно для создания разнообразного видео контента.
Xrecorder также позволяет настраивать качество видео, разрешение экрана и звуковые параметры. Вы можете выбрать формат записи видео (например, MOV, AVI, MP4), а также настроить битрейт записи и частоту кадров.
Одной из главных особенностей Xrecorder является возможность добавления водяного знака на видеозаписи. Это полезно, если вы хотите защитить свой контент или добавить на видео информацию о себе или своем бренде.
Теперь, когда Xrecorder установлен и настроен, вы готовы начать снимать видео. Просто выберите нужный режим записи и нажмите на кнопку Start для начала съемки. Ваше видео будет сохранено на жестком диске компьютера или на внешнем носителе в высоком качестве.
Xrecorder – это удобная и бесплатная программа, которая позволяет вам легко и качественно записывать видео с экрана компьютера или с помощью веб-камеры. Независимо от того, для каких целей вы используете запись видео, Xrecorder обеспечивает все необходимые функции и инструменты для успешной видеосъемки.
Основные функции Xrecorder
Что такое Xrecorder? Это программа, предоставляющая возможность записи видео с экрана с объяснениями действий для создания обучающих видеоматериалов или просто для сохранения интересного контента. Благодаря Xrecorder можно снять видео без водяного знака и запускать запись с камеры или экрана компьютера.
Xrecorder доступен для загрузки с официального сайта или через торрент. Программа предлагает как бесплатную версию, так и премиум-версию с дополнительными функциями и инструментами.
Основные возможности Xrecorder включают:
- Запись видео с экрана компьютера или экрана телефона.
- Снятие видео с камеры устройства.
- Запись игр и процессов работы на компьютере.
- Создание обучающих видео и видеоуроков.
- Редактирование и обработка видеоматериалов.
- Экспорт и сохранение видео в различных форматах.
С помощью Xrecorder можно записывать видео с экрана во время просмотра онлайн-стримов, стримить свою игровую активность или снимать видеоинструкции для различных программ и приложений.
Важно помнить, что использование Xrecorder должно соблюдать законодательство страны и не нарушать авторские права.
Запись экрана с Xrecorder
Возможности Xrecorder:
- Запись экрана с помощью камеры вашего устройства
- Запись звуков с микрофона устройства
- Запись игр и видео с разных приложений
- Настройка размера видео и качества записи
- Возможность добавления водяного знака на видео
Как использовать Xrecorder:
- Скачайте и установите приложение Xrecorder на свой андроид-устройство. Вы можете найти его в Google Play или скачать с официального сайта разработчика.
- Запустите Xrecorder и выберите режим записи экрана.
- Настройте параметры записи, такие как размер видео, качество и наличие водяного знака.
- Нажмите кнопку Запись и начните снимать экран.
- Когда закончите запись, нажмите кнопку Стоп и сохраните видео на вашем устройстве.
Если вы хотите использовать Xrecorder на компьютере, вы можете найти версию Xrecorder для PC или Mac, которая позволяет записывать видео с экрана компьютера.
Xrecorder также предлагает премиум-версию, которая предоставляет дополнительные функции и возможности, такие как запись в HD-качестве, удаление водяного знака и другие.
Важно отметить, что использование Xrecorder для записи видео с экрана может быть ограничено и требовать наличия разрешения от владельца устройства или приложений. Перед использованием приложения ознакомьтесь с правилами и положениями, чтобы не нарушать законы и правила использования.
Запись звука с Xrecorder
Использование Xrecorder очень просто: просто установите программу на свой компьютер или мобильное устройство, запустите ее и выберите режим записи, который вам необходим. Xrecorder предлагает несколько режимов записи, включая запись всего экрана или выбранной области экрана. Также в программе есть возможность записи звука с экрана или внешнего источника звука.
При записи видео с Xrecorder можно использовать различные настройки, такие как разрешение, частота кадров и кодек. Это позволяет получить видео высокого качества и соответствующее ваши требования. Xrecorder также предоставляет возможность добавить водяной знак или логотип к видеозаписи.
Преимущества использования Xrecorder:
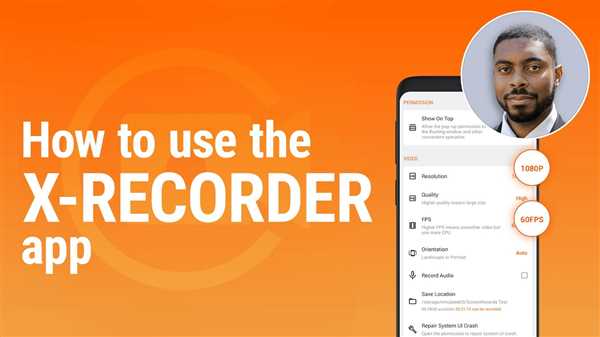
- Простой и интуитивно понятный интерфейс программы.
- Возможность записи видеозаписи с экрана компьютера или мобильного устройства.
- Возможность записи звука с экрана или внешнего источника звука.
- Настройки видеозаписи, включая разрешение, частоту кадров и кодек.
- Возможность добавления водяного знака или логотипа.
- Бесплатное использование программы Xrecorder.
Теперь вы знаете, что такое Xrecorder и как ею пользоваться для записи звука с экрана компьютера или смартфона. Xrecorder предоставляет удобные и мощные инструменты для видеосъемки, которые позволяют вам получать высококачественные видеозаписи и делиться ими с другими.
Снятие скриншотов с Xrecorder
Где найти функцию снятия скриншота в Xrecorder?
Функция снятия скриншотов находится прямо в приложении Xrecorder. Просто откройте приложение и найдите вкладку Скриншот. Нажав на нее, вы увидите все сделанные вами ранее скриншоты и сможете создавать новые.
Как снять скриншот с Xrecorder на Android?
Чтобы снять скриншот с Xrecorder на устройстве Android, вам необходимо:
- Открыть приложение Xrecorder на своем устройстве.
- Найти вкладку Скриншот и нажать на нее.
- Нажать на кнопку Снять скриншот или использовать сочетание клавиш, указанное в настройках приложения.
После этого вы увидите сохраненный скриншот на экране устройства.
Как снять скриншот с Xrecorder на компьютере?
Для того чтобы снять скриншот с Xrecorder на компьютере, потребуется:
- Открыть программу Xrecorder на компьютере.
- Перейти во вкладку Скриншот.
- Кликнуть на кнопку Снять скриншот или воспользоваться горячими клавишами, указанными в настройках программы.
После этого ваш скриншот появится в папке сохранения, указанной в настройках Xrecorder.
Без водяного знака и бесплатно: Xrecorder предлагает функцию снятия скриншотов без добавления водяного знака на вашу картинку. Это позволяет вам использовать скриншоты в любых целях — для создания обучающих видео, игровых роликов и многого другого.
Так что, если вам нужно снять только скриншот, а не записывать видео, вы всегда можете воспользоваться возможностями Xrecorder для снятия скриншотов с экрана вашего компьютера или устройства.
Редактирование записей с Xrecorder

Одной из главных особенностей Xrecorder является возможность записи экрана онлайн без подключения к компьютеру или видеокамере. Программа снимает все действия на экране вашего устройства, позволяя вам делать видеорекордер для Android-телефона или планшета.
Что такое Xrecorder Mod? Это взломанная версия приложения, которую можно скачать бесплатно. Она удаляет все ограничения премиум-версии и не имеет водяного знака на видеозаписях.
Как снимать видео с Xrecorder? Просто установите программу на свой компьютер или Android-устройство, выберите источник записи (экран компьютера или камера), запустите запись и снимайте нужные действия.
Где сохраняются записи с Xrecorder? Все видеозаписи сохраняются на вашем компьютере или устройстве в формате Xrecorder Movie. Вы также можете выбрать другой формат сохранения, если это удобнее для вас.
Как редактировать записи с Xrecorder? После съемки видео с Xrecorder, вы можете открыть программу редактирования видео и выбрать нужный файл для редактирования. Программа позволяет обрезать, удалять, добавлять эффекты, музыку и другие элементы на видеозапись.
Приложение Xrecorder Recorder предоставляет широкие возможности для редактирования видеозаписей. Вы можете соединять несколько видеофайлов в один, добавлять текст и заголовки, изменять скорость воспроизведения, применять эффекты и многое другое.
Итак, Xrecorder – это мощный видеорекордер для съемки экрана компьютера, камеры или игр на Android. С его помощью вы можете снять видео в отличном качестве, а также отредактировать их по своему усмотрению. Попробуйте Xrecorder прямо сейчас и наслаждайтесь записью и редактированием видео без ограничений!
Сохранение и экспорт записей с Xrecorder
Чтобы сохранить и экспортировать записи с Xrecorder, следуйте этому простому процессу:
1. Снимайте видео или записывайте экран
Воспользуйтесь приложением Xrecorder для снимка видео или записи экрана вашего устройства. Программа позволяет снимать видео, записывать экран или делать скриншоты.
2. Настройте параметры записи
Прежде чем начать съемку, вы можете настроить различные параметры, такие как качество видео, формат, разрешение, частота кадров и т. д. Это позволяет получить наилучшие результаты для вашей съемки.
3. Сохраняйте записи на устройстве
После окончании записи видео или экрана, сохраните записи на вашем устройстве Android. Выберите папку или директорию для сохранения видео или скриншотов, чтобы они были легко доступны.
4. Экспортируйте записи
Если вы хотите поделиться записями с другими людьми или использовать их на других устройствах, вы можете экспортировать записи. Xrecorder позволяет экспортировать видео в различные форматы, такие как MP4, AVI, MOV и другие. Выберите нужный формат экспорта и сохраните запись.
Теперь вы знаете, как сохранять и экспортировать записи с помощью приложения Xrecorder. С его помощью вы можете легко снимать видео с игр, экрана компьютера или видеокамеры. Скачайте Xrecorder прямо сейчас и начните свою видеосъемку!
Дополнительные возможности Xrecorder
- Запись видео с экрана: Xrecorder позволяет с легкостью снимать видео с экрана своего компьютера или смартфона. Благодаря этой функции вы можете сделать запись процесса работы в приложениях или играх, делать видеоуроки или вести онлайн-трансляции.
- Запись с камеры: Xrecorder поддерживает запись сразу с нескольких источников, включая встроенную камеру устройства. Вы можете использовать эту функцию для создания видеоблогов, видеозаписи вебинаров или проведения онлайн-конференций.
- Запись с игр: Xrecorder предоставляет возможность записи игровых сессий без необходимости установки дополнительной программы. Вы можете делиться своими игровыми достижениями с друзьями или создавать обучающие видеоролики для других игроков.
- Запись со звуком: Xrecorder позволяет записывать звук с микрофона вашего устройства, что делает ваши видеозаписи еще более информативными. Вы можете комментировать действия на экране или проводить объяснения в реал-тайме.
- Запись без водяного знака: Xrecorder позволяет записывать видео без надписей или логотипов, что делает ваши записи более профессиональными и эстетичными.
- Поддержка формата видео: Xrecorder поддерживает различные форматы видео, такие как MP4, AVI, WMV и другие, что позволяет вам легко изменять формат записи в зависимости от ваших потребностей.
- Бесплатное использование: Xrecorder предоставляет базовые функции бесплатно, что дает вам возможность использовать программу без ограничений. Однако, для получения дополнительных возможностей и функций, вы можете приобрести премиум-версию программы.
