Системный кэш — важная часть операционной системы Windows 10, отвечающая за оптимизацию работы компьютера и повышение его производительности. Однако иногда может возникнуть проблема с его забиванием, из-за которой компьютер начинает работать медленно и неэффективно. Один из распространенных способов решения этой проблемы — очистка системного кэша.
Очистка системного кэша в Windows 10 можно произвести несколькими способами. Один из них — использование команды wsreset.exe. Эта команда выполняет очистку кэша Windows Store, который включает в себя как системные данные, так и данные пользователей. Для выполнения этой команды необходимо открыть командную строку на компьютере или ноутбуке с Windows 10 и ввести команду wsreset.exe.
Еще один способ очистить системный кэш в Windows 10 — использование команды cleanmgr. Для этого нужно нажать сочетание клавиш Win + R на клавиатуре, ввести в открывшемся окне команду cleanmgr и нажать OK. После этого откроется диалоговое окно Очистка диска, где можно выбрать, какие файлы и данные необходимо удалить. Рекомендуется выбрать опцию Весь компьютер и нажать OK, чтобы удалить все файлы временных и ненужных данных.
Другой метод очистки системного кэша в Windows 10 — использование специальных программных средств, таких как CCleaner или Clean Master. Эти программы предоставляют возможность очистки кэша, удаления ненужных файлов и оптимизации работы компьютера. Они позволяют удалить все временные файлы, файлы из кэша браузеров, а также другие ненужные данные, которые могут забивать систему и замедлять ее работу.
Как исправить проблему с забиванием системного кэша в Windows 10
Системный кэш в операционной системе Windows 10 может с течением времени заполниться мусором, что может привести к снижению производительности компьютера. Однако, есть несколько простых способов решить эту проблему.
Используйте команду очистки кэша
Одним из самых простых способов очистки системного кэша на компьютере с Windows 10 является использование команды wsreset.exe. Для этого выполните следующие действия:
- Откройте командную строку на компьютере. Для этого нажмите комбинацию клавиш Win + R, введите cmd и нажмите Enter.
- В командной строке введите команду wsreset.exe и нажмите Enter.
После выполнения этой команды системный кэш будет очищен, что может помочь повысить производительность вашего компьютера.
Очистите кэш через Настройки Windows 10
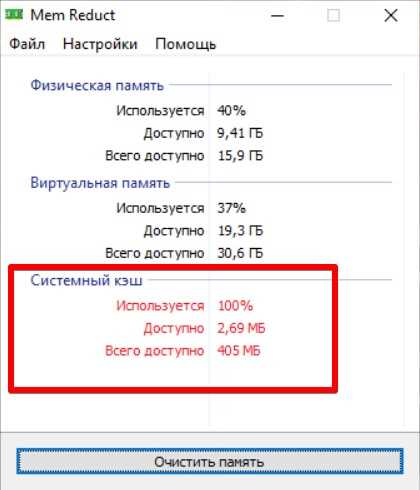
Windows 10 также предоставляет возможность очистить системный кэш через Настройки. Для этого выполните следующие действия:
- Откройте Настройки Windows 10. Для этого нажмите правой кнопкой мыши на кнопке Пуск и выберите Настройки.
- Выберите Система и перейдите в раздел Хранение.
- В разделе Хранение выберите Кэш системы и файлы.
- Нажмите кнопку Очистить для очистки системного кэша.
После выполнения этих действий системный кэш будет очищен, что поможет увеличить производительность вашего компьютера.
В результате, осуществив очистку системного кэша в Windows 10, вы избавитесь от мусора и повысите производительность вашего компьютера или ноутбука.
Как почистить кэш на компьютере Windows 10
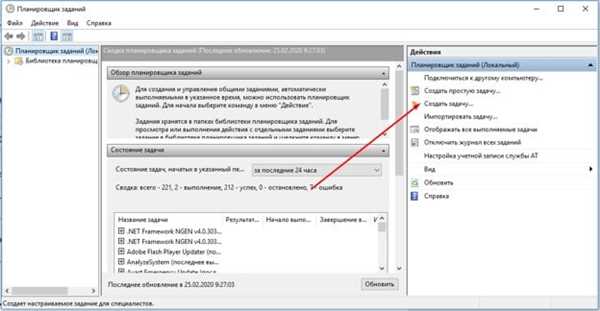
Что такое кэш и почему он накапливается?
Кэш — это скрытые файлы, которые хранятся на жестком диске вашего компьютера. Они создаются для ускорения доступа к данным, чтобы система не загружала их снова и снова. Однако, с течением времени, кэш может заполниться ненужными или устаревшими файлами, вызывая замедление работы компьютера.
Как очистить кэш на компьютере Windows 10?
Существуют различные способы очистки кэша на компьютере Windows 10. Вот несколько из них:
- С помощью команды wsreset в меню Пуск можно выполнить сброс кэша Windows Store. Для этого достаточно ввести wsreset в строке поиска и запустить найденное приложение.
- Если у вас есть ноутбук, вы можете очистить кэш самсунг на нем. Для этого перейдите в Пуск, найдите программу Samsung Magician и запустите ее. В программе есть функция очистки кэша.
- Для очистки системного кэша можно использовать команду rundll32.exe advapi32.dll,ProcessIdleTasks. Для этого нужно открыть командную строку от имени администратора и ввести эту команду.
- Также можно очистить кэш диска с помощью стандартной утилиты Windows 10. Для этого перейдите в Пуск, найдите Диспетчер задач и запустите его. В разделе Диски выберите диск, который вы хотите очистить, и нажмите на Очистить.
Очистка кэша может помочь повысить производительность вашего компьютера и ускорить его работу. Попробуйте один из описанных выше способов и наслаждайтесь быстрой и плавной работой Windows 10 на вашем ПК.
Системный кэш в Windows 10: важные аспекты
Системный кэш в операционной системе Windows 10 играет важную роль в обеспечении оптимальной производительности компьютера. Кэш представляет собой временные файлы, которые используются для ускорения доступа к данным, улучшения загрузки программ и повышения общей производительности системы.
Что такое системный кэш?
Системный кэш — это часть операционной системы Windows, которая хранит данные, используемые программами и файлами. Когда вы запускаете приложение или открываете файл, Windows загружает его данные в кэш для более быстрого доступа в будущем. Это сокращает время загрузки программ и улучшает общую производительность системы.
Проблема с забиванием системного кэша
В некоторых случаях системный кэш может забиться лишними временными файлами, что может привести к ухудшению производительности компьютера. Накопление мусора в кэше может замедлить загрузку программ, вызвать зависание системы и увеличить время доступа к данным на жестком диске.
Как очистить системный кэш в Windows 10?
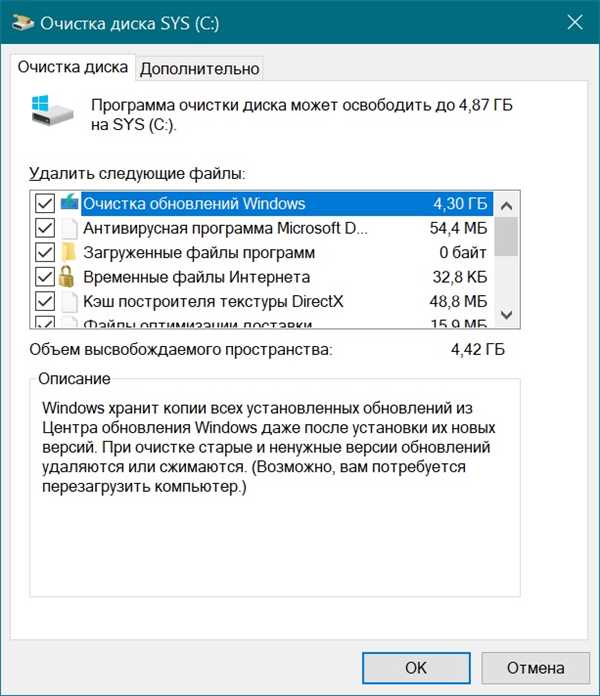
Существует несколько способов очистить системный кэш в операционной системе Windows 10:
- Через команду wsreset.exe в меню Пуск. Данная команда очищает кэш приложений Windows Store, что может повысить производительность вашего компьютера.
- Через командную строку. Вы можете использовать команду rmdir /s /q %temp% для удаления всех временных файлов системы.
- Через диспетчер задач. Откройте диспетчер задач, перейдите во вкладку Подробности и найдите процесс System или Система. Щелкните правой кнопкой мыши на нем и выберите Остановить.
- Через очистку диска. В меню Пуск найдите программу Очистка диска и откройте ее. Выберите нужный диск и нажмите ОК. В появившемся окне выберите файлы, которые вы хотите удалить, и нажмите ОК.
Очистка системного кэша позволяет избавиться от лишних временных файлов и улучшить производительность компьютера. Регулярная чистка кэша может быть особенно полезной на ноутбуке или компьютере с низким объемом диска, так как освобождает место для других файлов и программ.
Как почистить кэш на ноутбуке Samsung
Для очистки кэша на ноутбуке Samsung можно воспользоваться системными инструментами Windows. Один из способов — использование команды очистка диска. Для этого необходимо выполнить следующие шаги:
- Откройте панель управления в Windows 10.
- Перейдите в раздел Система и безопасность.
- Выберите опцию Администрирование.
- В открывшемся окне найдите и выберите Очистка диска.
- Выберите диск, на котором хранится системный кэш.
- Нажмите кнопку ОК и подтвердите удаление временных файлов.
Другой способ — использование команды rundll32.exe InetCpl.cpl,ClearMyTracksByProcess. Для этого необходимо выполнить следующие шаги:
- Откройте командную строку в Windows 10.
- Введите команду rundll32.exe InetCpl.cpl,ClearMyTracksByProcess и нажмите Enter.
- Подождите, пока процесс очистки завершится.
Если вы хотите очистить весь системный кэш на ноутбуке Samsung, можно воспользоваться специальными программами для очистки компьютера. Некоторые из них предлагают более гибкие настройки и могут очищать не только кэш, но и другие временные файлы и мусор на компьютере.
Таким образом, очистка кэша на ноутбуке Samsung является важным шагом для повышения производительности компьютера. Используйте системные инструменты или программы для удаления временных файлов и мусора, чтобы ваш ноутбук работал более эффективно.
Как очистить кэш на компьютере через Win+R
В операционной системе Windows 10 вы можете очистить кэш, чтобы повысить производительность компьютера. Для этого можно воспользоваться командой Чистка диска через команду Win+R.
Чтобы очистить кэш на компьютере, выполните следующие шаги:
| Шаг 1 | Нажмите комбинацию клавиш Win+R на клавиатуре. |
| Шаг 2 | В открывшемся окне введите команду cleanmgr.exe и нажмите ОК. |
| Шаг 3 | Выберите диск, на котором нужно очистить кэш, и нажмите OK. |
| Шаг 4 | В появившемся окне выберите проверяемые файлы и нажмите OK. |
| Шаг 5 | Подтвердите удаление выбранных файлов, нажав Удалить файлы. |
После выполнения этих шагов весь накопившийся мусор в системном кэше будет очищен, что поможет повысить производительность компьютера и ускорить его работу. Кроме команды cleanmgr.exe можно также использовать команду wsreset.exe для очистки кэша Windows Store.
Не забывайте время от времени очищать кэш на вашем компьютере или ноутбуке, чтобы избавиться от накопившегося мусора и поддерживать его в хорошем состоянии.
Как очистить кэш на ПК Windows 10 с помощью команды wsreset.exe
На компьютере с Windows 10 системный кэш может набиться мусором и забиваться, что может отрицательно сказаться на производительности компьютера. Очистка кэша может помочь улучшить работу ПК и освободить место на диске. В этой статье мы расскажем, как очистить кэш на ПК Windows 10 с помощью команды wsreset.exe.
Что такое системный кэш и зачем его очищать?
Системный кэш — это набор данных, которые Windows 10 сохраняет на жестком диске для быстрого доступа. Кэш содержит временные файлы, историю посещенных веб-страниц, файлы программ и другие данные. Неконтролируемое накопление кэша может привести к замедлению системы и забиванию диска ненужной информацией. Поэтому периодическая очистка кэша может повысить производительность компьютера.
Как очистить кэш на ПК Windows 10 с помощью команды wsreset.exe?
Команда wsreset.exe в Windows 10 позволяет очистить кэш Windows Store. Однако, она также может использоваться для очистки системного кэша.
Чтобы очистить кэш на ПК Windows 10 с помощью команды wsreset.exe, выполните следующие шаги:
- Нажмите клавишу Win+R на клавиатуре, чтобы открыть окно Выполнить.
- Введите команду wsreset.exe (без кавычек) и нажмите Enter.
- Дождитесь, пока процесс очистки кэша не завершится.
После выполнения этих шагов кэш на вашем ПК Windows 10 будет очищен, что может положительно повлиять на производительность компьютера.
Не забывайте периодически проводить очистку кэша, чтобы избавиться от ненужных временных файлов и улучшить работу своего компьютера на Windows 10.
Повышаем производительность ПК: чистка диска от мусора
Что такое системный кэш и почему он забивается
Системный кэш – это временные файлы, которые создаются операционной системой для ускорения работы приложений. Он содержит данные, которые необходимы для быстрого доступа, чтобы каждый раз не загружать их с диска. В идеале, системный кэш должен оптимизировать процессы и повышать производительность компьютера, но со временем он может забиться и начать мешать работе системы.
Мусор в системном кэше может накапливаться из-за не правильной работы операционной системы или установленных программ. Это может быть исполняемые файлы (*.exe), временные файлы, файлы обновлений, файлы от удаленных программ и т. д. Чем больше временных файлов накопилось, тем медленнее работает компьютер, поэтому регулярная очистка диска от мусора является одной из важных задач для повышения производительности компьютера.
Как провести очистку диска от мусора в Windows 10
Очисткой диска от мусора в Windows 10 можно заниматься как вручную, так и с помощью специальных программ. Для начала следует воспользоваться инструментом Очистка диска, который встроен в операционную систему.
Для запуска Очистки диска в Windows 10 выполните следующие действия:
- Нажмите на кнопку Пуск в левом нижнем углу экрана.
- В поисковой строке введите Очистка диска и выберите соответствующий результат поиска.
- Выберите диск, который требуется очистить.
- Нажмите кнопку ОК и подтвердите удаление временных файлов.
После завершения очистки диска рекомендуется перезагрузить компьютер, чтобы изменения вступили в силу.
Также существует ряд специальных программ, которые можно использовать для автоматической очистки диска от мусора. Некоторые из них: CCleaner, Wise Disk Cleaner, Glary Utilities и другие.
Хоть проведение очистки диска от мусора может быть несколько трудоемким, это действие значительно повышает производительность компьютера. Регулярная чистка диска от мусора поможет избежать забивания системного кэша и сохранить быструю работу компьютера.
Команда для очистки кэша в Windows 10
Для повышения производительности и освобождения диска от системного мусора в Windows 10 можно использовать команду wsreset.exe для очистки кэша. Эта команда позволяет очистить кэш на компьютере или ноутбуке со всей системной информацией о приложениях.
- Откройте меню Пуск и введите в поисковую строку слово wsreset.
- Выберите приложение wsreset.exe, щелкнув по нему правой кнопкой мыши, и выберите пункт Запустить от имени администратора.
- После запуска команды системный кэш будет полностью очищен, что поможет улучшить производительность вашего компьютера.
Через команду wsreset.exe можно осуществлять очистку кэша на компьютере или ноутбуке с операционной системой Windows 10. Эта команда является удобным и надежным способом очистки кэша, который позволяет освободить пространство на диске и повысить производительность системы.
Очистка кэша компьютера Windows 10 с помощью wsreset.exe
Что такое системный кэш?
Системный кэш представляет собой временное хранилище данных, которые используются операционной системой для быстрого доступа к файлам и программам. Кэш помогает ускорить работу компьютера, но со временем он может заполниться различными ненужными файлами и стать причиной снижения производительности.
Как очистить кэш компьютера с помощью wsreset.exe?
- Откройте меню Пуск и введите wsreset.
- Выберите программу wsreset.exe, которая отобразится в результате поиска.
- Щелкните по ней правой кнопкой мыши и выберите Запустить от имени администратора.
- Появится окно командной строки, и процесс очистки кэша начнется автоматически. Подождите, пока процесс завершится.
- После завершения очистки кэша компьютер можно перезагрузить для применения изменений.
После проведения очистки кэша вы можете заметить улучшение производительности вашего компьютера. Однако, имейте в виду, что wsreset.exe очищает только системный кэш, а не кэш браузеров или других приложений.
Таким образом, очистка кэша с помощью wsreset.exe является простым и эффективным способом улучшить производительность вашего компьютера на Windows 10. Регулярная чистка кэша позволит избавиться от временных файлов и мусора на вашем компьютере, что приведет к более быстрой работе системы.
