Проводник — это основное окно операционной системы, которое позволяет пользователям управлять файлами и папками на компьютере. В проводнике есть множество функций для удобной работы с файловой системой, и одной из самых полезных является адресная строка.
Адресная строка находится в верхней части окна проводника и отображает путь к текущей папке. Она позволяет пользователю быстро перемещаться по файловой системе, не прибегая к использованию мыши или клавиатуры. Просто введите путь к нужной вам папке в адресной строке и нажмите Enter — и вы мгновенно окажетесь в нужном месте!
Кроме того, адресная строка в проводнике поддерживает не только названия папок и файлов, но и специальные обозначения, такие как .., которые позволяют переходить на уровень выше. Например, если вы находитесь в папке Мои документы, введите .. в адресной строке и нажмите Enter — и вы перейдете в папку, которая содержит Мои документы.
Открытие проводника и отображение адресной строки
Чтобы открыть проводник и увидеть адресную строку, можно щелкнуть на значок проводника на рабочем столе или нажать клавишу Win+E. Появится окно проводника со списком папок и файлов, а также адресная строка в верхней части окна.
Что такое адресная строка?
Адресная строка в проводнике отображает текущий путь к файлу или папке. Она позволяет легко перемещаться по различным папкам и файлам на компьютере.
Как использовать адресную строку в проводнике?
Чтобы переместиться в определенную папку или файл, можно просто ввести путь к нему в адресной строке и нажать Enter. Например, если вы хотите перейти в папку Документы, введите C:ПользователиВаш_пользовательДокументы и нажмите Enter.
Адресная строка также позволяет быстро перейти на уровень выше или открыть конкретную директорию. Для этого можно кликнуть на стрелочку рядом с адресной строкой или нажать сочетание клавиш Alt+Вверх.
Одной из полезных функций адресной строки является автодополнение пути. При вводе адреса проводник предлагает варианты, которые соответствуют уже существующим папкам или файлам на компьютере. Это помогает избежать ошибок при вводе пути.
Ввод адреса в адресную строку для быстрого перемещения

Как вводить адрес в адресную строку
Чтобы ввести адрес в адресную строку проводника, следуйте инструкциям:
- Откройте проводник и перейдите на вкладку Просмотр.
- В адресной строке, расположенной в верхней части окна, введите адрес нужной папки или файла.
- Нажмите клавишу Enter или кликните на кнопку перехода (обычно стрелка рядом с адресной строкой), чтобы перейти к указанному адресу.
Преимущества ввода адреса в адресную строку
Использование адресной строки для перемещения по файловой системе имеет несколько преимуществ:
- Быстрота и удобство: вместо пролистывания множества папок и файлов вы можете сразу указать нужный адрес и перейти к нему.
- Точность: ввод адреса в адресную строку исключает возможность ошибочного выбора папки или файла.
- Гибкость: адресную строку можно использовать для доступа к скрытым папкам или файлам, которые не видны в стандартном режиме.
Ввод адреса в адресную строку проводника — это мощный инструмент для эффективной навигации по файловой системе. Вы можете быстро переходить между папками и файлами, указывая конкретные адреса. Попробуйте этот метод и убедитесь в его удобстве и эффективности!
Копирование адреса папки из адресной строки
В проводнике Windows удобно использовать адресную строку для навигации по файловой системе. Она позволяет легко перемещаться по папкам и открывать нужные файлы. Но что делать, если нужно скопировать адрес папки, чтобы поделиться им или сохранить для последующего использования?
Для копирования адреса папки из адресной строки проводника:
- Выделите весь адрес папки в адресной строке, щелкнув по нему.
- Нажмите комбинацию клавиш Ctrl+C, чтобы скопировать адрес.
Теперь вы можете вставить скопированный адрес папки в любое место – в текстовый документ, электронное письмо или другой проводник. Также вы можете сохранить адрес для быстрого доступа к папке в дальнейшем.
Использование адресной строки проводника позволяет значительно упростить навигацию по файловой системе и сэкономить время при работе с папками.
Вставка адреса папки из адресной строки в другое место
Чтобы вставить адрес папки из адресной строки в другое место, нужно сначала выделить адрес в адресной строке проводника. Это можно сделать, щелкнув на адресе или выделив его с помощью мыши. Затем, чтобы скопировать адрес папки, можно воспользоваться комбинацией клавиш Ctrl+C или щелкнуть правой кнопкой мыши и выбрать опцию Копировать адрес.
После копирования адреса папки, можно перейти в другое место, где требуется вставить адрес. Например, это может быть блокнот, текстовый редактор или адресная строка в браузере. В этом месте нужно вставить скопированный адрес папки. Это можно сделать с помощью комбинации клавиш Ctrl+V или щелчком правой кнопкой мыши и выбором опции Вставить.
Таким образом, вставка адреса папки из адресной строки в другое место позволяет быстро использовать путь к папке без необходимости ручного набора или поиска папки в проводнике. Это удобно, если нужно указать путь к папке в текстовом документе или использовать его для перехода к папке в браузере.
Использование адресной строки для создания ярлыков на рабочем столе
Адресная строка в проводнике позволяет удобно навигироваться по файловой системе. Однако она также может быть использована для создания ярлыков на рабочем столе.
Для создания ярлыка на рабочем столе из адресной строки проводника необходимо выполнить следующие шаги:
Шаг 1: Открыть нужную папку в проводнике
Сначала необходимо открыть папку, для которой вы хотите создать ярлык на рабочем столе. Для этого можно использовать адресную строку — просто введите путь к папке в адресной строке и нажмите клавишу Enter.
Шаг 2: Создать ярлык на рабочем столе
После открытия нужной папки, наведите указатель мыши на адресную строку. Выделите весь путь к папке, начиная с диска и заканчивая названием папки.
Затем можно использовать комбинацию клавиш Ctrl+C, чтобы скопировать выделенный текст.
Далее откройте рабочий стол и щелкните правой кнопкой мыши на свободном месте. В контекстном меню выберите пункт Вставить ярлык.
Теперь на рабочем столе будет создан ярлык с названием папки, а значок этого ярлыка будет соответствовать иконке папки.
| Примечание: | В случае, если путь к папке содержит пробелы или специальные символы, необходимо заключить его в двойные кавычки перед копированием. |
Таким образом, использование адресной строки проводника можно расширить и для создания удобных ярлыков на рабочем столе. Это позволяет быстро получить доступ к нужным папкам и файлам, упрощая работу с файловой системой.
Открытие папки в адресной строке в новом окне проводника
Когда вы работаете в проводнике Windows, адресная строка позволяет вам быстро перемещаться по файловой системе. Однако, вы можете использовать ее не только для навигации, но и для открытия папки в новом окне проводника.
Для этого вам нужно просто ввести адрес папки в адресную строку и нажать клавишу Enter. В результате откроется новое окно проводника с выбранной папкой.
Эта функция особенно удобна, когда вам нужно быстро сравнить содержимое двух папок или скопировать файлы между ними. Вместо того, чтобы каждый раз открывать новое окно проводника и вручную переходить по файловой системе, вы можете просто ввести адрес нужной папки в адресную строку и открыть ее в новом окне.
Помимо открытия папки в новом окне, адресная строка проводника также позволяет вам быстро перейти к определенным расположениям в файловой системе, например, перейти к корневому каталогу или открыть папку из истории.
Использование адресной строки для быстрого доступа к папкам
Для использования адресной строки достаточно кликнуть на нее или нажать комбинацию клавиш Alt+D. В результате курсор автоматически появится в адресной строке, готовый к вводу.
Переход к папке по адресу
Чтобы перейти к нужной папке, достаточно ввести ее путь в адресную строку и нажать Enter. Путь можно вводить как полностью, начиная с диска, так и относительно текущей папки.
Быстрый доступ к папкам
Адресная строка также позволяет быстро получить доступ к папкам, перечислив их в адресной строке через символ . Например, чтобы перейти в папку Мои документы из текущей папки, достаточно ввести Мои документы или Мои документыпапка подпапки.
Использование адресной строки в проводнике для быстрого доступа к папкам значительно экономит время и упрощает навигацию по файловой системе. Этот инструмент особенно полезен, если вам часто приходится работать с разными папками и файлами.
Использование адресной строки для открытия истории папок
Адресная строка в проводнике Windows предоставляет удобный способ навигации по файловой системе. Она позволяет быстро открыть историю папок, с которыми вы работали.
Как использовать адресную строку
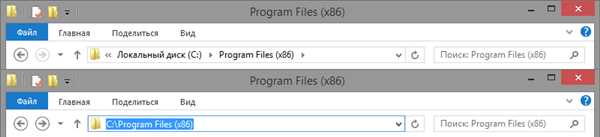
Для открытия истории папок в адресной строке проводника вам необходимо выполнить следующие действия:
- Кликните на адресной строке, чтобы выделить текущий путь.
- Введите путь к папке или файлу, который вы хотите открыть. Например, C:UsersИмя_пользователяDocuments.
- Нажмите клавишу Enter или кликните по стрелке рядом с адресной строкой, чтобы открыть указанный путь.
Преимущества использования адресной строки
Использование адресной строки в проводнике позволяет:
- Быстро открыть историю папок без необходимости переходить по нескольким разделам проводника.
- Получить полный путь к файлу или папке для использования в других приложениях или командах.
- Легко изменять историю папок, просто изменяя текст в адресной строке.
Примеры использования
Вот несколько примеров использования адресной строки в проводнике:
| Действие | Адресная строка |
|---|---|
| Открыть папку Мои документы | C:UsersИмя_пользователяDocuments |
| Открыть папку Музыка | C:UsersИмя_пользователяMusic |
| Открыть папку Загрузки | C:UsersИмя_пользователяDownloads |
Использование адресной строки в проводнике Windows позволяет удобно и быстро открывать историю папок, что делает навигацию по файловой системе более эффективной.
Использование адресной строки для быстрого перехода по уровням папок
Чтобы использовать адресную строку для перехода в интересующую вас папку, вам нужно просто ввести ее полный путь в строку и нажать клавишу Enter. Например, чтобы перейти в папку Мои документы, введите C:ПользователиВаше_имяДокументы и нажмите Enter. Проводник автоматически перейдет в указанную папку.
Адресная строка также позволяет вам легко перемещаться по уровням папок. Например, если вы находитесь в папке Документы и хотите перейти в папку Фотографии, вы можете просто ввести Фотографии в адресную строку и нажать Enter. Проводник автоматически перейдет в указанную папку без необходимости дважды кликать или использовать мышь.
Если вы хотите перейти на один уровень выше, вы можете использовать специальное обозначение .. в адресной строке. Например, если вы находитесь в папке Фотографии и хотите перейти в папку Документы, вы можете ввести ..Документы в адресную строку и нажать Enter.
Использование адресной строки проводника удобно и эффективно, особенно при работе с большим количеством папок и файлов. Этот инструмент позволяет быстро перемещаться по файловой системе и находить нужные файлы или папки без лишнего траты времени.
Отображение полного пути к папке в адресной строке
Адресная строка проводника позволяет удобно перемещаться по файловой системе, указывая путь к нужным папкам и файлам. При этом можно использовать не только названия папок, но и полный путь к ним.
Для отображения полного пути к папке в адресной строке проводника достаточно просто скопировать его и вставить в строку.
| Шаги | Действия |
|---|---|
| 1 | Откройте проводник и перейдите в нужную папку. |
| 2 | Выберите адресную строку, нажав на неё левой кнопкой мыши. |
| 3 | Нажмите комбинацию клавиш Ctrl+C, чтобы скопировать адрес. |
| 4 | Вставьте скопированный адрес в нужное место, нажав комбинацию клавиш Ctrl+V. |
Теперь вы можете легко перемещаться по файловой системе, указывая полный путь к папкам в адресной строке проводника. Это особенно полезно при работе с длинными и сложными путями, когда название папки может быть не уникальным.
Использование адресной строки для поиска файла в проводнике
Адресная строка в проводнике позволяет быстро перемещаться по файловой системе и находить нужные файлы и папки.
Она работает подобно адресной строке в веб-браузере: вы можете вводить путь к файлу или папке прямо в строку и проводник автоматически перейдет к нему.
Для использования адресной строки в проводнике, просто щелкните на нее либо нажмите комбинацию клавиш Ctrl + L, чтобы активировать ее. Затем введите путь к файлу или папке, которую вы хотите найти.
Например, если вы ищете папку Документы на диске C, введите C:Документы в адресной строке и нажмите Enter.
Если вы знаете название файла или часть его названия, вы можете использовать поиск с помощью символа * для нахождения файла. Например, если вы ищете файл, название которого начинается с отчет, введите C:отчет* в адресной строке и нажмите Enter.
Использование адресной строки в проводнике может значительно упростить и ускорить навигацию по файловой системе, позволяя быстро находить нужные файлы и папки.
