Запись экрана на компьютере – это встроенная функция, которая позволяет захватывать все, что происходит на вашем компьютере или ноутбуке во время съемки. Это очень полезно для создания видеоуроков, записи игр или сохранения важной информации с экрана. Однако, какими программами можно записывать экран компьютера и снимать видео? В этой статье мы рассмотрим лучшие программы для записи экрана на компьютере, а также расскажем о нескольких методах и советах для эффективной экранных записей.
Первый способ записи экрана без каких-либо программ – это сделать скриншот или снимок экрана. В Windows 10 для этого нужно нажать клавишу Print Screen на клавиатуре, а затем сохранить снимок экрана в удобном формате. Во многих слабых программах записи экрана также есть функция снятия снимков экрана. Это очень простой и быстрый способ для сохранения интересующей вас информации.
Естественно, скриншот далеко не всегда позволяет полностью передать суть происходящего на экране. Именно поэтому существуют специальные программы для записи видео с экрана вашего компьютера или ноутбука. Одной из лучших программ для записи экрана является, например, Movavi Screen Recorder. Она позволяет записывать видео с экрана с звуком, сохранять записи в различных форматах и делать скриншоты. Кроме того, она имеет русский интерфейс, что делает ее использование еще более удобным.
Как записать экран на компьютере: основные способы
Одним из самых популярных приложений для записи экрана компьютера является OBS Studio. Эта бесплатная программа позволяет записывать видеозаписи с экрана, аудио и веб-камеру одновременно. Она также обладает множеством функций и настроек для настройки видеозахвата.
Еще одной лучшей бесплатной программой для записи экрана является ShareX. Она позволяет записывать видео с экрана компьютера, делать скриншоты, а также записывать аудио. ShareX также предлагает ряд дополнительных функций, включая возможность добавления специальных эффектов и водяных знаков.
Если вам нужна скрытая запись экрана, можно использовать программу CamStudio. Она позволяет записывать действия на экране компьютера без видимых признаков записывания. CamStudio также позволяет записывать аудио с микрофона и сохранять видео в различных форматах.
Среди других бесплатных программ для записи экрана можно отметить Bandicam, Screencast-O-Matic, Flashback Express и Icecream Screen Recorder. Все они имеют свои особенности и ограничения, поэтому вам стоит попробовать каждую из них, чтобы найти лучшую для ваших нужд.
В целом, запись экрана на компьютере является достаточно простым процессом с использованием указанных программ. Выберите подходящую программу, настройте параметры и начните записывать действия на экране своего компьютера уже сейчас!
Встроенные средства Windows для записи экрана
В операционной системе Windows есть несколько встроенных средств, которые позволяют легко записывать экран рабочего стола без использования сторонних программ. Это полезно, если вам нужно сделать скриншот, снять видео с экрана или записать аудио в процессе использования программ или игр.
Одним из самых популярных встроенных средств записи экрана в Windows является Программа Xbox (ранее называлась Игровая панель Windows). Она предназначена для записи игр, но может использоваться и для записи экрана в общем.
Для начала записи экрана с помощью Программы Xbox, откройте ее на компьютере. Нажмите комбинацию клавиш Win + G, чтобы открыть Бар игровой панели. Нажмите на кнопку Запись и начните записывать всю активность на экране.
Если вы хотите записать только определенную область экрана или добавить аудио комментарий в запись, вы можете настроить дополнительные параметры в Программе Xbox. Вы также можете установить ограничения по времени или размеру файла.
Другая встроенная возможность Windows для записи экрана — это приложение Камера. Оно позволяет сделать фото или видео с помощью веб-камеры или встроенной камеры в ноутбуке. Но вы также можете использовать Камеру для записи экрана. Просто откройте приложение, выберите функцию записи и начните съемку экрана компьютера.
Необходимо отметить, что встроенные средства Windows для записи экрана имеют некоторые ограничения и могут быть не самым лучшим вариантом для создания профессиональных видеозаписей. Если вы нуждаетесь в более продвинутых функциях, рекомендуется использовать сторонние программы, такие как OBS Studio, которые предлагают больше возможностей для записи экрана и трансляции в реальном времени.
Программы для записи экрана компьютера
Если вам нужна простая и удобная в использовании программа для съемки экрана с компьютера, вы можете воспользоваться OBS Studio (Open Broadcaster Software). OBS – это кросс-платформенное программное обеспечение с открытым исходным кодом, которое позволяет делать запись экрана с ПК или ноутбука без водяных знаков. С помощью этой программы вы сможете снимать видео с игр, вебинаров, экрана компьютера и сохранить видеозаписи на вашем компьютере.
Программы с встроенной функцией видеозахвата
Если вам необходима простая и быстрая программа для съемки экрана компьютера, обратите внимание на встроенные средства видеозахвата, которые могут быть установлены на вашем компьютере без дополнительной загрузки.
Например, в операционной системе Windows 10 есть функция Игровой режим, которая позволяет записывать игровое видео с компьютера без ограничений. Для активации этой функции вам нужно нажать сочетание клавиш Win + G и выбрать Да, это игра. После этого вы сможете записывать игры или снимать экран компьютера.
Программы для записи экрана с ПК или ноутбука
Если требуется более продвинутая программа для записи экрана со своего компьютера или ноутбука, то можете воспользоваться специализированными программами. Вот несколько популярных программ для записи экрана:
- Bandicam – это одна из лучших программ для записи экрана ПК. С помощью Bandicam вы сможете записывать видео с экрана компьютера или игры, а также делать снимки.
- Camtasia – мощная программа для записи экрана компьютера с редактором видео. Она позволяет снимать ролики с экрана, делать скриншоты и редактировать видео с простым и удобным интерфейсом.
- Fraps – простая и легкая в использовании программа для записи экрана с ПК. Она позволяет делать видеозаписи с экрана компьютера, а также снять скриншоты с игр.
Эти программы позволяют записывать и сохранять видеозаписи с экрана компьютера без ограничений и водяных знаков. Они могут быть использованы как для создания обучающих роликов, так и для проведения презентаций или ведения стримов.
Есть множество программ для записи экрана компьютера с помощью которых можно снять видео с компьютера, ноутбука или игры без ограничений и водяных знаков. Эти программы позволяют записывать и сохранять видеозаписи с экрана компьютера, делать снимки экрана, редактировать видео и многое другое. Необходимо выбрать программу, которая подходит вам по функциональности, удобству использования и возможностям редактирования видео. Удачной записи экрана и создания качественного видео!
Как записывать видео с экрана компьютера: подробное руководство
Запись экрана компьютера становится все более популярной, ведь так можно делать видеозаписи без ограничений. В данном руководстве мы рассмотрим лучшие способы записи экрана на компьютере, чтобы вы могли снять видео со своего экрана без слабых звеньев.
1. Встроенные инструменты Windows
Если у вас установлена операционная система Windows 10, у вас уже есть встроенный инструмент для записи экрана. Чтобы включить его, нажмите комбинацию клавиш Win + G. Здесь вы можете включить режим захвата и начать запись своего экрана.
2. Сторонние программы
Существует множество программ для записи видео с экрана компьютера. Некоторые из лучших программ включают в себя:
- Camtasia Studio: это одна из лучших программ для записи экрана с хорошими функциями редактирования видео.
- OBS Studio: бесплатная и мощная программа с открытым исходным кодом для записи и стриминга видео.
- Action!: легкая в использовании программа для записи видео с экрана с высоким качеством и звуком.
3. Расширения для браузера
Если вам нужно записать видеозапись с экрана веб-страницы или выполнить скриншоты, вы можете использовать расширения для браузера:
- Loom: это популярное расширение для браузера, позволяющее делать видеозаписи экрана с звуком.
- Screencastify: это расширение для Google Chrome, которое также позволяет делать видеозаписи экрана и делиться ими.
- Awesome Screenshot: этот инструмент дает вам возможность делать скриншоты и записывать видео с экрана с легкостью.
В зависимости от ваших потребностей, вы можете выбрать программу или расширение, которое лучше всего подходит для вашей задачи. Теперь вы знаете, как записывать видео с экрана компьютера без ограничений и сделать лучшие записи для Ютуба или других целей.
Подготовка к записи видео с экрана
Прежде чем приступить к записи видео с экрана компьютера, необходимо выполнить несколько подготовительных шагов и выбрать программу, которая подойдет вам лучше всего.
Во-первых, убедитесь, что у вас есть хорошо работающая камера или микрофон для записи аудио и видео. Если вам необходимо записывать только экран без лица или звука, то можно обойтись и без них.
Во-вторых, выберите программу для снятия видео с экрана компьютера. Сегодня существует множество программ для этой цели, как платных, так и бесплатных. Некоторые из популярных программ включают в себя OBS Studio, Bandicam, Camtasia и многие другие.
В-третьих, перед началом записи убедитесь, что ваш компьютер соответствует требованиям программы. Некоторые программы могут быть требовательны к ресурсам, поэтому лучше проверить, хватит ли мощности вашего компьютера для съемки видео.
Если вы хотите снимать видео с игры, то лучше использовать специализированные программы для записи игрового процесса, такие как Fraps или Nvidia ShadowPlay.
Также помните, что для записи видео с экрана компьютера с использованием вебинара или стримингового сервиса, вам может потребоваться специальное программное обеспечение, такое как Streamlabs OBS или XSplit.
Для записи экрана без ограничений по времени и добавления водяных знаков можно воспользоваться встроенной программой Windows — Игровой панель или Игровой DVR. Они позволяют делать снимки экрана и записывать видео с экрана компьютера без дополнительных настроек и программ.
После выбора программы и подготовки компьютера можно приступить к записи видео с экрана. Запустите выбранную программу и следуйте инструкции для начала съемки. Обычно вам будет предложено выбрать область экрана для записи и настройки звука и видео.
После завершения записи вы сможете просмотреть и отредактировать полученное видео, сохранить его на компьютере или поделиться с другими пользователями через популярные сервисы, такие как YouTube или ВКонтакте.
Запись видео с экрана компьютера — это удобный и простой способ делать снимки экрана, снимать видео с игр или вебинаров, делать обучающие видеоуроки и многое другое. Знание правильных программ и настроек позволит вам достичь наилучшего качества съемки и получить желаемый результат.
Настройка параметров записи экрана
Когда дело доходит до записи экрана на компьютере, настройка параметров играет важную роль. В этом разделе мы рассмотрим основные настройки, которые необходимо учесть при записи экрана.
Видео- и аудиозапись
Первым шагом перед записью экрана на компьютере является выбор способа записи видео и аудио. Лучшая встроенная программа для записи экрана в Windows 10 — это Обновление создателей. Она позволяет записать экран с звуком без необходимости установки дополнительных программ. Если вам требуется более продвинутая программа для записи экрана, вы можете воспользоваться сторонними программами, такими как OBS или Bandicam.
Выбор области экрана
Прежде чем начать запись экрана, вам необходимо выбрать область экрана, которую вы хотите записать. Вы можете записать весь экран, выбранное окно или определенную область. Для этого вы можете использовать функцию записи экрана в Windows 10 или стороннюю программу, которая предлагает более гибкие варианты по выбору области.
Настройка качества видеозаписи
Для достижения оптимального качества видеозаписи экрана на компьютере вы можете настроить параметры видеозаписи, такие как разрешение, битрейт и формат. Выберите настройки, которые соответствуют вашим потребностям и возможностям компьютера. Учтите, что более высокие параметры качества видеозаписи могут занимать больше места на диске.
Добавление водяных знаков
Если вы хотите сделать запись экрана более профессиональной или защитить ее от несанкционированного использования, вы можете добавить водяные знаки. Водяные знаки — это небольшие изображения или текст, которые накладываются поверх видеозаписи экрана. Существует несколько программ, которые позволяют добавлять водяные знаки к видеозаписи.
Настройка параметров звука
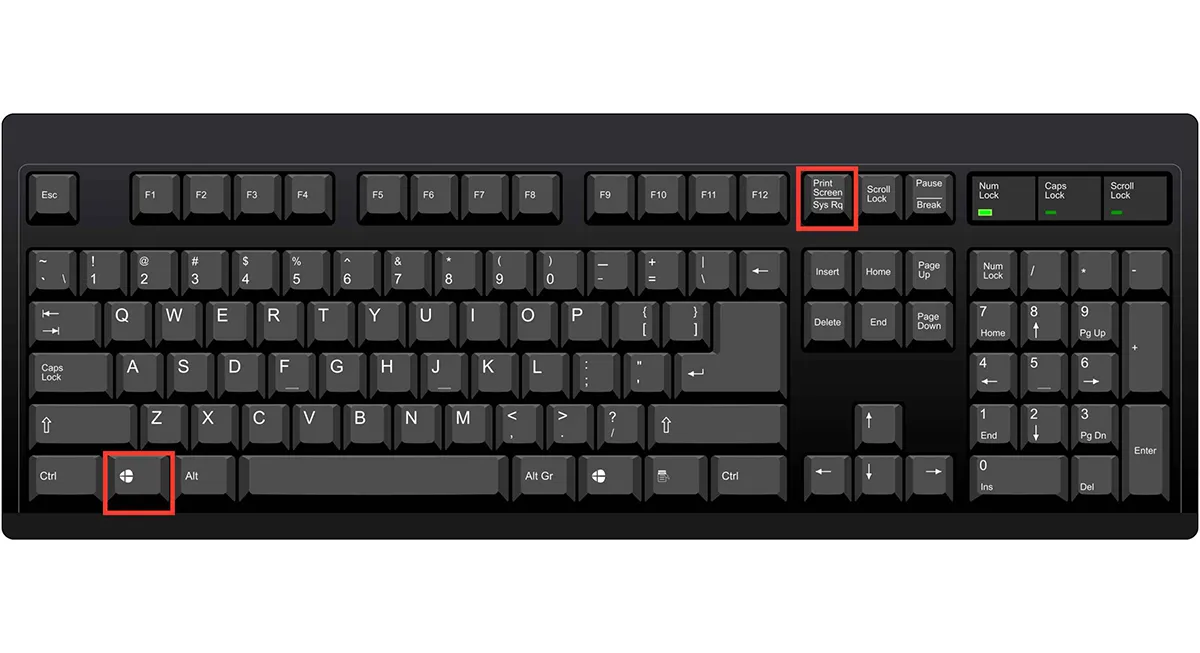
Если вы хотите записать не только видео, но и звук с вашего компьютера или микрофона, учтите следующие настройки. При записи звука с компьютера вы должны убедиться, что звуковая карта правильно настроена и выбрано соответствующее аудиоустройство. При записи звука с микрофона вы должны проверить, подключен ли микрофон и настроены ли его параметры.
Конечно, каждая программа для записи экрана на компьютере предлагает свои уникальные настройки и функции. Выберите программу, которая соответствует вашим потребностям и опыту. Не стесняйтесь экспериментировать с различными возможностями и настройками, чтобы сделать вашу запись экрана максимально удобной и качественной.
Запись видео с экрана
Запись видео с экрана компьютера может быть полезна во многих ситуациях, начиная от создания обучающих материалов и учебных видео, и заканчивая записью стримов и вебинаров. Давайте рассмотрим несколько способов, как можно записать видео с экрана.
1. Использование программ для записи экрана
Одним из самых популярных способов записи видео с экрана является использование специальных программ. Существует множество бесплатных программ, которые позволяют записывать видеозахват с экрана компьютера, сохраняя видеозапись на жестком диске.
Некоторые из таких программ, такие как OBS Studio, позволяют записывать не только изображение с экрана, но и аудио, что может быть полезно при записи презентаций или вебинаров.
2. Запись видео с помощью встроенных средств операционной системы
В некоторых операционных системах, таких как Windows 10, уже есть встроенные средства для записи экрана. Например, вы можете использовать функцию Xbox Game Bar, чтобы записать видео с экрана вашего компьютера. В этом случае вам не понадобится устанавливать дополнительные программы.
3. Применение онлайн-сервисов для записи экрана
Если вам не хочется скачивать и устанавливать программы на свой компьютер, вы можете воспользоваться онлайн-сервисами для записи экрана. Большинство таких сервисов предлагает бесплатные возможности для съемки экрана и сохранения видео.
Популярные онлайн-сервисы, такие как Screencast-O-Matic или Apowersoft, позволяют вам легко сделать скриншот или записать видео с экрана вашего компьютера, не требуя скачивания программ на вашу систему.
В любом случае, вам не составит труда найти подходящий способ записи видео с экрана вашего компьютера, чтобы сохранить важные моменты или создать учебный материал для ютуба или другой платформы. Выберите подходящую для вас программу или сервис и начинайте снимать видео со своего монитора уже сегодня!
Программы для съемки видео с экрана компьютера
Лучшее программное обеспечение для записи экрана компьютера
При выборе программы для записи экрана компьютера, учитывайте такие факторы, как функциональность, удобство использования, качество записи и наличие дополнительных возможностей. Вот несколько программ, которые пользуются популярностью у пользователей:
- 1. Bandicam — это платная программа, которая предлагает широкий спектр функций для записи экрана компьютера. Благодаря Bandicam вы сможете легко записать видео с экрана, снять снимок экрана, а также захватить звуком. Она совместима с Windows 7, 8 и 10.
- 2. OBS Studio — бесплатная программа с открытым исходным кодом, которая предлагает множество функций для записи экрана и трансляции в реальном времени. С помощью OBS Studio вы сможете записывать видео с экрана, добавлять звук, создавать снимки экрана и многое другое.
- 3. FlashBack Express — это бесплатная версия платной программы, которая предлагает ограниченный набор функций. С помощью FlashBack Express вы сможете записывать видео с экрана, добавлять звук и создавать снимки экрана без ограничений по времени.
Как выбрать программу для записи экрана на компьютере
При выборе программы для записи экрана на компьютере учитывайте следующие факторы:
- 1. Функциональность: убедитесь, что программа предлагает все необходимые вам функции, включая запись видео и звука, создание снимков экрана и возможность настройки параметров записи.
- 2. Удобство использования: выберите программу, с которой вам будет легко работать. Интуитивно понятный интерфейс и простота настройки записи сэкономят ваше время и силы.
- 3. Качество записи: проверьте, что программа записывает видео с экрана в высоком качестве и сохраняет его в популярных форматах.
- 4. Дополнительные возможности: некоторые программы могут предлагать дополнительные функции, такие как редактирование видео, добавление водяных знаков или создание GIF-анимаций.
Подводя итог, съемка видео с экрана компьютера — очень удобная возможность, которая может пригодиться в различных ситуациях. Необходимо лишь выбрать подходящую программу для записи экрана на вашем компьютере, учитывая ваши потребности и предпочтения. Наслаждайтесь созданием качественных видеозаписей и делитесь ими со всем миром!
Лучшие программы для записи экрана компьютера
Когда дело доходит до записи экрана компьютера с звуком, есть несколько программ, которые можно использовать для этой задачи. В этом разделе мы рассмотрим лучшие программы для записи экрана компьютера.
1. OBS Studio
Один из топовых вариантов для записи экрана компьютера с звуком — это OBS Studio. Эта бесплатная программа позволяет записывать экран с звуком и многое другое. Она имеет простой интерфейс и множество настроек, которые позволяют создавать профессиональные видеоролики.
2. Bandicam
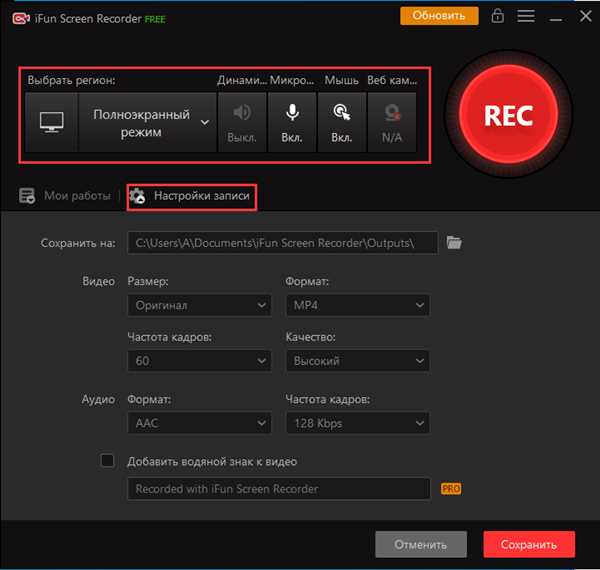
Еще одна популярная программа для записи экрана компьютера с звуком — Bandicam. Она обладает широкими возможностями и позволяет записывать видео с звуком, сделать скриншоты и захватывать изображения с экрана компьютера. Bandicam также имеет функцию видеозахвата с веб-камеры, что позволяет вам создавать интересные видео.
3. Camtasia
Camtasia — это платная программа, которая имеет множество возможностей для записи экрана компьютера с звуком. Она предлагает простой в использовании интерфейс и позволяет создавать высококачественные видеоролики с помощью различных эффектов и настроек.
Это всего лишь несколько примеров лучших программ для записи экрана компьютера с звуком. Конечно, есть и другие проги, и выбор зависит от ваших потребностей и предпочтений. Важно выбрать программу, которая будет соответствовать вашим требованиям и предоставлять все необходимые функции для успешной записи экрана компьютера.
| Программа | Описание | Платформа |
|---|---|---|
| OBS Studio | Бесплатная программа с высокой функциональностью | Windows, Mac, Linux |
| Bandicam | Мощная программа для записи экрана с звуком и захватом изображений | Windows |
| Camtasia | Платная программа с большим набором инструментов и эффектов | Windows, Mac |
Программы для записи экрана с аудио
При записи экрана на компьютере часто бывает необходимость зафиксировать также звуковой сопровождение, чтобы сохранить полноту и точность вашей трансляции, ролика, видеозаписи или вебинара. В этом разделе мы рассмотрим лучшие программы для записи экрана с аудио в высоком качестве.
1. OBS Studio
OBS Studio – это бесплатная и самая популярная программа для записи экрана на компьютере. Она позволяет записывать экран с аудио, игры, вебинары и другие видеозаписи на Windows, macOS и Linux. OBS Studio предлагает множество функций и настроек, которые позволяют получить профессиональный результат. Вы также можете добавлять водяные знаки и настраивать качество изображения и звука.
2. Bandicam
Bandicam – это платная программа для записи экрана с аудио на компьютере. Она обладает широкими возможностями и простотой использования. Bandicam позволяет записывать экран, игры, видеозаписи с веб-камеры и другие важные снимки на вашем ПК или ноутбуке. Bandicam также поддерживает запись только звука, если вам не требуется видеозапись.
3. Icecream Screen Recorder
Icecream Screen Recorder – бесплатная программа для записи экрана с аудио на компьютере. Она имеет интуитивно понятный интерфейс и простоту в использовании. Icecream Screen Recorder позволяет снимать видео со звуком с экрана компьютера или ноутбука, делать скриншоты и записывать игры, приложения или вебинары. Вы также можете добавлять комментарии и рисовать прямо на экране во время записи.
Выбрав одну из этих программ для записи экрана с аудио, вы сможете создавать профессиональные видеозаписи со звуком на своем компьютере или ноутбуке. Вам останется только выбрать ту программу, которая подойдет вам наилучшим образом, и начать снимать ваши экранные ролики, игры или трансляции с полным качеством звука.
