В наше время, когда использование планшетов стало неотъемлемой частью жизни многих людей, возникает необходимость записывать видео с экрана iPad. Будь то обучающее видео, вебинары, игры или презентации, возможность записи экрана iPad может быть очень полезной.
Однако данный функционал не предусмотрен стандартными настройками iPad. Но не стоит отчаиваться! Существуют различные приложения и программы, которые позволяют записывать видео с экрана iPad. В этой статье мы рассмотрим несколько популярных способов записи видео с экрана iPad.
Одним из самых популярных приложений для записи видео с экрана iPad является приложение Display Recorder. Оно позволяет записывать видео высокого качества с экрана iPad, а также аудио. Приложение имеет простой и интуитивно понятный интерфейс, что делает его использование доступным даже для новичков.
Однако это не единственное приложение для записи видео с экрана iPad. Существует также множество других приложений, таких как AirShou, Vidyo! и QuickTime Player, которые также предоставляют возможность записи видео с экрана iPad. Важно выбрать приложение, которое наилучшим образом соответствует вашим требованиям и предпочтениям.
Основные способы записи видео
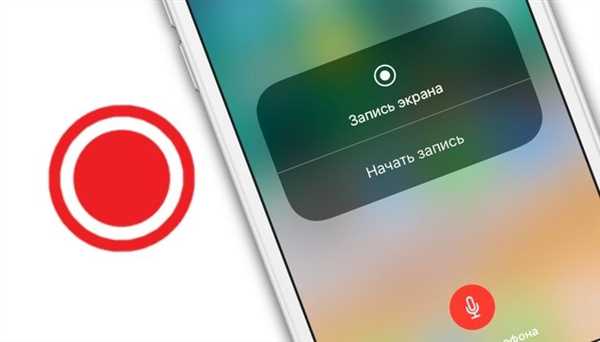
Существует несколько способов записать видео с экрана iPad. Рассмотрим каждый из них подробнее:
1. Встроенная функция записи экрана
iPad имеет встроенную функцию записи экрана, которая позволяет вам записывать видео без необходимости установки дополнительного программного обеспечения. Чтобы воспользоваться этой функцией, откройте панель управления, затем нажмите на кнопку Запись экрана. Запись начнется через несколько секунд после нажатия.
2. Специальные приложения
Если встроенная функция записи экрана не удовлетворяет ваши потребности, вы можете воспользоваться специальными приложениями, которые предлагают дополнительные функции и возможности. Некоторые из них имеют функцию записи видео с разрешением выше, настройку параметров записи и другие полезные функции.
3. Внешние устройства
Также существуют внешние устройства, которые позволяют записывать видео с экрана iPad. Однако для использования этих устройств вам потребуется подключить их к вашему iPad посредством проводов или беспроводных соединений. Большинство внешних устройств поставляется с собственным программным обеспечением для записи и управления процессом.
Независимо от того, какой способ записи видео с экрана iPad вы выберете, вам следует протестировать его перед началом записи и убедиться, что все работает корректно. Важно также обратить внимание на качество записи и возможности настройки параметров, чтобы получить наилучший результат.
Программы для записи видео
AirShou – еще одна отличная программа для записи видео, доступная на iPad. Она позволяет записывать экран с различными настройками качества и формата, а также поддерживает запись звука.
ScreenFlow – это профессиональная программа, которая предлагает широкие возможности для записи и редактирования видео. Она позволяет записывать экран iPad, добавлять эффекты, аннотации и многое другое.
Apowersoft iPhone/iPad Recorder – это простой и удобный в использовании инструмент для записи видео с экрана iPad. Он позволяет записывать все действия на экране, включая звук, и сохранять видео в различных форматах.
Выберите подходящую программу для записи видео с экрана iPad и начните создавать уникальный контент!
Использование встроенных средств
Для записи видео с экрана своего iPad можно воспользоваться встроенными средствами, предоставляемыми операционной системой iOS. Вот несколько способов:
- Использование встроенной функции записи экрана.
- Использование программы iMovie.
- Использование QuickTime Player на Mac.
Стартовав запись экрана, вы сможете записывать любые действия, происходящие на вашем iPad. Все, что видно на экране, будет записано в видеофайл. Для включения функции записи экрана, откройте Центр управления и нажмите на иконку Запись экрана. Чтобы остановить запись видео, снова нажмите на эту иконку.
iMovie — это бесплатная программа, которая позволяет редактировать видео на устройствах Apple. Вы можете использовать эту программу для записи видео с экрана iPad. Просто откройте iMovie, создайте новый проект и нажмите на кнопку записи. После окончания записи, видео будет автоматически добавлено в проект iMovie, где вы сможете отредактировать его по своему усмотрению.
Если у вас есть компьютер Mac, вы можете использовать программу QuickTime Player для записи видео с экрана вашего iPad. Просто подключите iPad к компьютеру с помощью USB-кабеля, откройте QuickTime Player и выберите опцию Новая запись видео. Затем выберите iPad в качестве источника записи и нажмите кнопку Запись. После окончания записи, видео будет автоматически сохранено на вашем компьютере.
Использование встроенных средств для записи видео с экрана iPad является простым и удобным способом получить качественное видео. Выберите подходящий вариант и начинайте запись уже сейчас!
Настройка экранной записи
Прежде чем начать записывать экран iPad, не забудьте настроить соответствующие параметры:
1. Проверьте наличие приложения Контрольный Центр
Убедитесь, что на вашем iPad установлено приложение Контрольный Центр. Для этого просто потяните пальцем вниз от верхнего правого угла экрана и проверьте наличие значка с иконкой кружка, в котором изображена белая перо и круглая зеленая точка.
2. Включите экранную запись в настройках
Откройте приложение Настройки на вашем iPad. Прокрутите вниз и найдите раздел Контрольный Центр. В открывшемся меню нажмите на Настроить элементы управления.
В списке доступных элементов управления найдите Экранная запись и нажмите на плюсик слева от него. Теперь экранная запись будет добавлена в Контрольный Центр.
3. Запуск экранной записи
Откройте Контрольный Центр, потянув пальцем вниз от верхнего правого угла экрана. Нажмите на значок с иконкой кружка, в котором изображена белая перо и круглая зеленая точка.
В открывшемся меню выберите Начать запись. Появится таймер с обратным отсчетом, который указывает, сколько времени осталось до начала записи.
Примечание: Во время записи экрана на вашем iPad будет появляться красная полоса состояния, чтобы вы всегда знали о происходящем.
Теперь экран iPad готов к записи! Вы можете записывать все, что происходит на экране, и делиться этим с другими.
Выбор формата и качества видео
При записи видео с экрана вашего iPad вы можете выбрать формат и качество записи, чтобы соответствовать ваши требованиям и ограничениям.
Вот несколько популярных форматов видео, которые вы можете использовать:
- MPEG-4: Это широко используемый формат, который обеспечивает хорошее качество видео при небольшом размере файла. Он поддерживается большинством платформ и плееров, что делает его идеальным для обмена видео.
- H.264: Он является одним из самых популярных форматов видео, из-за своей высокой эффективности сжатия и отличного качества записи. Если вам важно сохранить максимально четкое изображение, то это может быть хорошим вариантом.
- MOV: Этот формат является официальным форматом для Apple и часто используется для записи видео с устройств Apple. Он обеспечивает отличное качество видео, но может иметь больший размер файла по сравнению с другими форматами.
Кроме выбора формата видео, вы также можете настроить качество записи. Обычно есть несколько вариантов качества, от низкого до высокого, которые определяют битрейт и разрешение видео.
Помните, что более высокое качество будет требовать больше пространства на вашем устройстве и может занимать больше времени при передаче и обработке видео.
Сохранение видео на iPad
После того, как вы записали видео с экрана вашего iPad, вам потребуется сохранить его на устройстве. Вот несколько способов, которые вы можете использовать для сохранения видео на iPad:
- Сохранение видео в приложении Фото. Откройте приложение Фото на вашем iPad, найдите видео, которое вы хотите сохранить, и нажмите на кнопку Сохранить. Ваше видео будет сохранено в разделе Альбомы -> Видео в приложении Фото.
- Сохранение видео в облаке. Если у вас есть аккаунт iCloud, вы можете загрузить видео в облако, чтобы получить к нему доступ с любого устройства, подключенного к вашему аккаунту iCloud. Откройте приложение Фото на вашем iPad, найдите видео, которое вы хотите сохранить, и нажмите на кнопку Поделиться. Затем выберите опцию Сохранить в iCloud Drive и следуйте инструкциям на экране для загрузки видео в облако.
- Сохранение видео на компьютере. Если у вас есть компьютер соединенный с iPad, вы можете сохранить видео на компьютере с помощью iTunes или других программ для управления файлами на iOS устройствах. Подключите ваш iPad к компьютеру, откройте программу для управления файлами и найдите видео, которое вы хотите сохранить. Затем перетащите видео на ваш компьютер и сохраните его в нужной вам папке.
Публикация видео в социальных сетях
После того, как вы успешно записали видео с экрана iPad, вы, вероятно, захотите поделиться им с друзьями и подписчиками в различных социальных сетях, таких как Instagram, Facebook или YouTube. В этом разделе мы расскажем, как оптимально опубликовать видео на каждой из этих платформ.
Instagram: Для публикации видео на Instagram вам необходимо иметь аккаунт в этой социальной сети и установленное приложение на вашем iPad. Откройте приложение Instagram и нажмите на значок + в нижней панели, затем выберите Видео. Выберите видео из вашей фотогалереи и редактируйте его, добавив фильтры, текст или музыку. После этого нажмите на Следующий и добавьте подпись и разметку перед публикацией. Нажмите на Опубликовать, чтобы видео появилось в вашем профиле и ленте подписчиков.
Facebook: Для публикации видео на Facebook откройте приложение Facebook на вашем iPad и нажмите на значок + в верхнем правом углу. Выберите вариант Видео и выберите видео из фотогалереи. Вы можете добавить описание, разметку или изменить конфиденциальность видео перед публикацией. Нажмите на Опубликовать, чтобы видео появилось в вашем ленте новостей и стало доступным для просмотра вашим друзьям.
YouTube: Если вы хотите опубликовать видео на YouTube, вам понадобится аккаунт на этой платформе и установленное приложение на iPad. Откройте приложение YouTube и нажмите на значок + в правом нижнем углу. Выберите Загрузить видео и выберите видео из вашей фотогалереи. Добавьте описание, теги и выберите настройки конфиденциальности перед загрузкой видео. Нажмите на Опубликовать, чтобы видео стало доступным для просмотра на YouTube.
Теперь у вас есть все необходимые инструкции для успешной публикации видео с экрана iPad в популярных социальных сетях. Поделитесь вашими видеозаписями с миром и наслаждайтесь просмотрами и комментариями от ваших друзей и подписчиков!
Продуктивные советы для записи видео

- Подготовь план — перед записью видео определите тему, которую хотите осветить, и составьте план или скрипт, чтобы не запутаться и говорить по существу.
- Проверьте настройки — перед началом записи убедитесь, что у вас достаточно свободной памяти на устройстве, а также проверьте настройки звука и видео, чтобы получить наилучшее качество записи.
- Используйте инструменты для аннотаций — определите, какие инструменты и функции записи экрана iPad вы будете использовать, чтобы сделать видео более наглядным и понятным для зрителей.
- Удерживайте внимание зрителей — в процессе записи видео старайтесь говорить четко и ясно, не спешите и делайте паузы, чтобы дать зрителям время усвоить информацию.
- Включите микрофон — если вы записываете комментарии или объяснения во время записи экрана, подключите внешний микрофон для лучшего качества звука.
- Отредактируйте видео — после записи видео вы можете отредактировать его, удалив ненужные части, добавив эффекты или анимации, чтобы сделать видео более креативным и интересным.
- Модерация времени — старайтесь не перегружать видео излишними деталями и долгими тишинами, подбирайте нужную скорость чтения текста.
Преимущества экранных записей на iPad
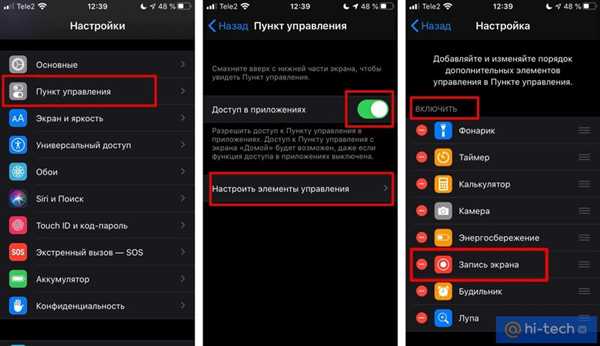
| Инструкции и обучение | Экранные записи на iPad могут быть полезны при создании обучающих материалов или инструкций. Вы можете записывать, как использовать определенные функции или приложения, и легко делиться этой информацией с другими. |
| Отладка и поддержка | Если у вас возникают проблемы с приложениями или настройками на iPad, запись экрана может помочь вам показать эти проблемы другим пользователям или специалистам в технической поддержке. Это делает процесс отладки и исправления ошибок более эффективным. |
| Демонстрация и презентации | Запись экрана может быть полезна при создании демонстраций и презентаций. Вы можете показывать свой экран и объяснять определенные процессы или функции, чтобы визуально продемонстрировать свой материал аудитории. |
| Игры и стриминг | Если вы являетесь геймером или стримером, запись экрана позволяет уловить моменты геймплея или создать контент для своего канала. Вы можете записывать прохождения игр, стримить свою игру или создавать обзоры. |
| Созерцание процесса | Запись экрана позволяет зарегистрировать и сохранить важные моменты, события или процессы на iPad. Вы можете архивировать их для дальнейшего использования или просто наслаждаться просмотром ваших прошлых действий. |
В целом, экранные записи на iPad — это универсальный инструмент, который может быть полезен как для повседневного использования, так и в профессиональной сфере. Они позволяют захватывать и сохранять важные моменты и обмениваться ими с другими, делая ваши задачи более удобными и эффективными.
