Заставка на экране компьютера или телефона — это экранная заставка, или скринсейвер, которая активируется после бездействия пользователя в течение определенного времени. В операционной системе Windows, такая функция называется хранитель экрана. В данной статье мы расскажем, как включить заставку на экране компьютера с операционной системой Windows 10.
Для начала откройте настройки вашего компьютера или телефона. В операционной системе Windows 10 это можно сделать, нажав на кнопку Пуск в левом нижнем углу экрана, а затем выбрав Настройки.
В открывшейся панели настроек выберите раздел Персонализация. Здесь вы найдете различные настройки оформления вашего экрана, в том числе и раздел Заставка. Нажмите на него.
Windows 10 заставка – как включить и настроить
Как включить заставку в Windows 10? Это очень просто:
1. Шаг: Откройте меню Параметры.
Для этого нажмите на иконку Пуск в левом нижнем углу экрана, а затем выберите Параметры.
2. Шаг: Перейдите в раздел Персонализация.
В меню Параметры найдите и выберите Персонализация. Здесь вы найдете различные варианты настройки вашего экрана, включая заставку.
3. Шаг: Настройте заставку.
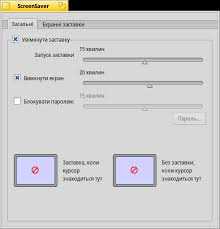
В разделе Персонализация найдите и выберите Экран блокировки. Затем выберите Изменить изображение и выберите изображение, которое вы хотите использовать в качестве заставки. Вы также можете выбрать Слайд-шоу для отображения нескольких изображений в качестве заставки.
Если вы хотите настроить заставку еще более подробно, вы можете выбрать Настройки слайд-шоу и установить там время отображения изображений и другие параметры.
Теперь ваша Windows 10 имеет заставку, которую вы настроили самостоятельно! При каждом запуске компьютера или переходе на экран блокировки, вы будете видеть выбранное вами изображение.
Надеемся, эта инструкция помогла вам настроить заставку в Windows 10. Наслаждайтесь вашим новым экраном блокировки!
Заставки Windows: выбор и установка новых обоев
Для включения хранителя экрана (screensaver) на компьютере под управлением Windows 10, следуйте этим простым инструкциям:
- Щелкните правой кнопкой мыши на свободной области рабочего стола и выберите Персонализация.
- В левой панели выберите Заставка.
- В разделе Заставки выберите желаемую заставку из предложенных вариантов.
- Нажмите кнопку Применить, чтобы установить выбранную заставку. Теперь она будет показываться на вашем экране во время простоя.
Теперь у вас есть новая заставка на экране компьютера под управлением Windows 10! Если вы захотите изменить заставку в дальнейшем, повторите эти шаги.
Windows 10 заставки: стиль и анимация экрана
Как включить заставку Windows 10? Это очень просто! Вам потребуется всего несколько шагов:
Шаг 1:
Кликните правой кнопкой мыши на свободном месте на рабочем столе. В появившемся контекстном меню выберите пункт Настройки.
Шаг 2:
В окне Настройки выберите раздел Персонализация.
Шаг 3:
Найдите в боковой панели раздел Заставка, и выберите его.
Шаг 4:
В открывшемся меню выберите одну из предложенных заставок или нажмите на кнопку Обзор, чтобы выбрать свою собственную картинку.
Кроме того, можно настроить анимацию заставки или скринсейвера на экране Windows 10. Для этого выполните следующие действия:
Шаг 1:
Перейдите в раздел Настройки и выберите Персонализация.
Шаг 2:
В разделе Заставка найдите ссылку Дополнительные настройки.
Шаг 3:
В открывшемся окне Экранная заставка выберите одну из предложенных анимаций или нажмите на кнопку Обзор для добавления своего собственного скринсейвера.
Теперь, благодаря простым инструкциям, вы сможете легко установить заставку и настроить анимацию экрана на операционной системе Windows 10. Подчеркните свой стиль и создайте уникальную атмосферу на своем устройстве!
Включение заставки на компьютере и телефоне
Включение заставки на компьютере
1. Для включения заставки на компьютере с операционной системой Windows 10, откройте Параметры с помощью сочетания клавиш Win + I.
2. В разделе Персонализация выберите Заставка.
3. В настройках заставки выберите изображение или видео, которое вы хотите использовать в качестве заставки.
4. Нажмите на кнопку Применить, чтобы сохранить изменения.
Включение заставки на телефоне
1. Для включения заставки на телефоне с операционной системой Android, откройте Настройки.
2. В разделе Дисплей или Экран и заставка найдите настройку Заставка или Экранная заставка.
3. Выберите изображение или видео, которое вы хотите использовать в качестве заставки, или выберите одну из предложенных заставок.
4. Нажмите на кнопку Применить, чтобы сохранить изменения.
| Операционная система | Место настроек |
|---|---|
| Windows 10 | Параметры > Персонализация > Заставка |
| Android | Настройки > Дисплей или Экран и заставка > Заставка или Экранная заставка |
Хранитель экрана Windows 10: как настроить и запустить
В Windows 10 есть возможность настроить и запустить экранную заставку, также известную как хранитель экрана или скринсейвер. Эта функция позволяет включить заставку на экране компьютера, когда пользователь не активен в течение определенного времени.
Чтобы включить и настроить заставку в Windows 10, следуйте следующим шагам:
| Шаг 1: | Нажмите правой кнопкой мыши на пустом месте на рабочем столе и выберите Персонализация. |
| Шаг 2: | В меню Персонализация выберите вкладку Заставка в левой части окна. |
| Шаг 3: | Нажмите на кнопку Настройки заставки в правом верхнем углу окна. |
| Шаг 4: | В открывшемся окне Настройки экранного заставки выберите желаемую заставку из списка доступных. |
| Шаг 5: | Настройте время задержки перед включением заставки в поле Время ожидания. |
| Шаг 6: | Нажмите кнопку Применить и затем ОК, чтобы сохранить изменения. |
Теперь ваша экранная заставка включена и будет отображаться на вашем компьютере, если вы не используете его в течение установленного времени ожидания.
Заставки в Windows 10 могут быть интересными и разнообразными. Вы можете выбрать заставку из предложенных в системе, или загрузить и установить собственную заставку.
Настройка и запуск экранной заставки в Windows 10 — простая и удобная возможность сделать ваш рабочий стол более живым и интересным.
Экранная заставка Windows 10: инструкция по установке
Windows 10 предлагает возможность настроить экранную заставку на вашем компьютере. С помощью экранной заставки вы можете придать своему рабочему столу дополнительную эстетику и разнообразие. В этом руководстве будет рассказано, как включить и настроить экранную заставку в Windows 10.
1. Щелкните правой кнопкой мыши на свободном месте рабочего стола и выберите Персонализация.
2. В открывшемся окне Персонализация выберите вкладку Заставка.
3. Нажмите на кнопку Просмотр под разделом Заставка.
4. В появившемся окне выберите одну из доступных заставок или нажмите на кнопку Обзор для выбора собственного изображения.
5. Настройте время задержки перед появлением экранной заставки с помощью ползунка Выключать экран через.
6. Чтобы увидеть предварительный просмотр экранной заставки, нажмите Применить.
7. Чтобы сохранить настройки экранной заставки, нажмите ОК.
Теперь ваша экранная заставка включена в Windows 10. При бездействии компьютера в течение установленного времени, на экране появится выбранная вами заставка. При желании вы всегда можете изменить заставку или настройки через меню Персонализация.
Screensaver Windows 10: как выбрать и настроить
Скринсейвер, или экранный заставка, на Windows 10 позволяет вам персонализировать внешний вид экрана вашего компьютера. Вы можете настроить заставку, которая будет запускаться, когда вы оставляете компьютер без активности в течение определенного времени. Эта функция дает возможность добавить немного разнообразия и красоты на ваш рабочий стол.
Чтобы включить экранный заставка на Windows 10, следуйте этим простым шагам:
| Шаг 1: | Щелкните правой кнопкой мыши на рабочем столе и выберите Персонализация. |
| Шаг 2: | В меню Персонализация выберите Экранная заставка внизу. |
| Шаг 3: | Откроется окно Настройка экранной заставки. Здесь вы можете выбрать из предложенных вариантов заставок или добавить свою собственную. |
| Шаг 4: | Выберите заставку, которая вам нравится, и нажмите кнопку Настроить, чтобы выбрать дополнительные параметры. |
| Шаг 5: | Настройте время задержки перед запуском заставки и другие параметры, которые доступны для выбора. |
| Шаг 6: | Нажмите OK для сохранения настроек и включения экранный заставку. |
| Шаг 7: | Закройте окно Настройка экранной заставки и попробуйте оставить компьютер без активности в течение заданного времени, чтобы увидеть, как будет запускаться ваша новая экранная заставка. |
Теперь вы знаете, как включить и настроить экранный заставку на Windows 10. Попробуйте различные варианты заставок и настройте их под свой вкус, чтобы сделать ваш рабочий стол более привлекательным и интересным.
Как включить заставку в Windows 10: подробная инструкция
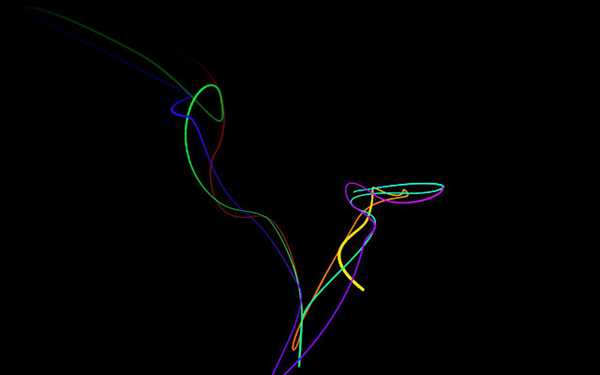
Для включения заставки в Windows 10, следуйте этим простым шагам:
- Щелкните правой кнопкой мыши по любому свободному месту на рабочем столе.
- В контекстном меню выберите Персонализация.
- В открывшемся окне Настройки выберите Экранная заставка.
- В окне Настройки экранной заставки выберите нужную вам заставку из списка доступных вариантов.
- Настройте параметры заставки, например, время задержки и другие параметры.
- Нажмите Применить, а затем ОК, чтобы сохранить изменения.
Теперь ваша заставка будет активироваться после заданного времени бездействия на компьютере под управлением операционной системы Windows 10. Приятного использования!
Windows 10 хранитель экрана: преимущества и настройка
Включить хранитель экрана в Windows 10 очень просто. Для этого нужно открыть Панель управления, выбрать раздел Внешний вид и персонализация, а затем перейти в раздел Заставки и заставка экрана. Затем выберите желаемую заставку из доступного списка и нажмите кнопку Применить.
В Windows 10 есть несколько встроенных заставок, но вы также можете скачать дополнительные из интернета.
Хранитель экрана Windows 10 предлагает не только декоративную функцию, но и практические преимущества. Он помогает снизить энергопотребление, так как вместо активного использования компьютера в режиме простоя, экран отображает статическую или динамическую картинку. Это позволяет снизить затраты электроэнергии и увеличить срок службы монитора.
Как настроить заставку в Windows 10? Это очень просто. После выбора желаемого хранителя экрана, откройте его настройки и настройте время, через которое эта заставка появится на экране. Вы также можете настроить другие параметры, такие как звуковое сопровождение или активацию заставки с помощью движения мыши или нажатия клавиши.
| Windows 10 | виндовс 10 |
| screen saver | скринсейвер |
| screensavers | заставки |
| saver | хранитель |
| how to set screensaver | как настроить заставку экрана |
Заставка виндовс: как изменить фон рабочего стола
- Щелкните правой кнопкой мыши по свободному месту на рабочем столе и выберите Персонализация.
- В разделе Фон выберите изображение, которое вы хотите использовать в качестве заставки. Вы можете выбрать изображение из галереи Windows или загрузить свое собственное.
- После выбора изображения вы можете настроить способ отображения: Растянутый, Плитка, Центрированный или Заполненный. Выберите наиболее подходящий для вас вариант.
- Если вы хотите использовать анимированную заставку, скачайте готовую анимацию и установите ее как заставку.
- После внесения всех изменений нажмите кнопку Применить и закройте окно Персонализация. Ваши новые настройки заставки должны быть активированы.
Теперь вы знаете, как изменить фон рабочего стола и включить заставку Windows 10. Наслаждайтесь новым внешним видом компьютера и придайте своему рабочему экрану нотку индивидуальности с помощью разнообразных заставок.
