Защита конфиденциальности и безопасности важна для всех пользователей Windows 10. С одной стороны, установка антивирусного программного обеспечения и настройка паролей — это уже стандартные меры предосторожности. С другой стороны, для повышения защиты данных можно включить шифрование жесткого диска.
Windows 10 предоставляет возможность шифровать папки на жестком диске, чтобы надежно защитить конфиденциальную информацию. Включить шифрование можно для отдельных папок или всего диска. Это обеспечивает защиту данных от несанкционированного доступа, даже в случае потери или кражи носителя информации.
Как включить шифрование папок или диска в Windows 10? Процесс довольно прост и не требует специальных технических навыков. В этой статье мы расскажем о простых шагах и полезных советах, которые помогут вам зашифровать папки или диск на вашем компьютере.
Подготовка к шифрованию диска в Windows 10
Перед тем как приступить к шифрованию диска, необходимо выполнить некоторые подготовительные действия. В этом разделе мы рассмотрим, как правильно подготовиться к процессу шифрования диска в операционной системе Windows 10.
Создание резервных копий важных файлов и папок
Перед выполнением шифрования диска рекомендуется создать резервные копии всех важных файлов и папок. Это поможет вам сохранить доступ к этой информации в случае возникновения каких-либо проблем во время процесса шифрования. Для создания резервных копий вы можете использовать встроенные инструменты, такие как Проводник Windows или сторонние программы для резервного копирования.
Очистка жесткого диска от ненужных данных
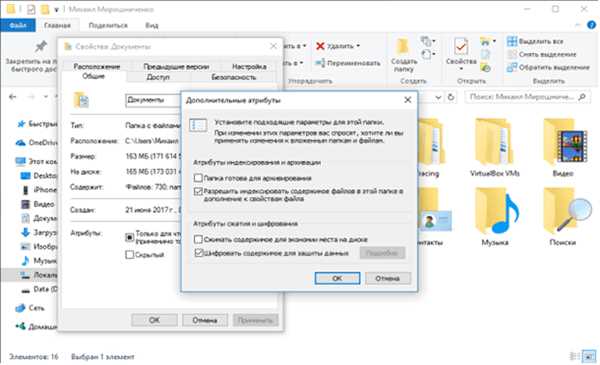
Перед началом шифрования диска рекомендуется очистить его от ненужных данных и временных файлов. Это может помочь ускорить процесс шифрования и предотвратить потерю данных. Для очистки диска вы можете использовать встроенную утилиту очистки диска, которая доступна в настройках системы Windows 10.
Включение системного шифрования диска
После того как вы создали резервные копии важных файлов и папок, а также очистили жесткий диск от ненужных данных, вы можете приступить к включению системного шифрования диска. Для этого нужно воспользоваться функцией BitLocker, которая предоставляется операционной системой Windows 10. BitLocker позволяет зашифровать диски и папки, обеспечивая дополнительную защиту данных.
- Откройте меню Пуск в Windows 10 и найдите папку Настройки.
- В настройках выберите пункт Обновление и безопасность, затем перейдите в раздел Шифрование диска.
- В разделе Шифрование диска включите шифрование диска для выбранного жесткого диска или папки, следуя указаниям на экране.
После завершения процесса шифрования ваши диски и папки будут надежно защищены от несанкционированного доступа.
Понимание принципов шифрования в Windows 10
Шифрование диска в Windows 10
Как зашифровать диск в Windows 10:
- Нажмите правой кнопкой мыши на диск, который вы хотите зашифровать.
- Выберите Свойства.
- Перейдите на вкладку Общие.
- Нажмите кнопку Дополнительно.
- Установите флажок Зашифровать содержимое для сохранения данных и нажмите ОК.
- Вам будет предложено выбрать между зашифрованием всего диска или только новых файлов. Выберите опцию, которая лучше соответствует вашим потребностям.
- Нажмите ОК.
- Процесс шифрования может занять некоторое время, особенно если на диске содержится большой объем данных.
После завершения шифрования диска в Windows 10 все данные на диске будут закрытым и недоступным без пароля. Когда вы открываете диск, Windows 10 автоматически расшифровывает данные для вас, чтобы вы могли использовать их как обычно.
Шифрование папок в Windows 10
Если вам нужно зашифровать только отдельные папки на диске, то в Windows 10 также есть возможность зашифровать папки внутри зашифрованного диска. Для этого:
- Щелкните правой кнопкой мыши на папке, которую вы хотите зашифровать.
- Выберите Свойства.
- Перейдите на вкладку Общие.
- Нажмите кнопку Дополнительно.
- Установите флажок Защищать содержимое шифрованием и нажмите ОК.
Теперь все файлы внутри выбранной папки будут зашифрованы и доступны только при вводе правильного пароля. Обратите внимание, что шифрование папок в Windows 10 работает только в пределах зашифрованного диска.
Заключение
Правильное использование функций шифрования в Windows 10 поможет защитить вашу конфиденциальную информацию от несанкционированного доступа. Будьте внимательны при выборе пароля и храните его в надежном месте. Использование шифрования в Windows 10 – это простой и эффективный способ обеспечить безопасность ваших данных.
Как включить шифрование в Windows 10
В Windows 10 есть встроенная функция шифрования дисков, которая позволяет защитить данные на жестком диске или в папках. Зашифрованные данные недоступны без пароля, что обеспечивает дополнительный уровень безопасности.
Как зашифровать системный диск
Шифрование системного диска в Windows 10 может быть полезным, если вы храните на нем конфиденциальные данные. Чтобы зашифровать системный диск:
- Откройте Панель управления и выберите Система и безопасность.
- Выберите Шифрование диска BitLocker.
- Нажмите Включить BitLocker рядом с системным диском.
- Следуйте инструкциям мастера BitLocker для настройки пароля и выбора способа сохранения ключа восстановления.
- Дождитесь завершения процесса шифрования.
Как зашифровать папки
Если вы хотите зашифровать отдельные папки в Windows 10, вы можете использовать функцию шифрования файлов и папок. Чтобы зашифровать папки:
- Щелкните правой кнопкой мыши на папке, которую вы хотите зашифровать, и выберите Свойства.
- Перейдите на вкладку Общие и нажмите Дополнительно.
- В открывшемся окне выберите Шифровать содержимое для защиты данных.
- Нажмите ОК и примените изменения.
Теперь выбранная папка будет зашифрована, и только пользователи с правильным паролем смогут получить доступ к ее содержимому.
| ВАЖНО: | Перед тем, как включить шифрование, убедитесь, что у вас есть надежный пароль и сохраните ключ восстановления в надежном месте. В противном случае вы можете потерять доступ к зашифрованным данным. |
|---|
Шифрование папки в Windows 10: детальный разбор процесса
Как включить шифрование папок в Windows 10 и защитить свои файлы? В Windows 10 есть встроенное средство для этого – BitLocker. С помощью BitLocker можно зашифровать как отдельные папки, так и весь диск. В этом разделе мы рассмотрим процесс зашифрования папки в Windows 10.
Для начала необходимо убедиться, что у вас установлена версия Windows 10 Pro или Enterprise, так как BitLocker не доступен в версии Home. Если у вас установлена версия Pro или Enterprise, то вы можете приступить к шифрованию папок.
Для зашифрования папки в Windows 10 выполните следующие шаги:
- Щелкните правой кнопкой мыши на папке, которую вы хотите зашифровать.
- В появившемся контекстном меню выберите Свойства.
- В открывшемся окне свойств папки перейдите на вкладку Общие.
- В разделе Атрибуты щелкните на кнопке Дополнительные атрибуты.
- В новом окне Дополнительные атрибуты поставьте галочку напротив пункта Зашифровать содержимое для обеспечения безопасности данных.
- Нажмите ОК для сохранения изменений.
После завершения этих шагов папка будет зашифрована, и только разрешенные пользователи с правильным паролем или ключом смогут получить доступ к ее содержимому.
Шифрование папок в Windows 10 с помощью BitLocker — простой и эффективный способ защитить свою конфиденциальную информацию на системном диске.
Преимущества шифрования диска в Windows 10
| 1. | Защита конфиденциальных данных: шифрование диска позволяет защитить все данные на нем от несанкционированного доступа или утечки информации. |
| 2. | Системная безопасность: шифрование жесткого диска помогает предотвратить передачу системных данных, что может позволить запустить компьютер неавторизованным пользователям. |
| 3. | Защита папок и файлов: шифрованный диск автоматически защищает все папки и файлы, хранящиеся на нем. Даже если кто-то получит физический доступ к диску, он не сможет прочитать содержимое без правильного ключа. |
| 4. | Простота использования: Windows 10 предоставляет удобные инструменты для включения шифрования диска. Пользователю необходимо всего лишь знать, как зашифровать диск в операционной системе. |
Шифрование диска в Windows 10 – надежный способ обеспечить безопасность личных данных и предотвратить несанкционированный доступ к информации.
Полезные советы по шифрованию диска в Windows 10
Вот несколько полезных советов о том, как зашифровать диск в Windows 10 и обеспечить безопасность вашей информации:
- Используйте встроенные инструменты Windows: Windows 10 предлагает функциональность шифрования диска из коробки. Вам не нужно ставить сторонние программы, просто включите шифрование диска в настройках системы.
- Выберите правильное шифрование: Windows 10 предлагает несколько методов шифрования, включая BitLocker и Encrypted File System (EFS). Оба варианта обеспечивают надежную защиту, однако BitLocker является более предпочтительным для шифрования всего диска, а EFS — для отдельных файлов и папок.
- Убедитесь, что системные папки также зашифрованы: Помимо защиты отдельных файлов и папок, важно убедиться, что системные папки также зашифрованы. Это поможет предотвратить несанкционированный доступ к конфиденциальным системным данным.
- Регулярно резервируйте важные данные: Шифрование диска — это отличный способ защитить данные от взлома, но оно не гарантирует их полной безопасности. Для дополнительной защиты регулярно создавайте резервные копии своих важных данных.
Следуя этим простым советам, вы сможете повысить уровень безопасности вашего диска и защитить свою конфиденциальную информацию от несанкционированного доступа.
Эффективное шифрование жесткого диска в Windows 10
Как включить шифрование жесткого диска в Windows 10
1. Откройте Параметры Windows 10 и выберите Система.
2. В левой панели выберите Хранение и нажмите на Управление BitLocker.
3. На странице Управление BitLocker выберите нужный вам диск и нажмите Включить BitLocker.
4. Выберите способ разблокировки диска, например, пароль или использование внешнего устройства хранения ключа.
5. Нажмите Далее и выберите способ шифрования, который соответствует вашим потребностям.
6. Щёлкните Зашифровать весь диск, чтобы зашифровать весь диск, или выберите Зашифровать только используемую часть диска, чтобы зашифровать только используемое пространство.
7. Нажмите Далее и выберите способ резервного копирования ключа восстановления.
8. Щёлкните Далее, чтобы начать процесс шифрования диска.
9. Дождитесь завершения процесса шифрования, который может занять некоторое время.
Как зашифровать папки с системного диска
1. Щелкните правой кнопкой мыши на нужной папке и выберите Свойства.
2. В окне Свойства выберите вкладку Общие и нажмите Дополнительно.
3. В открывшемся окне Дополнительные атрибуты найдите раздел Шифрование и установите флажок Зашифровать содержимое для обеспечения безопасности данных.
4. Нажмите ОК и выберите Применить изменения к этой папке, подпапкам и файлам.
5. Нажмите ОК и подождите, пока система завершит процесс шифрования.
Следуя этим простым инструкциям, вы сможете эффективно зашифровать жесткий диск или выбранные папки на вашем компьютере под управлением Windows 10. Это поможет обеспечить безопасность ваших данных и защитить их от несанкционированного доступа.
Шифрование системного диска в Windows 10: важная информация
Как зашифровать системный диск в Windows 10:
- Откройте Параметры Windows 10, щелкнув правой кнопкой мыши по значку Пуск и выбрав Параметры.
- Перейдите в раздел Система и выберите Хранение.
- В разделе Шифрование устройства выберите опцию Включить шифрование диска и выберите системный диск, который вы хотите зашифровать.
- Нажмите кнопку Применить и подтвердите свои действия.
- Windows 10 начнет процесс шифрования системного диска, который может занять некоторое время, в зависимости от размера вашего диска и количества данных на нем.
Важная информация о шифровании системного диска в Windows 10:
- Шифрование системного диска поддерживается только в некоторых редакциях Windows 10, включая Windows 10 Pro и Windows 10 Enterprise.
- После зашифрования системного диска в Windows 10 невозможно откатить процесс или отключить шифрование без полного форматирования диска.
- Перед шифрованием системного диска в Windows 10 рекомендуется создать резервную копию всех важных данных, чтобы избежать их потери в случае непредвиденных событий.
- Шифрование системного диска в Windows 10 позволяет защитить только данные на системном диске, и не включает шифрование других дисков или папок на вашем компьютере.
Зашифрование системного диска в Windows 10 — это эффективный способ обеспечить безопасность ваших данных и предотвратить несанкционированный доступ к ним. Следуйте простым шагам выше, чтобы включить шифрование системного диска в Windows 10 и защитить свои файлы и папки от потенциальных угроз.
Как зашифровать диск в Windows 10 без дополнительного программного обеспечения
В Windows 10 имеется встроенная функция шифрования диска, которая позволяет включить шифрование для папок и файлов на системном диске. Шифрование обеспечивает защиту данных путем их кодирования, что делает их непонятными и непригодными для прочтения несанкционированным лицам.
Чтобы зашифровать диск в Windows 10, выполните следующие простые шаги:
| Шаг 1: | Откройте Проводник и найдите диск или папку, который вы хотите зашифровать. |
| Шаг 2: | Щелкните правой кнопкой мыши на выбранном диске или папке и выберите Свойства. |
| Шаг 3: | В открывшемся окне Свойства перейдите на вкладку Общие и нажмите кнопку Дополнительно. |
| Шаг 4: | В открывшемся окне Дополнительные атрибуты поставьте галочку напротив опции Зашифровать содержимое для сохранения безопасности данных. |
| Шаг 5: | Нажмите Ок во всех открытых окнах для сохранения изменений. |
После завершения этих шагов выбранный диск или папка будет зашифрована, и только вы сможете получить доступ к ее содержимому при вводе правильного пароля.
Зашифрование диска в Windows 10 – это очень важная функция для защиты ваших данных от несанкционированного доступа. Следуя приведенным выше шагам, вы можете легко зашифровать диск или папку без необходимости устанавливать дополнительное программное обеспечение.
Шифрование папок в Windows 10: методы и рекомендации
Методы шифрования папок в Windows 10:
1. Встроенное шифрование: Windows 10 предоставляет встроенный инструмент — BitLocker, позволяющий шифровать папки и файлы на жестком диске. Для его использования нужно перейти в настройки диска, выбрать нужную папку, щелкнуть правой кнопкой мыши и выбрать пункт Включить зашифрование. После этого выберите пароль или ключ для доступа к данным в зашифрованной папке.
2. Использование стороннего программного обеспечения: помимо встроенного инструмента BitLocker, существуют различные программы, которые также позволяют шифровать папки в Windows 10. Некоторые из них включают VeraCrypt, AES Crypt и 7-Zip. Большинство из них бесплатны и просты в использовании.
Рекомендации по шифрованию папок в Windows 10:
— Сохраняйте пароль или ключ доступа в надежном месте, чтобы в случае потери они не попали в руки злоумышленников.
— Регулярно создавайте резервные копии данных, чтобы при неожиданной потере или повреждении информации можно было бы их восстановить.
Не забывайте о возможностях для шифрования папок в Windows 10. Это поможет вам обеспечить безопасность своих данных на жестком диске и защитить их от несанкционированного доступа.
Резюме: важность шифрования данных в Windows 10
Как включить шифрование диска в Windows 10? Ответ прост — следуйте шагам:
- Откройте Панель управления и перейдите в Система и безопасность.
- Выберите Битлокер и щелкните на Включить BitLocker рядом с вашим системным диском.
- Выберите метод защиты (пароль, ключ ШИФРОВАНИЯ, смарт-карту или другое устройство).
- Запишите или запомните пароль/ключ ШИФРОВАНИЯ.
- Дождитесь завершения процесса шифрования и перезагрузите компьютер.
Включив шифрование, вы защитите важные данные от несанкционированного доступа и кражи. В случае потери или кражи ноутбука, доступ к вашим данным будет заблокирован без пароля или ключа шифрования.
Не забудьте регулярно резервировать ваш пароль или ключ шифрования и хранить их в надежном месте.
Зашифрованный диск или папки в Windows 10 защищают вашу информацию и дополнительно обеспечивают конфиденциальность данных, важность которых вы не желаете подвергать риску.
