При запуске компьютера с операционной системой Windows 10 многие пользователи могут столкнуться с проблемой, когда система зависает на логотипе Windows и не продолжает загрузку дальше. Эта проблема может возникнуть как при установке новой копии Windows 10, так и при повторной загрузке системы. Но не паникуйте, потому что у нас есть решение!
Когда ваш компьютер зависает на логотипе Windows 10 при загрузке, это может означать, что операционная система столкнулась с проблемой и не может продолжить загрузку. Проблема может быть вызвана неправильной установкой драйверов, конфликтом программного обеспечения или даже неправильной работой аппаратного обеспечения.
Чтобы исправить эту проблему, вам могут помочь следующие шаги. Во-первых, попробуйте перезагрузить компьютер и нажмите клавишу F8, чтобы войти в безопасный режим. Затем вы можете попробовать отключить все лишние устройства и программы, чтобы установить, что именно вызывает зависание при загрузке Windows 10.
В случае, если эти действия не помогут, вам может потребоваться воспользоваться системным восстановлением или переустановить операционную систему. Не стесняйтесь обратиться за помощью к специалисту, если вы не уверены в своих навыках или не знаете, как выполнить эти операции самостоятельно.
Зависает компьютер на логотипе Windows 10 — возможные причины и решения
Вот несколько возможных причин, почему ваш компьютер может зависнуть на логотипе Windows 10 при загрузке:
- Процесс загрузки ОС может зависеть из-за несовместимого оборудования или драйверов
- Ваш компьютер может столкнуться с проблемами в файловой системе или поврежденными системными файлами
- При установке обновлений ОС могли возникнуть проблемы, что привело к зависанию на логотипе Windows 10
- Некорректные настройки BIOS или проблемы с жестким диском могут вызвать зависание при запуске
Если ваш компьютер завис на логотипе Windows 10 при запуске, вот несколько решений, которые могут помочь вам разрешить эту проблему:
- Попробуйте перезагрузить компьютер несколько раз
- Отключите все внешние устройства, такие как принтеры или сканеры, и попробуйте запустить компьютер снова
- Проверьте, что все кабели подключены к компьютеру правильно и нет повреждений
- Попробуйте загрузить компьютер в безопасном режиме и выполнить проверку на наличие ошибок файловой системы или диска
- Если у вас есть установочный диск или USB-устройство с установочным образом Windows 10, попробуйте выполнить восстановление системы или переустановку операционной системы
- Выполните обновление драйверов или обновление BIOS
Если ни одно из вышеуказанных решений не помогло вам разрешить проблему с зависанием на логотипе Windows 10, рекомендуется обратиться к специалисту, который сможет провести более глубокую диагностику и решить проблему.
Как избавиться от проблемы зависания при загрузке Windows 10
Когда компьютер зависает на логотипе Windows 10 при загрузке, это может быть очень раздражающим и приводить к потере данных и времени. В этой статье рассмотрим несколько способов решения этой проблемы.
1. Перезагрузите компьютер. Нажмите и удерживайте кнопку питания на компьютере, чтобы выключить его полностью. Затем снова нажмите кнопку питания, чтобы включить компьютер.
2. Попробуйте запустить Windows 10 в безопасном режиме. Чтобы это сделать, при включении компьютера несколько раз нажимайте клавишу F8 или Shift+F8, пока не появится экран выбора режима загрузки. Выберите Безопасный режим и нажмите Enter.
3. Проверьте наличие поврежденных файлов системы. Воспользуйтесь встроенным средством Windows – командной строкой. Зайдите в командную строку, нажав клавиши Win+X и выбрав Командная строка (Администратор). Введите команду sfc /scannow и нажмите Enter. Это позволит системе проверить и восстановить поврежденные файлы.
4. Если ничего не помогло, попробуйте выполнить восстановление системы. Зайдите в меню Параметры (нажмите Win+I) и выберите Обновление и безопасность. Затем перейдите в раздел Восстановление. Нажмите кнопку Начать в разделе Восстановление системы. Следуйте инструкциям на экране, чтобы завершить процесс.
5. Если проблемы с загрузкой Windows 10 возникли после установки обновлений, попробуйте удалить последние обновления. Зайдите в меню Параметры, выберите Обновление и безопасность, затем Windows Update. Нажмите на ссылку Просмотреть и удалить установленные обновления. Выберите последние обновления и нажмите Удалить.
Убедитесь, что у вас достаточно свободного места на жестком диске и что компьютер не перегревается, так как эти проблемы также могут вызывать зависание при загрузке Windows 10. Если никакие из предложенных способов не помогли, возможно, вам следует обратиться за помощью к специалистам или переустановить операционную систему Windows 10.
Что делать, если Windows 10 зависает при запуске
Перезапустить компьютер
Первым шагом при зависании Windows 10 при запуске, попробуйте просто перезапустить компьютер. Это может помочь исправить временные сбои и вернуть операционную систему к нормальному режиму работы.
Загрузка в безопасном режиме
Если простой перезапуск не помогает, попробуйте загрузить компьютер в безопасном режиме. Для этого необходимо нажать клавишу F8 или Shift+F8 (в зависимости от производителя компьютера) при старте системы, перед появлением логотипа Windows. В безопасном режиме можно провести диагностику и исправление ошибок, которые могут вызывать зависание системы при запуске.
Внимание! Если не удалось загрузить компьютер в безопасном режиме, можно использовать установочный диск или флеш-накопитель с Windows 10 для запуска автоматического восстановления системы.
Важно помнить, что если Windows 10 продолжает зависать при запуске, возможно потребуется обратиться к профессиональному техническому специалисту, который сможет проанализировать проблему и предложить наилучшее решение.
Компьютер не загружается: что делать, если Windows зависает на запуске
Если ваш компьютер висит на логотипе Windows при запуске, это может быть вызвано различными причинами. В этой статье мы рассмотрим основные способы решения проблемы и восстановления нормальной работы системы.
Проверьте состояние компьютера
Первым делом, убедитесь, что ваш компьютер не завис при загрузке из-за какой-либо технической неисправности. Проверьте подключение всех кабелей, убедитесь, что никаких внешних устройств (например, флешек или внешних жестких дисков) не подключено. Попробуйте перезагрузить компьютер и посмотрите, что происходит.
Попробуйте перезагрузить в безопасном режиме
Возможно, ваша система загружается с каким-то драйвером или программой, которая вызывает ошибку. Чтобы проверить это, попробуйте запустить компьютер в безопасном режиме. Для этого, после включения компьютера нажмите и удерживайте клавишу F8 или Shift+F8 до появления меню выбора загрузки. Затем выберите режим Безопасный режим и дождитесь полной загрузки системы.
Если компьютер успешно загружается в безопасном режиме, это может указывать на проблему с драйверами или программным обеспечением. Попробуйте удалить или обновить недавно установленные программы или драйверы, которые могут быть вызывать нестабильность системы.
Проверьте жесткий диск на ошибки
Если проблема не решается, попробуйте проверить жесткий диск на наличие ошибок. Для этого можно воспользоваться встроенной утилитой проверки диска. Щелкните правой кнопкой мыши на значок жесткого диска в проводнике, выберите Свойства, затем перейдите на вкладку Инструменты и нажмите Проверка. Дождитесь завершения проверки и следуйте инструкциям, если будут обнаружены ошибки.
Обратитесь за помощью специалиста
Если все вышеперечисленные методы не помогли восстановить работу компьютера, возможно, вам потребуется обратиться к специалисту. Проблема может быть вызвана более серьезными техническими причинами, которые требуют специализированного ремонта или диагностики.
| Причины зависания Windows при загрузке | Способы решения |
|---|---|
| Проблемы с драйверами или программным обеспечением | Удалите или обновите недавно установленные программы или драйверы. |
| Ошибки на жестком диске | Проверьте жесткий диск на наличие ошибок с помощью встроенной утилиты проверки диска. |
| Технические неисправности | Проверьте подключение кабелей и устройств, обратитесь к специалисту, если проблема не решается. |
Зависает на логотипе Windows: возможные причины и методы устранения
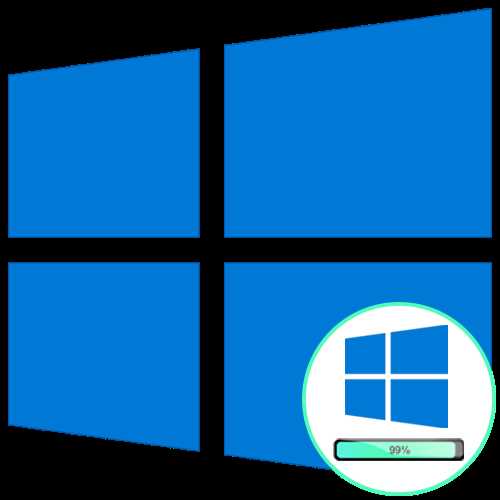
Причины, по которым виндовс зависает на логотипе:
1. Проблемы с оборудованием: некоторые компоненты, например, жесткий диск или видеокарта, могут вызывать зависание системы. Это может быть связано с несовместимостью драйверов или неисправностью оборудования. Рекомендуется проверить и обновить драйверы для всех установленных устройств и убедиться, что они совместимы с Windows 10.
2. Проблемы с программным обеспечением: некоторые приложения или службы могут вызывать конфликты и приводить к зависанию системы. Это может произойти из-за несовместимости программного обеспечения или ошибок в его работе. Если компьютер зависает при загрузке системы, можно попробовать запустить компьютер в безопасном режиме и отключить некоторые запускающиеся программы или службы, чтобы выяснить, в чем причина проблемы.
3. Проблемы с файлами системы: поврежденные или отсутствующие файлы системы могут вызывать сбои в работе операционной системы. В таком случае можно попытаться восстановить системные файлы с помощью утилиты проверки целостности системных файлов (sfc /scannow).
Методы устранения проблемы:
1. Перезагрузка компьютера: иногда проблемы с загрузкой системы можно устранить путем простой перезагрузки компьютера. Попробуйте выключить компьютер, подождать несколько секунд и снова включить его.
2. Загрузка в безопасном режиме: если перезагрузка не помогла, можно попробовать загрузить компьютер в безопасном режиме. В безопасном режиме загружаются только самые необходимые драйверы и службы, что может помочь выявить и устранить проблему.
3. Обновление драйверов: как уже упоминалось выше, проблемы с драйверами могут быть причиной зависания компьютера. Рекомендуется обновить драйверы для всех установленных устройств.
4. Восстановление системы: если ни один из вышеперечисленных методов не помог, можно попробовать восстановить систему до предыдущей работоспособной точки. Для этого можно воспользоваться функцией Восстановление системы в настройках компьютера.
Если вы все еще сталкиваетесь с проблемой, когда Windows зависает на логотипе, рекомендуется обратиться к специалистам для дополнительной помощи и диагностики компьютера.
Проблемы с загрузкой Windows 10: что делать, если система зависает при запуске
Если ваш компьютер зависает или висит на логотипе Windows 10 при загрузке, это может быть вызвано различными причинами. Важно принять меры для исправления этой проблемы и успешно завершить установку или запуск системы.
Вот несколько шагов, которые можно предпринять, чтобы решить проблему:
- Перезагрузите компьютер. Попробуйте нажать и удерживать кнопку включения/выключения на корпусе компьютера, чтобы выключить его полностью. Затем снова включите его и посмотрите, продолжает ли система зависать.
- Проверьте подключенные устройства. Отключите все внешние устройства, такие как принтеры, сканеры, флеш-накопители и другое. Затем снова запустите компьютер и проверьте, продолжает ли система зависать.
- Попробуйте загрузить компьютер в безопасном режиме. Выполните следующие действия при загрузке:
- Нажмите и удерживайте клавишу Shift на клавиатуре.
- Затем нажмите кнопку включения/выключения на компьютере и не отпускайте клавишу Shift до появления экрана выбора опций.
- Выберите Отладочный режим, Сеть в безопасном режиме или Восстановление системы.
- После выбора одной из опций, следуйте инструкциям на экране и проверьте, успешно ли система загружается.
- Проведите проверку системы на наличие ошибок. Используйте инструменты, такие как Проверка диска или Сканирование системы для обнаружения и исправления возможных проблем. Выберите диск С, а затем щелкните правой кнопкой мыши, чтобы выбрать соответствующую опцию.
- Обновите драйверы и программное обеспечение. Некоторые проблемы могут быть вызваны устаревшими или несовместимыми драйверами или программным обеспечением. Проверьте официальные сайты производителей вашего оборудования и загрузите последние версии драйверов и программного обеспечения.
Если ни один из этих шагов не помог решить проблему, возможно, вам понадобится обратиться к специалисту или поддержке Windows для получения дополнительной помощи. Внимательно следуйте инструкциям и не изменяйте или удаляйте файлы системы, если не уверены в своих действиях.
Зависла система на логотипе Windows 10 при запуске — это неприятная проблема, но с помощью правильных действий и инструкций ее можно решить и успешно загрузить операционную систему.
Компьютер висит на загрузке Windows 10: возможные причины и решения
Загрузка операционной системы Windows 10 может оказаться проблематичной, особенно если компьютер зависает на логотипе Windows или при запуске системы. В данной статье мы рассмотрим возможные причины и предложим несколько решений для данной проблемы.
1. Проблемы с установкой
Одной из возможных причин зависания компьютера на загрузке Windows 10 может быть неправильная установка операционной системы. Если компьютер завис на логотипе Windows 10 во время установки или после завершения процесса установки, попробуйте переустановить систему или восстановить ее с использованием специальных инструментов.
2. Проблемы с загрузкой
Другой возможной причиной зависания на загрузке Windows 10 может быть неисправность в процессе загрузки системы. Для исправления данной проблемы можно воспользоваться инструментом автоматического восстановления системы, доступным при загрузке компьютера. Также можно попробовать загрузить компьютер в безопасном режиме и отключить некоторые программы или службы, которые могут вызывать зависание.
Если компьютер висит на загрузке Windows 10, виндовс 10 зависла и загрузка не происходит, проблема может быть вызвана различными факторами. Рекомендуется поискать информацию по вашей конкретной проблеме или обратиться в техническую поддержку для получения дополнительной помощи.
Установка Windows 10 зависает на логотипе: возможные причины и способы исправления
При запуске или загрузке операционной системы Windows 10 возможна ситуация, когда процесс загрузки зависает на логотипе Windows. Эта проблема может возникнуть по разным причинам и требует быстрого решения.
Возможные причины:
1. Неисправности в системном программном обеспечении.
2. Конфликты с установленными приложениями и драйверами.
3. Проблемы с оборудованием компьютера.
Способы исправления проблемы:
1. Перезагрузка компьютера: нажмите и удерживайте кнопку питания до полного отключения компьютера, затем включите его снова.
2. Проверка на наличие поврежденных файлов системы: выполните команду sfc /scannow в командной строке.
3. Отключение внешних устройств: отсоедините все подключенные устройства, кроме клавиатуры и мыши, и попробуйте снова запустить установку.
4. Загрузка в безопасном режиме: попробуйте загрузить Windows 10 в безопасном режиме и выполните диагностику проблемы.
5. Обновление BIOS: проверьте, доступно ли обновление BIOS для вашей материнской платы и обновите его, если необходимо.
6. Переустановка операционной системы: если все остальные методы не помогают, попробуйте переустановить Windows 10 с помощью инструмента восстановления.
Если проблема с зависанием на логотипе Windows 10 не устраняется, рекомендуется обратиться за помощью к специалистам или в службу поддержки Microsoft.
Что делать, если Windows 10 зависла при загрузке: основные рекомендации
Если ваш компьютер с операционной системой Windows 10 зависает при запуске или загрузке на логотипе Windows, есть несколько шагов, которые вы можете предпринять, чтобы исправить эту проблему:
- Перезагрузите компьютер. Попробуйте нажать и удерживать кнопку питания, чтобы выключить компьютер полностью, затем снова нажмите кнопку питания, чтобы включить его.
- Проверьте подключению всех внешних устройств. Отключите все подключенные устройства, кроме клавиатуры и мыши, и попробуйте снова загрузить Windows 10.
- Проверьте установку обновлений. Если во время установки обновлений произошел сбой, это может вызвать зависание Windows 10 при загрузке. Попробуйте войти в безопасный режим и запустить проверку обновлений.
- Запустите инструменты восстановления системы. В Windows 10 есть инструменты, которые могут помочь восстановить систему, если она зависла при загрузке. Попробуйте запустить инструменты восстановления, такие как Восстановление системы или Поиск и исправление ошибок
Если ни одно из этих решений не помогло, возможно, вам потребуется обратиться к специалисту по ремонту компьютеров или в службу поддержки Microsoft для дальнейшей диагностики и исправления проблемы.
