Если ваши наушники работают идеально на других устройствах, но звук в них стал тише на компьютере с операционной системой Windows 10, это может быть достаточно раздражающей проблемой. Многие пользователи сталкиваются с этой проблемой и не знают, что делать, чтобы улучшить громкость в наушниках.
Громкость звука в наушниках на ПК с Windows 10 может стать тише по нескольким причинам. Возможно, вы случайно увеличили громкость на самом наушнике или аудиоустройстве, виндовс установил свои драйверы, которые работают не так хорошо, как предыдущие, или ваш аудиодрайвер Realtek не настроен правильно.
Если звук в наушниках на компьютере со стандартной операционной системой Windows 10 стал тихим, не паникуйте. Есть несколько простых решений, которые помогут увеличить громкость на ПК и сделать ваше музыкальное и игровое окружение куда более качественным и приятным.
Как улучшить звук в наушниках на компьютере Windows 10
Если звук в наушниках стал тише на компьютере с установленной операционной системой Windows 10, это может быть вызвано несколькими причинами. В этом разделе мы рассмотрим, как можно увеличить громкость звука в наушниках на компьютере с операционной системой Windows 10.
Проверьте громкость и настройки звука
В первую очередь, убедитесь, что громкость на максимуме как на самом компьютере, так и на наушниках. Проверьте настройки звука в системе Windows 10, нажав на значок динамика в правом нижнем углу панели задач. При необходимости, переместите ползунок громкости вправо, чтобы увеличить громкость звука.
Проверьте драйверы звука
Если звук в наушниках все еще тихий, убедитесь, что у вас установлены актуальные драйверы звука. Откройте Диспетчер устройств, найдите раздел Звук, видео и игры, и проверьте, есть ли какие-либо проблемы с драйверами. Если есть, попробуйте обновить драйверы или переустановить их с официального сайта производителя вашего компьютера или звуковой карты.
Проверьте настройки Realtek Audio Manager
Если у вас установлены драйверы Realtek, вы можете открыть Realtek Audio Manager и проверить его настройки. Нажмите правой кнопкой мыши на значок динамика в панели задач и выберите Звуковое устройство Realtek, чтобы открыть Realtek Audio Manager. Проверьте настройки громкости и эффекты звука, и увеличьте громкость, если это возможно.
Попробуйте другие наушники или аудио порты
Если звук все еще тихий, попробуйте подключить другие наушники к компьютеру или использовать другой аудио порт. Иногда проблема может быть в самом порту или в неисправных наушниках. Попробуйте также подключить наушники к другому компьютеру или ноутбуку, чтобы убедиться, что проблема не в них.
В итоге, если звук в наушниках стал тихий на компьютере Windows 10, есть несколько шагов, которые можно предпринять, чтобы исправить эту проблему. Проверьте громкость и настройки звука, обновите драйверы звука, проверьте настройки Realtek Audio Manager, и, если возможно, попробуйте другие наушники или аудио порты. Улучшить громкость звука на компьютере Windows 10 возможно, если уделить немного внимания этой проблеме и провести необходимые действия.
Тихо работают наушники на компьютере
Многие пользователи Windows 10 сталкиваются с проблемой, когда звук в наушниках становится неприятно тихим. Это может быть особенно раздражающе, если вы привыкли слушать музыку или играть в игры с громкостью на максимуме. В данной статье мы рассмотрим несколько возможных причин, почему звук в наушниках стал тихим на компьютере с Windows 10, а также предложим несколько решений проблемы.
Причины и решения
1. Неправильные настройки звука в Windows 10: в некоторых случаях, после обновления операционной системы, настройки звука могут измениться, что может привести к снижению громкости в наушниках. Чтобы исправить это, следует проверить настройки звука в Windows 10. Для этого нажмите правой кнопкой мыши на иконку динамика в системном трее и выберите Звуки. В открывшемся окне перейдите на вкладку Воспроизведение и убедитесь, что выставлена максимальная громкость для вашего устройства воспроизведения.
2. Проблемы с аудиодрайверами Realtek: некоторые пользователи сообщают, что после обновления Windows 10 на ноутбуке с аудиодрайверами от Realtek звук в наушниках становится гораздо тише. В этом случае, решением проблемы может быть обновление драйверов Realtek. Найдите официальный сайт Realtek, загрузите последние версии драйверов для вашей звуковой карты и установите их.
3. Низкая громкость в настройках плеера или приложения: иногда проблема с тихим звуком в наушниках может быть связана с настройками громкости в самом плеере или приложении. Проверьте настройки громкости в плеере и убедитесь, что они установлены на максимум. Если возможно, также проверьте настройки громкости в настройках аудиоустройств в самом приложении.
| Проблема | Решение |
|---|---|
| Неправильные настройки звука в Windows 10 | Проверить и выставить максимальную громкость в настройках звука операционной системы |
| Проблемы с аудиодрайверами Realtek | Обновить драйверы Realtek с официального сайта |
| Низкая громкость в настройках плеера или приложения | Проверить и увеличить громкость в настройках плеера или приложения |
Если вы столкнулись с проблемой тихого звука в наушниках на компьютере с Windows 10, приведенные выше рекомендации помогут улучшить громкость и сделать звук громче. Попробуйте каждое решение по очереди и выберите то, которое подходит вам наилучшим образом. Удачи!
Как увеличить громкость в наушниках на компьютере Windows 10
Если звук в наушниках стал тихо работать на вашем компьютере Windows 10, существуют несколько способов улучшить его и увеличить громкость.
1. Проверьте, что громкость на самом компьютере настроена на максимальное значение. Для этого щелкните правой кнопкой мыши на значке громкости в нижнем правом углу панели задач и выберите Открыть громкость. Проверьте, что ползунок громкости установлен на максимальное значение.
2. Проверьте настройки звука в наушниках. Если у вас есть наушники с регулятором громкости, убедитесь, что они настроены на максимальное значение.
4. Установите последние драйверы для звуковой карты на вашем компьютере. Посетите сайт производителя вашего компьютера или аудиокарты Realtek, чтобы скачать и установить последние обновления драйверов.
5. Попробуйте использовать другие наушники. Если у вас есть другие наушники, подключите их к компьютеру и проверьте, работает ли звук громче с ними. Если да, возможно, проблема в старых наушниках.
6. Если у вас ноутбук с Windows 10, проверьте настройки энергосбережения. Если ваш компьютер работает в режиме энергосбережения, это может привести к пониженной громкости звука. Переключите его в режим Высокая производительность и проверьте, стал ли звук громче.
Надеемся, что эти советы помогут вам увеличить громкость звука в наушниках на компьютере Windows 10 и улучшить ваше аудио-впечатление во время работы или отдыха!
Как увеличить звук в наушниках на компьютере Windows 10
Если звук в наушниках на компьютере Windows 10 стал слишком тихим, необходимо принять соответствующие меры для увеличения громкости. В данной статье расскажем о нескольких способах, которые помогут сделать звук в наушниках громче.
Проверьте громкость на компьютере и наушниках
Первым делом убедитесь, что громкость на компьютере и наушниках установлена на максимальное значение. Обычно регулятор громкости можно найти в нижнем правом углу панели задач, рядом с часами. Проверьте, что ползунок громкости установлен на максимум.
Также проверьте громкость на самом устройстве. Если наушники имеют отдельные регуляторы громкости, убедитесь, что они также установлены на максимальное значение.
Улучшение звука с помощью Realtek HD Audio Manager
Если на вашем компьютере установлен звуковой драйвер Realtek HD Audio, можно воспользоваться специальной утилитой Realtek HD Audio Manager для улучшения качества звука в наушниках.
Чтобы открыть Realtek HD Audio Manager, щелкните правой кнопкой мыши по значку динамика в системном трее и выберите Звуковые устройства. В открывшемся окне найдите и щелкните на закладке Наушники. Здесь вы сможете настроить различные аспекты звука, включая эффекты усиления и эквалайзер.
Обновление драйверов звука
Если звук в наушниках остается тихим даже после проверки наушников и настройки Realtek HD Audio Manager, возможно, проблема в устаревших драйверах звуковой карты. В таком случае рекомендуется обновить драйверы звука.
Для обновления драйверов звука выполните следующие шаги:
- Нажмите Пуск и выберите Параметры.
- В открывшемся окне выберите Обновление и безопасность.
- Перейдите на вкладку Обновление Windows и нажмите Проверить наличие обновлений.
- Если доступно обновление для драйверов звука, установите его.
После обновления драйверов звука перезагрузите компьютер и проверьте, стал ли звук в наушниках громче.
Надеемся, что эти рекомендации помогут вам увеличить громкость звука в наушниках на компьютере Windows 10. Если проблема остается, рекомендуется обратиться к специалисту для дальнейшей диагностики и устранения неполадок.
Что делать, если плохой звук в наушниках на компьютере Windows 10
Если звук в наушниках на компьютере с операционной системой Windows 10 стал тихим или звучит плохо, есть несколько решений, которые могут помочь улучшить звук:
1. Проверьте громкость
Убедитесь, что громкость на компьютере установлена на достаточно высоком уровне. Кликните на значок звука в правом нижнем углу экрана и увеличьте громкость при необходимости.
2. Проверьте настройки звука в наушниках
Если у вас есть наушники с собственными настройками звука, например, наушники с технологией Realtek, проверьте настройки звука в приложении или панели управления, которые поставляются вместе с наушниками. Увеличьте громкость и улучшите качество звука, если это возможно.
3. Обновите драйверы звука
Проверьте, что у вас установлена последняя версия драйверов звука на компьютере. Для этого найдите в Интернете официальный сайт производителя своего компьютера или ноутбука, перейдите на страницу поддержки и загрузите актуальные драйверы для звуковой карты. Установите их на компьютер и перезагрузите систему.
4. Проверьте настройки звука в Windows 10

Если у вас ноутбук или ПК с операционной системой Windows 10, проверьте настройки звука в панели управления. Откройте Параметры звука и убедитесь, что громкость установлена на максимальный уровень и никакие фильтры или эффекты не отключены или задействованы. Увеличьте громкость и улучшите качество звука, если это возможно.
Если вы выполнили все вышеперечисленные действия и звук в наушниках на компьютере под Windows 10 по-прежнему тихий или плохого качества, возможно, проблема связана с аппаратной частью компьютера или наушников. Рекомендуется обратиться к специалисту или производителю для решения проблемы.
Тихий звук в наушниках на ноутбуке
Если вы заметили, что звук в наушниках на вашем ноутбуке стал тише, то у вас могут возникнуть несколько вопросов: почему так произошло и что делать в этой ситуации?
Первым делом стоит проверить настройки громкости на вашем ноутбуке. Часто случается так, что громкость была увеличена случайно или система внезапно установила ее на более низкий уровень, что и привело к тихому звуку в наушниках. Чтобы увеличить громкость, достаточно найти значок динамика на панели задач и увеличить громкость на нужный уровень.
Если увеличение громкости не дало нужного эффекта, то стоит проверить настройки звука в операционной системе. Для этого перейдите в настройки аудио в Виндовс 10, найдите раздел Звук и проверьте, нет ли здесь каких-либо ограничений или неправильных настроек.
Еще одной причиной тихого звука в наушниках на ноутбуке может быть плохая работа драйверов аудио. Проверьте, установлены ли на вашем ноутбуке последние версии драйверов Realtek или других аудиоустройств. Если нет, то обновите драйверы и перезагрузите компьютер, чтобы изменения вступили в силу.
Если все вышеперечисленные действия не помогли улучшить звук в наушниках, то можно попробовать настроить звуковое пространство. Некоторые компьютеры имеют специальные настройки на панели управления, которые позволяют улучшить звучание звука на наушниках. Это может быть эффект объемного звучания или улучшение качества звука. Поэкспериментируйте с этими настройками, чтобы достичь наилучшего результата.
Итак, если ваши наушники на ноутбуке стали играть тихо, вам нужно проверить настройки громкости, убедиться в правильности настроек звука в операционной системе, обновить драйверы аудио и настроить звуковое пространство. Таким образом, вы сможете улучшить громкость звука и насладиться качественным звучанием ваших наушников на ноутбуке.
Звук стал тише в наушниках на компьютере
Если вы заметили, что звук стал тише в наушниках на компьютере с операционной системой Windows 10, не отчаивайтесь. Эта проблема может быть решена несколькими способами.
Проверьте громкость
Сначала убедитесь, что громкость на вашем компьютере установлена на максимальное значение. Для этого щелкните на значке громкости в системном трее и проверьте ползунок громкости.
Проверьте настройки звука
Если громкость уже установлена на максимальное значение, возможно, проблема заключается в настройках звука. В большинстве случаев изменение настроек помогает улучшить громкость.
| Шаги для улучшения громкости звука: |
|---|
| 1. Щелкните правой кнопкой мыши на значке громкости в системном трее и выберите Звуки. |
| 2. Перейдите на вкладку Воспроизведение. |
| 3. Выберите наушники из списка устройств воспроизведения. |
| 4. Щелкните на кнопке Свойства. |
| 5. Перейдите на вкладку Улучшения. |
| 6. Установите флажок рядом с Усиление низких частот и Виртуализация баса, если они доступны. |
| 7. Щелкните на кнопке Применить, а затем на кнопке ОК. |
После выполнения этих шагов звук в наушниках должен стать громче.
Также, если на вашем компьютере установлена звуковая карта Realtek, вы можете проверить настройки этой звуковой карты. Для этого выполните следующие действия:
| Шаги для проверки настроек звуковой карты Realtek: |
|---|
| 1. Откройте Панель управления. |
| 2. Найдите и откройте Управление аудиоустройствами. |
| 3. В разделе Воспроизведение выберите наушники. |
| 4. Щелкните на кнопке Свойства. |
| 5. В разделе Уровни увеличьте громкость до максимальной. |
| 6. Щелкните на кнопке Применить, а затем на кнопке ОК. |
После выполнения этих шагов звук в наушниках должен стать громче и качественнее.
Если все вышеперечисленные методы не помогли улучшить громкость звука в наушниках на компьютере, возможно, проблема заключается в аппаратных неисправностях. В этом случае рекомендуется обратиться к специалисту или сервисному центру для дальнейшей диагностики и ремонта.
Как сделать громче звук в наушниках на компьютере Windows 10
Если звук в наушниках на компьютере Windows 10 стал тихим, есть несколько возможных причин и способов исправить эту проблему. В данной статье мы рассмотрим основные шаги, которые помогут увеличить громкость звука в наушниках.
1. Проверьте громкость на пк и в наушниках
Прежде чем принимать дополнительные меры, убедитесь, что громкость на компьютере и в наушниках установлена на максимум. Для этого щелкните правой кнопкой мыши на значок громкости в панели задач и выберите Открыть громкость. Переместите ползунок громкости на максимальное значение.
Также убедитесь, что громкость на наушниках установлена на максимум.
2. Проверьте настройки звука в Windows 10
Если у вас установлена аудиокарта Realtek, то возможно проблема связана с настройками этой аудиокарты. Для проверки настроек звука в Windows 10 выполните следующие действия:
- Щелкните правой кнопкой мыши на значок громкости в панели задач и выберите Звуки.
- Перейдите на вкладку Воспроизведение.
- Найдите свои наушники в списке устройств воспроизведения и выберите их.
- Нажмите кнопку Свойства.
- Перейдите на вкладку Уровни и установите громкость на 100%.
3. Обновите драйверы аудиокарты
Если звук в наушниках все равно остается тихим, попробуйте обновить драйверы аудиокарты. Для этого выполните следующие действия:
- Нажмите комбинацию клавиш Win + X и выберите Диспетчер устройств.
- Разверните категорию Звук, видео и игры, найдите вашу аудиокарту (например, Realtek HD Audio) и щелкните правой кнопкой мыши на нее.
- Выберите Обновить драйвер.
- Выберите Автоматический поиск обновленного программного обеспечения драйвера.
- Дождитесь окончания процесса обновления и перезагрузите компьютер.
После перезагрузки проверьте, работают ли наушники громче.
4. Используйте настройки улучшения звука
Windows 10 предлагает различные настройки улучшения звука, которые могут помочь увеличить громкость наушников. Для доступа к этим настройкам выполните следующие действия:
- Щелкните правой кнопкой мыши на значок громкости в панели задач и выберите Звуки.
- Перейдите на вкладку Улучшения.
- Нажмите кнопку Настроить и выберите подходящие настройки в зависимости от ваших предпочтений.
5. Проверьте настройки звука на ноутбуке
Если у вас используется ноутбук, убедитесь, что настройки звука на ноутбуке не ограничивают громкость в наушниках. Для это откройте настройки звука на ноутбуке и проверьте все соответствующие параметры.
Если после всех этих действий звук в наушниках все равно остается тихим, возможно проблема не связана с настройками. В этом случае рекомендуется обратиться за помощью к специалисту или сервисному центру.
Тихий звук в наушниках Windows 10 Realtek
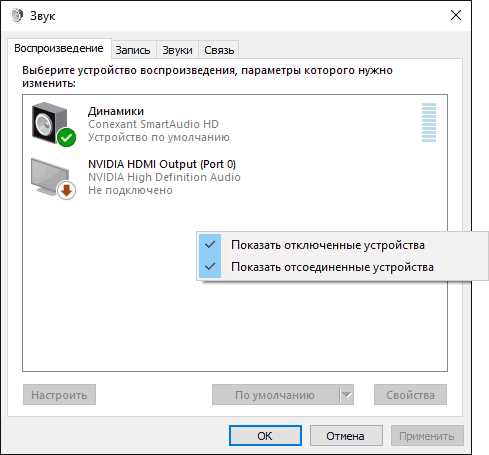
Если звук в наушниках стал тише на компьютере Windows 10, причин может быть несколько.
Одной из самых распространенных причин является неправильная настройка громкости.
На некоторых компьютерах с Realtek звуковой картой виндовс 10 могут работать со значительно уменьшенной громкостью.
Ноутбуки Windows 10 с Realtek могут быть особенно подвержены этой проблеме.
Чтобы улучшить громкость звука в наушниках в Windows 10 с Realtek, следуйте этим простым инструкциям:
- Щелкните правой кнопкой мыши на значок громкости на панели задач в правом нижнем углу экрана и выберите Звуки.
- На вкладке Воспроизведение найдите свои наушники и выделите их кликом.
- Нажмите кнопку Свойства.
- На вкладке Уровни увеличьте громкость до желаемого уровня.
- Нажмите кнопку Применить, а затем ОК.
Если после этого звук в наушниках все еще слишком тихий, вы можете попробовать дополнительные способы увеличить громкость:
- Убедитесь, что драйверы Realtek на вашем компьютере Windows 10 обновлены до последней версии.
- Проверьте настройки звука в панели управления Realtek. Возможно, вам придется отключить какие-то эффекты или установить более высокий уровень усиления.
- Используйте встроенный эквалайзер или аудио-улучшения в драйвере Realtek, чтобы подстроить звук под ваши предпочтения.
Следуя этим рекомендациям, вы сможете увеличить громкость звука в наушниках на компьютере Windows 10 с Realtek и наслаждаться более полным звучанием музыки, фильмов или игр.
Звук в наушниках стал тише на ПК
1. Настройка громкости на компьютере
Первое, что следует проверить, — это уровень громкости на самом компьютере. Может быть, случайно была уменьшена громкость системы или воспроизведения звука. Чтобы увеличить громкость, перейдите к настройкам звука (обычно доступны через значок динамика на панели задач) и убедитесь, что ползунок громкости достаточно высоко установлен.
2. Realtek Audio Manager
Если на вашем компьютере установлена звуковая карта Realtek, то есть возможность, что проблема связана с настройками Realtek Audio Manager. Попробуйте открыть программу Realtek и проверьте, нет ли там настроек, которые могут быть установлены на низкую громкость.
Если эти две причины не объясняют проблему, может быть полезно проверить подключенные наушники. Убедитесь, что они не повреждены и должны работать правильно. Также стоит проверить, работают ли они нормально на другом компьютере или ноутбуке.
Иногда проблема может быть связана с программным обеспечением или драйверами звуковой карты. В этом случае вам может потребоваться обновление драйверов или переустановка программного обеспечения. Если все еще имеются проблемы с громкостью звука на наушниках, рекомендуется обратиться в службу поддержки или к специалисту, который сможет помочь диагностировать и исправить проблему.
Все вместе взятые, эти советы могут помочь вам улучшить громкость звука в наушниках, если он стал тише на компьютере под управлением Windows 10.
