Когда приходит новое сообщение или уведомление на Вашем iPhone 11, звук играет очень важную роль. Он помогает привлечь внимание пользователя и позволяет быстро определить, откуда пришло уведомление. Если на Вашем айфоне звук уведомления не соответствует Вашим предпочтениям, или вообще отсутствует, можно легко изменить его.
В основных настройках айфона есть специальный раздел для установки звуков уведомлений. Чтобы изменить звук, следуйте следующим шагам:
- Перейдите в раздел Настройки на Вашем iPhone.
- Выберите пункт Уведомления.
- Выберите приложение, звук уведомления которого Вы хотите изменить.
- Нажмите на пункт Звук.
- Выберите звук из списка представленных вариантов. Если Вы хотите использовать свой собственный звук, нажмите на пункт Выбрать рингтон и выберите файл с нужным Вам звуком.
После выполнения этих простых шагов, звук уведомления на Вашем iPhone 11 будет изменен и соответствовать Вашим предпочтениям. Больше не будет никаких проблем с определением, откуда пришло сообщение, и Вы всегда будете в курсе последних новостей и событий!
Как изменить звук уведомления на iPhone 11?
Уведомления играют важную роль в нашей повседневной жизни, особенно когда речь идет о мобильных устройствах. Звук уведомления на iPhone 11 позволяет легко определить, что на вашем iPhone поступило новое сообщение или уведомление. Однако, возможно вам не нравится текущий звук уведомления или он уже начал надоедать. В таком случае, нет необходимости беспокоиться, так как iPhone 11 предоставляет возможность легко изменить звук уведомления на ваше усмотрение.
Если вы хотите изменить звук уведомления на iPhone 11, следуйте простой пошаговой инструкции:
Шаг 1: Откройте Настройки
На вашем iPhone 11 найдите иконку Настройки на главном экране и нажмите на нее. Иконка Настройки обычно представляет собой серый значок с шестеренкой.
Шаг 2: Перейдите в Звуки и тактильные сигналы
В меню Настройки прокрутите вниз, пока не найдете раздел Звуки и тактильные сигналы. Нажмите на этот раздел, чтобы открыть его.
| Настройки | Звуки и тактильные сигналы |
|---|---|
Шаг 3: Измените звук уведомления
В разделе Звуки и тактильные сигналы найдите подраздел Звуки сообщений или Звук уведомления (название может различаться в зависимости от версии операционной системы). Нажмите на этот подраздел, чтобы открыть доступные звуки уведомлений.
В списке доступных звуков выберите звук, который вам нравится. Вы можете прослушать каждый звук, нажав на него. Когда вы выберете звук, нажмите кнопку Готово, расположенную в верхнем правом углу экрана. Теперь новый звук уведомления будет применен ко всем вашим уведомлениям.
Таким образом, вы можете легко изменить звук уведомления на iPhone 11. Теперь, когда у вас приходит новое уведомление, вы можете насладиться новым звуком и узнать о нем без проблем на вашем айфоне.
Выбор звука уведомления на iPhone 11
Уведомления на iPhone 11 очень важны, чтобы вы ничего не пропустили. Когда приходит новое сообщение или уведомление на ваш айфоне, звуком обычно оповещается о его появлении. Но что делать, если звук уведомления отсутствует или вам просто не нравится? Есть несколько способов выбрать и установить звук уведомления на iPhone 11.
1. Использование стандартных звуков
Айфон поставляется с предустановленным набором звуков для уведомлений. Чтобы выбрать один из них, вам нужно:
- Откройте приложение Настройки на вашем iPhone 11.
- Прокрутите вниз и выберите Звуки и тактильные сигналы.
- Нажмите на Звук уведомления.
- Выберите нужный звук из списка.
2. Использование своего звука
Если вы хотите использовать собственный звук уведомления, вам понадобится:
- Откройте приложение Настройки на iPhone 11.
- Прокрутите вниз и выберите Звуки и тактильные сигналы.
- Нажмите на Звук уведомления.
- Выберите Выбрать новый звук.
- Выберите звук из вашей медиатеки или загрузите новый из интернета. Звук должен быть в формате .m4r.
После того, как вы выбрали и установили звук уведомления на iPhone 11, вы будете слышать его при поступлении новых уведомлений. Не забудьте проверить звук, чтобы убедиться, что он нравится вам и не пропустите ни одного важного уведомления.
Изменение звука уведомления на iPhone 11
Когда вам приходит уведомление на вашем iPhone 11, вы можете услышать знакомый звук, который вас предупреждает о новом сообщении, звонке или другом важном событии. Но что, если вам не нравится звук уведомления, который установлен по умолчанию? Не беспокойтесь, вы можете легко изменить его на свой вкус.
Вот пошаговая инструкция о том, как изменить звук уведомления на iPhone 11:
- Откройте приложение Настройки на вашем iPhone 11.
- Прокрутите вниз и найдите раздел Уведомления.
- Выберите приложение, для которого вы хотите изменить звук уведомления.
- Нажмите на пункт Звук уведомления.
- Вам будет предоставлен список доступных звуков. Выберите тот, который вам нравится.
Если вы не нашли подходящий звук в списке доступных, вы также можете добавить собственный звук уведомления, загрузив его на свой iPhone 11.
Теперь, когда вы знаете, как изменить звук уведомления на iPhone 11, вы можете настроить его так, чтобы он отражал вашу индивидуальность и предпочтения. Не стесняйтесь экспериментировать и выбирать звуки уведомления, которые вам нравятся!
Установка звука уведомления на iPhone 11
Когда звуковое уведомление отсутствует на вашем iPhone 11, может быть неприятно, особенно если вы пропускаете важные сообщения и звонки. Однако нет необходимости волноваться, так как в айфоне есть возможность выбора различных звуков уведомлений.
Если вам не нравится текущий звук и вы хотите изменить его на более подходящий вариант, следуйте этим простым шагам:
Шаг 1: Откройте настройки
На главном экране вашего iPhone 11 найдите и нажмите на иконку Настройки.
Шаг 2: Перейдите в раздел Звуки и тактильные сигналы
Прокрутите вниз по списку настроек и выберите Звуки и тактильные сигналы.
Шаг 3: Выберите категорию уведомления

В этом разделе вы увидите различные категории звуков уведомлений, такие как Сообщения, Звонки и т.д. Нажмите на нужную вам категорию.
Шаг 4: Выберите звук для уведомления
Внутри каждой категории вы найдете список доступных звуков. Прокрутите список, пока не найдете подходящий звук уведомления, и нажмите на него для предварительного прослушивания. Если вы довольны выбранным звуком, он будет автоматически применен к выбранной категории уведомлений.
Нет необходимости оставлять все звуки уведомлений по умолчанию, ведь вы можете настроить разные звуки для разных типов уведомлений, чтобы легче идентифицировать, что именно приходит на ваш iPhone 11.
Теперь, когда вы знаете, как с легкостью установить звук уведомления на своем iPhone 11, вам не придется больше пропускать важные сообщения и звонки.
Пошаговая инструкция по изменению звука уведомления на iPhone 11
- Откройте настройки телефона, нажав на значок Настройки на главном экране.
- Прокрутите вниз и выберите вкладку Звуки и тактильные сигналы.
- Нажмите на Звуки, текст и вибрация.
- В разделе Тон звонка выберите Уведомления.
- Теперь вы увидите список доступных звуков уведомления. Выберите желаемый звук.
- Прослушайте звук, чтобы убедиться, что он вам нравится.
- Если звук вам не подходит, можно найти другие варианты, нажав на кнопку Изменить в верхнем правом углу экрана.
- После выбора подходящего звука, нажмите на кнопку Сохранить для применения изменений.
Теперь, когда у вас есть новый звук уведомления на iPhone 11, вы не пропустите ни одно важное уведомление. Не забудьте убедиться, что звук уведомлений не отключен настройками режима Без звука. Теперь вы готовы наслаждаться звуковыми уведомлениями на вашем iPhone 11.
Проблема с звуком уведомления на iPhone 11 — возможные решения
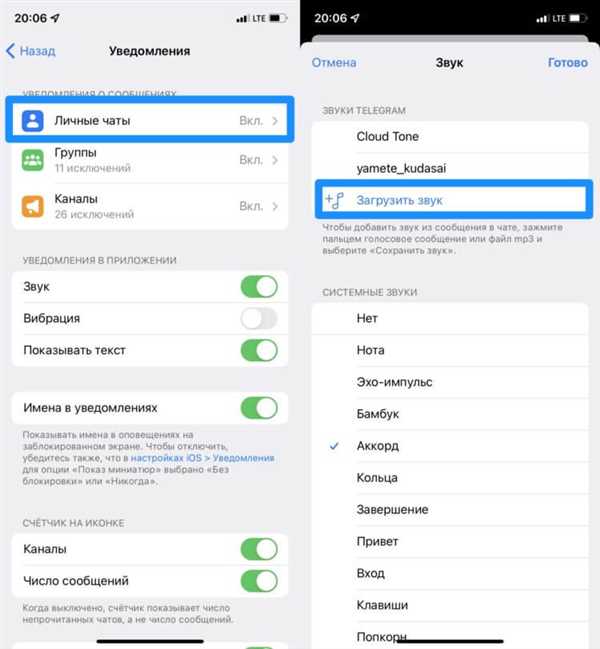
Если вы заметили, что на вашем iPhone 11 нет звука приходящих уведомлений, не стоит паниковать. Это может быть связано с некоторыми настройками или проблемами с устройством. В данной статье мы рассмотрим несколько возможных решений для данной проблемы.
1. Проверьте настройки звука: убедитесь, что режим звука на устройстве не установлен на тихий или беззвучный. Проверьте также громкость звука уведомлений, которая может быть неправильно настроена.
2. Перезагрузите устройство: иногда простая перезагрузка может решить проблему с звуком уведомлений. Нажмите и удерживайте кнопку включения/выключения до появления ползунка Выключить, затем сдвиньте ползунок и подождите, пока устройство выключится. Затем снова нажмите и удерживайте кнопку включения/выключения, чтобы включить устройство.
3. Проверьте настройки уведомлений для конкретного приложения: некоторые приложения могут иметь свои собственные настройки звука уведомлений. Проверьте настройки уведомлений для приложения, у которого нет звука, и убедитесь, что звук уведомлений включен.
4. Обновите ПО устройства: проверьте наличие обновлений ПО для вашего iPhone 11. Некоторые проблемы с звуком уведомлений могут быть связаны с устаревшей версией операционной системы. Перейдите в настройки устройства, выберите Общие -> Обновление программного обеспечения и установите доступные обновления.
5. Проверьте физические кнопки устройства: удостоверьтесь, что кнопки громкости на вашем iPhone 11 работают исправно. Иногда проблемы с звуком уведомлений могут быть связаны с неисправностью кнопок.
Если после применения всех вышеперечисленных решений проблема с звуком уведомлений на iPhone 11 все еще не решена, рекомендуется обратиться в сервисный центр Apple или обратиться к их службе поддержки для получения дополнительной помощи.
Отключение звука уведомления на iPhone 11
На iPhone 11 можно отключить звук уведомления для определенных приложений или полностью отключить звук, когда приходит уведомление.
Если вы хотите отключить звук уведомления для конкретного приложения, выполните следующие шаги:
- Откройте Настройки на вашем iPhone 11.
- Прокрутите вниз и нажмите на Уведомления.
- Выберите приложение, для которого вы хотите отключить звук уведомления.
- Нажмите на Звук и выберите Нет, чтобы отключить звук уведомления для выбранного приложения.
Теперь, когда приходит уведомление от этого приложения, ничего не будет слышно на вашем iPhone 11.
Если вы хотите полностью отключить звук уведомлений на вашем iPhone 11, включая звук приходящих сообщений и вызовов, вы можете воспользоваться режимом Не беспокоить. Для этого:
- На главном экране своего iPhone 11 свайпните вниз, чтобы открыть Центр уведомлений.
- Нажмите и удерживайте на иконке с полумесяцем и значком луны, чтобы открыть Управление или найдите Настройки > Не беспокоить.
- Включите режим Не беспокоить.
Теперь ваш iPhone 11 будет беззвучным, и когда приходит уведомление, ничего не будет слышно.
Проверка настроек звука уведомления на iPhone 11
Если у вас приходят уведомления на iPhone 11, но вы ничего не слышите, есть несколько проверок, которые вы можете выполнить для установки правильных настроек звука уведомления на вашем устройстве.
- Убедитесь, что звук не выключен. Проверьте кнопку регулировки звука на боковой стороне iPhone. Если кнопка показывает красное обозначение или есть оранжевая полоска, значит звук выключен или установлен в режим Без звука.
- Откройте настройки уведомлений. На главном экране свайпните вниз сверху и введите в поле поиска Уведомления. Нажмите на соответствующий результат поиска.
- Проверьте настройки звука для приложений. Прокрутите вниз и найдите раздел Показать предупреждения. В разделе можно настроить звук уведомления для каждого приложения индивидуально. Убедитесь, что для нужных вам приложений звук уведомления установлен и включен.
- Проверьте режим Не беспокоить. При включенном режиме Не беспокоить на iPhone 11 звук уведомлений может быть отключен. Удостоверьтесь, что режим Не беспокоить отключен или настроен таким образом, чтобы звук уведомления срабатывал.
Если после выполнения всех этих действий звук уведомления на вашем iPhone 11 по-прежнему не работает, рекомендуется обратиться к сервисному центру или связаться с технической поддержкой Apple для получения дополнительной помощи.
Как включить звук уведомления на iPhone 11
Настройки звуков уведомления на iPhone 11 можно изменить в меню Настройки вашего устройства. Для включения звука уведомления на iPhone 11 выполните следующие шаги:
Шаг 1: Откройте меню Настройки на iPhone
На главном экране вашего iPhone 11 найдите и нажмите на иконку Настройки.
Шаг 2: Найдите раздел Звуки и тактильные сигналы
Прокрутите вниз на странице с настройками и найдите раздел Звуки и тактильные сигналы.
Шаг 3: Включите звук уведомления
Найдите опцию Звук уведомлений в разделе Звуки и тактильные сигналы. Убедитесь, что переключатель рядом с ним находится в положении Вкл.
Теперь звук уведомления на вашем iPhone 11 включен. Вы будете слышать звук, когда на ваш телефон приходит новое уведомление. Если вы все еще не слышите звука уведомлений, проверьте, что уровень громкости звука уведомлений находится на достаточно высоком уровне.
Как включить вибрацию уведомления на iPhone 11
Когда звук уведомления на iPhone 11 не работает или находится в беззвучном режиме, вам может пригодиться функция вибрации.
Чтобы включить вибрацию уведомления на iPhone 11, выполните следующие шаги:
- Откройте меню Настройки на экране вашего айфона.
- Выберите пункт Звуки и тактильные сигналы.
- В разделе Тактильные сигналы вы увидите параметр Вибрация уведомлений.
- Убедитесь, что данный параметр включен — его положение должно быть Вкл.
После выполнения этих шагов ваш айфон будет вибрировать при получении уведомлений, даже если звук отключен или отсутствует.
