Windows был всегда известен своими качественными звуками – от звука запуска операционной системы до звука закрытия окна. С каждым обновлением Windows компания Microsoft улучшала свои звуки и добавляла новые эффекты. Windows 11 не стала исключением. Благодаря новым звуковым эффектам и настройкам звука, Windows 11 создает еще более реалистичные и привлекательные звуковые впечатления.
Новые звуковые эффекты в Windows 11 позволят вам лучше взаимодействовать с операционной системой. Теперь каждое действие будет сопровождаться звуком, который передаст вам информацию о происходящем на экране. Благодаря этому, работа с Windows 11 станет более удобной и эффективной. Кроме того, новые звуковые эффекты добавят в вашу операционную систему нотку индивидуальности и уникальности.
Кроме добавления новых звуковых эффектов, Windows 11 также предлагает новые настройки звука. Теперь вы можете настраивать громкость звука для каждого приложения отдельно. Это означает, что вы можете настроить громкость музыки в одном приложении на высоком уровне, а звук в другом приложении сохранить на более тихом уровне.
Windows 11 звуки – это не только качественный озвучивание вашей работы с операционной системой. За счет новых звуковых эффектов и настроек звука, Windows 11 позволит вам глубже погрузиться в мир компьютерных технологий и наслаждаться каждым звуковым шагом, который вы делаете на пути к успеху.
Windows 11 – новые звуковые эффекты и настройки звука
Windows 11 предлагает потрясающий звуковой опыт с помощью своих новых звуковых эффектов и настроек звука. Он предоставляет пользователям возможность настроить звуковую систему под свои индивидуальные предпочтения, создавая идеальное акустическое пространство для работы и развлечений.
Новые звуковые эффекты
Windows 11 предлагает большой выбор новых звуковых эффектов, которые позволяют вам полностью погрузиться в атмосферу вашего контента. Будь то игры, фильмы или музыка, новые звуковые эффекты Windows 11 делают звучание более реалистичным и захватывающим.
Некоторые из новых звуковых эффектов в Windows 11 включают режим Surround Sound, который создает объемное звучание, окружающее вас со всех сторон, и эффект пространственного звука, который позволяет определить местоположение звуков в пространстве. Теперь вы можете услышать и ощутить звуки так, как будто они происходят рядом с вами!
Настройки звука
Windows 11 обеспечивает широкий спектр настроек звука, которые позволят вам полностью контролировать воспроизведение звуков на вашем устройстве. С помощью этих настроек вы можете регулировать громкость, баланс каналов, настраивать эквалайзер и многое другое.
Например, с помощью настроек звука в Windows 11 вы можете настроить уровень громкости для каждого отдельного приложения. Это позволяет вам контролировать громкость каждого приложения по отдельности, чтобы достичь комфортного баланса звука и избежать неожиданно громких ситуаций.
| Настройка | Описание |
|---|---|
| Эквалайзер | Настройте частоты звука для достижения оптимального звучания в вашем аудио. |
| Уровень громкости | Контролируйте громкость для каждого отдельного приложения для персонализированного звука. |
| Баланс каналов | Регулируйте баланс звука между левым и правым каналами для оптимального прослушивания. |
С новыми звуковыми эффектами и настройками звука в Windows 11 вы можете создать идеальное аудио-пространство для работы, игр и развлечений. Освоив эти функции, вы сможете настроить звучание вашего устройства под свои предпочтения и наслаждаться богатым и качественным звуком в любой ситуации.
Полный обзор звуков Windows 11
Звуки играют важную роль в пользовательском опыте и воздействуют на наше восприятие операционной системы. Windows 11 не остается в стороне и предлагает нам новые захватывающие аудиоэффекты, которые делают использование системы еще более приятным.
Новые звуковые эффекты
Windows 11 поставляется с рядом новых звуковых эффектов, которые придают операционной системе свежий и современный вид. Кроме того, эти звуки подобраны таким образом, чтобы создать гармоничное звуковое сопровождение для различных действий и событий.
Настройки звука в Windows 11
Windows 11 предлагает расширенные настройки звука, которые позволяют пользователям настроить звуковые параметры под свои предпочтения. В новой операционной системе можно регулировать громкость различных приложений, настраивать звучание динамиков и наушников, а также использовать специальные звуковые эффекты для создания более реалистичного звучания.
Изменение звуковых эффектов в Windows 11
В Windows 11 звуки играют важную роль в создании уникального и удовлетворяющего пользователя опыта. Они помогают придать живость и эмоциональную окраску различным действиям и событиям в операционной системе.
В новой версии операционной системы Windows 11 доступны новые звуковые эффекты, которые имеют стильный и современный дизайн. Эти звуки создают уникальное ощущение и добавляют атмосферности в использование Windows 11.
Чтобы изменить звуковые эффекты в Windows 11 и настроить их под свой вкус, следуйте следующим шагам:
Шаг 1: Откройте настройки звука
Для начала откройте Панель управления и найдите раздел Звук. Щелкните по нему, чтобы открыть настройки звука.
Шаг 2: Измените звуковые схемы
В открывшемся окне настройки звука выберите вкладку Звуки. Здесь вы сможете изменить звуковую схему, выбрав одну из предложенных опций. В Windows 11 предоставляются различные звуковые схемы для системных событий, уведомлений и других звуковых эффектов. Выберите ту, которая вам наиболее подходит.
Шаг 3: Индивидуальная настройка звуковых эффектов
Если вы хотите настроить звуковые эффекты более детально, вам потребуется воспользоваться вкладкой Звуки. Здесь вы сможете выбрать конкретные звуковые события и назначить для них собственные звуковые файлы. Вы также можете изменить громкость звуковых эффектов и настроить другие параметры для каждого отдельного звукового события.
Такие функции, как изменение звуковых эффектов в Windows 11, позволяют пользователю настроить систему под себя и создать уникальную атмосферу при работе с операционной системой. Это один из аспектов, делающих Windows 11 все более удобным и интуитивно понятным для пользователей.
| Преимущества | Недостатки |
|---|---|
| Уникальные звуковые эффекты | Требуется время настройки |
| Стильный и современный дизайн | Может отвлекать внимание |
| Возможность индивидуальной настройки | Может занимать дополнительное место на диске |
Настройка звука в Windows 11: советы и рекомендации
Виндовс 11 предлагает новые возможности для настройки звука, чтобы обеспечить наилучший звуковой опыт на вашем устройстве. Это полезно при прослушивании музыки, просмотре фильмов или проведении видеовстреч. В этой статье мы расскажем о различных функциях и настройках звука в Windows 11, чтобы вы могли настроить звук под свои предпочтения и потребности.
1. Регулировка громкости и звука
В Windows 11 вы можете очень точно настроить громкость звука на вашем устройстве. Просто щелкните на значок динамика в панели задач и используйте ползунок, чтобы увеличить или уменьшить громкость. Также вы можете открыть панель управления звуком, нажав правой кнопкой мыши на значок динамика и выбрав Настройки звука. Здесь вы сможете настроить конкретные уровни громкости различных аудиоустройств, таких как колонки, наушники и микрофоны.
2. Выбор аудиоустройств
3. Аудиоэффекты и эквалайзер
Windows 11 предлагает различные аудиоэффекты и возможности настройки звука. В панели управления звуком вы найдете раздел Улучшения, где можно включить такие эффекты, как усиление басов или виртуальный сурраунд. Также вы можете открыть приложение Настройки и перейти в раздел Звук, чтобы настроить эквалайзер и изменить частоты для наилучшего звучания музыки или звуковых эффектов.
- Изменение громкости и настройка звука в Windows 11 позволяют вам настроить звук под свои предпочтения и создать более полноценное аудио-видео-впечатление.
- Используйте различные аудиоустройства в зависимости от вашей активности: колонки для прослушивания музыки, наушники для просмотра фильмов, микрофон для видеовстреч.
- Экспериментируйте с аудиоэффектами и эквалайзером для настройки звукового опыта под ваши предпочтения и наилучшее звучание.
Как включить и отключить звуки в Windows 11
Windows 11 предлагает различные звуковые эффекты, которые помогают создать более осязаемую и увлекательную атмосферу при работе с компьютером. Однако, есть случаи, когда вы можете захотеть временно или полностью отключить звуки в операционной системе. В этой статье мы расскажем вам, как включить или отключить звуки в Windows 11.
- Щелкните правой кнопкой мыши на иконке громкости в правом нижнем углу панели задач и выберите пункт Открыть громкость.
- В открывшемся окне Громкость переместите ползунок в позицию Без звука, чтобы отключить все звуки.
- Чтобы включить звуки, переместите ползунок в нужное положение, чтобы установить желаемую громкость.
Также вы можете управлять звуками для отдельных приложений:
- Щелкните правой кнопкой мыши на иконке громкости в панели задач и выберите Открыть громкость.
- В открывшемся окне Громкость найдите раздел Приложения и найдите приложение, для которого вы хотите изменить звук.
- Переместите ползунок для выбранного приложения в позицию Без звука, чтобы отключить звук, или настройте его на нужную вам громкость.
Теперь вы знаете, как включить и отключить звуки в Windows 11. Эта функция позволяет вам настроить звуковые эффекты в соответствии с вашими предпочтениями и потребностями.
Сравнение звуков Windows 11 и предыдущих версий операционной системы
Windows 11 представляет собой значительное обновление визуального дизайна и функциональности. В этой новой версии ОС были внесены изменения и в звуках, чтобы создать более современное и стильное аудиоокружение.
Виндовс 11 предлагает новый набор звуковых эффектов, которые отличаются от тех, которые использовались в предыдущих версиях операционной системы. Эти звуковые эффекты были разработаны с учетом модных тенденций в аудио и позволяют погрузиться в атмосферу современности и инноваций.
Кроме того, Windows 11 предлагает новые настройки звука, которые позволяют пользователям легко настроить звуковые параметры под свои предпочтения. Новый интерфейс управления звуком более интуитивен и удобен в использовании, что позволяет легко изменять громкость, выбирать воспроизводимые устройства и настраивать звуковые эффекты.
- Сравнительно с предыдущими версиями ОС Windows, Windows 11 предлагает более современный и стильный набор звуковых эффектов.
- Настройки звука в Windows 11 стали более интуитивными и удобными в использовании.
- Новый интерфейс управления звуком позволяет легко изменять громкость, выбирать устройства воспроизведения и настраивать звуковые эффекты.
Суммируя вышеизложенное, можно сказать, что Windows 11 не только предлагает новый дизайн и функциональность, но и обновленные звуковые эффекты и настройки звука. Это создает более современную и привлекательную атмосферу, которая поможет пользователям насладиться опытом работы с ОС Windows.
Настройка громкости звука в Windows 11
Windows 11 предлагает пользователю широкие возможности для настройки громкости звука, чтобы удовлетворить его индивидуальные потребности. С помощью различных инструментов и настроек, вы сможете настроить звук так, как вам удобно и комфортно.
Регулятор громкости
Прежде всего, основная настройка громкости звука в Windows 11 выполняется с помощью регулятора громкости. Найдите значок динамика в системном трее, щелкните на нем правой кнопкой мыши и выберите Открыть громкость.
В открывшемся окне вы сможете видеть текущую уровень громкости и регулировать его с помощью ползунка. Смещение ползунка вправо увеличивает громкость, а влево — уменьшает.
Дополнительные настройки
Windows 11 также предлагает ряд дополнительных настроек для улучшения звучания и адаптации звука под конкретные условия использования. Чтобы получить к ним доступ, нажмите правой кнопкой мыши на значок динамика в системном трее и выберите Открыть звуковые настройки.
В открывшемся окне вы сможете настроить такие параметры, как баланс громкости между левым и правым динамиками, уровень Громкость приложений для индивидуальной настройки громкости различных приложений, а также выбрать предустановленные звуковые схемы.
Регулировка громкости для разных приложений
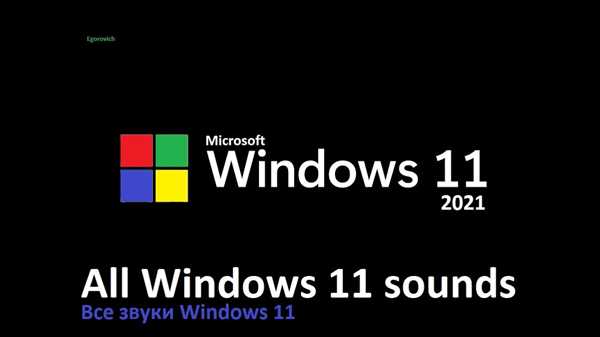
Windows 11 предлагает возможность регулировки громкости для каждого отдельного приложения. Чтобы воспользоваться этой функцией, откройте Настройки и выберите Система. Затем перейдите во вкладку Звук и найдите раздел Громкость и уведомления. В этом разделе вы сможете настроить громкость конкретных приложений, перемещая ползунки влево или вправо.
Теперь вы знаете, как настроить громкость звука в Windows 11 и в полной мере наслаждаться звуками вашей операционной системы.
| Windows | Звуки | Виндовс |
|---|
Скачать и установить дополнительные звуковые эффекты для Windows 11
Windows 11 предлагает новые звуковые эффекты и настройки звука, которые помогают создать особую атмосферу при работе на компьютере. Однако, если вам хочется добавить еще больше разнообразия и оригинальности, вы можете скачать и установить дополнительные звуковые эффекты для вашей операционной системы.
Существует множество ресурсов, предлагающих бесплатную загрузку дополнительных звуковых эффектов для Windows 11. При выборе звуковых файлов, обратите внимание на их качество и оригинальность.
Чтобы скачать и установить дополнительные звуковые эффекты для вашей операционной системы, следуйте этим простым шагам:
- Найдите надежный ресурс, предлагающий бесплатные звуковые эффекты для Windows 11. Проверьте отзывы и рейтинг этого ресурса, чтобы быть уверенным в его надежности.
- Выберите понравившиеся вам звуковые эффекты из представленного списка или используйте поиск, чтобы найти определенные звуки, соответствующие вашим предпочтениям.
- После выбора звуковых эффектов, нажмите на ссылку для их загрузки. Обычно файлы предоставляются в формате .wav или .mp3.
- Сохраните скачанные файлы в удобном для вас месте на вашем компьютере.
- Откройте настройки звука в Windows 11. Для этого нажмите правой кнопкой мыши на значке звука в системном трее и выберите Настройки звука.
- В разделе Звуки выберите соответствующую категорию звуков и нажмите на кнопку Обзор, чтобы выбрать скачанные вами файлы звуковых эффектов.
- После выбора файлов, нажмите ОК, чтобы применить изменения.
Теперь вы можете наслаждаться новыми звуковыми эффектами в Windows 11. Они помогут создать уникальную атмосферу при работе на вашем компьютере и добавят нотку оригинальности.
Звуки Windows 11: как использовать для персонализации операционной системы
Windows 11 предлагает новые звуковые эффекты и настройки звука, которые позволяют добавить индивидуальность и персонализацию вашей операционной системы. Звуки играют важную роль в создании атмосферы работы на компьютере, и с Windows 11 вы можете использовать их для передачи определенных настроений и эмоций.
Как настроить звуки в Windows 11
Чтобы настроить звуки в Windows 11, вам нужно открыть панель управления и перейти в раздел Звуки. Здесь вы найдете список событий, для каждого из которых можно назначить конкретный звуковой эффект. Например, вы можете задать звук для уведомления о новом сообщении, звук при закрытии окна или звук при подключении нового устройства.
Чтобы добавить персональные звуки, просто нажмите на кнопку Обзор и выберите нужный звуковой файл. Он должен быть в формате WAV или MP3. Вы также можете изменить громкость звуков с помощью ползунков регулировки, чтобы они соответствовали вашим предпочтениям.
Создание собственных звуков для Windows 11
Если вы хотите добавить более индивидуальные звуки в Windows 11, вы можете создать собственные звуковые эффекты с помощью специального программного обеспечения. Существует множество программ, которые позволяют создавать и редактировать звуки, такие как Audacity или Adobe Audition.
Когда вы создаете звуковые файлы, убедитесь, что они соответствуют форматам WAV или MP3, чтобы быть совместимыми с Windows 11. Затем, следуя указанным выше инструкциям, вы можете добавить свои собственные звуки в настройки звука операционной системы.
Получение звуков Windows 11 из интернета
Если вы не хотите заниматься созданием собственных звуков, вы также можете загрузить их из интернета. Существуют множество веб-сайтов, где можно найти большое разнообразие звуковых эффектов, от мелодичных мелодий до забавных звуков.
Просто найдите нужные вам звуки, загрузите их на свой компьютер и затем добавьте их в настройки звука Windows 11, следуя вышеуказанным инструкциям.
Используйте звуки для создания уникальной атмосферы
Звуки Windows 11 могут помочь вам создать уникальную атмосферу во время работы на компьютере. Используйте их, чтобы передать свое настроение или создать определенное настроение.
Например, вы можете выбрать спокойные звуки для создания расслабляющей атмосферы во время работы или выбрать веселые и живые звуки для добавления энергии и вдохновения.
| Преимущества использования звуков Windows 11: |
|---|
| — Персонализация операционной системы; |
| — Создание уникальной атмосферы; |
| — Возможность использовать собственные звуки; |
| — Улучшение работы и комфорта пользователя. |
Обзор новых звуковых схем в Windows 11
Виндовс 11 предлагает несколько новых звуковых схем, которые можно выбрать в настройках звука. Каждая звуковая схема включает в себя набор звуковых эффектов, которые используются в различных системных событиях, таких как запуск операционной системы, закрытие приложений, ошибки и многое другое.
Новые звуковые схемы в Windows 11 включают в себя современные и стильные звуковые эффекты, которые дополняют общую эстетику операционной системы. Каждый звук тщательно продуман и настроен, чтобы создать приятное и комфортное восприятие для пользователей.
Преимущество новых звуковых схем в Windows 11 заключается в их гармоничности с другими элементами интерфейса. Звуки в исполнении новых схем не отвлекают пользователей своей громкостью или навязчивостью, а скорее помогают создать атмосферу и передать настроение.
Помимо предустановленных звуковых схем, в Windows 11 также имеется возможность настроить звуковые эффекты по своему усмотрению. Пользователи могут изменить звуковые сигналы для различных системных событий или создать собственные звуковые схемы. Это позволяет каждому пользователю индивидуализировать звуковой опыт виндовс 11 и настроить его под свои предпочтения.
С обновленными звуковыми схемами в Windows 11 вы сможете наслаждаться новым уровнем звукового опыта при использовании вашего компьютера. Они добавят больше эмоции и стиля в вашу работу и развлечения, оставляя только положительные ощущения от использования операционной системы виндовс 11.
Звуки в Windows 11: как выбрать и установить свои звуковые файлы

Windows 11 предлагает новые звуковые эффекты и настройки звука, чтобы сделать ваш опыт использования еще более насыщенным и удивительным. Однако, помимо предустановленных звуков, вы также можете установить свои звуковые файлы и настроить их по своему вкусу.
Для выбора и установки своих звуковых файлов в Windows 11 вам понадобится выполнить следующие шаги:
- Подготовьте свои звуковые файлы: выберите звуковые эффекты или мелодии, которые вы хотите использовать в качестве звуковых сигналов в Windows 11. Обратите внимание, что звуковые файлы должны соответствовать определенным требованиям формата и длительности для корректного воспроизведения.
- Откройте настройки звука: перейдите в раздел Настройки в меню Пуск, затем выберите Система и перейдите на вкладку Звук.
- Выберите звуковой сигнал: в разделе Звуковые события выберите событие, для которого вы хотите установить свой звуковой файл. Например, вы можете выбрать Входящее сообщение для звука уведомления о новом сообщении.
- Нажмите на кнопку Обзор: нажмите на кнопку Обзор, чтобы выбрать свой звуковой файл и загрузить его в систему. Вы можете выбрать любой звуковой файл на вашем компьютере, который соответствует требованиям формата.
- Примите изменения: после выбора звукового файла нажмите на кнопку Применить, чтобы сохранить изменения.
После выполнения этих шагов выбранный вами звуковой файл будет использоваться в качестве звукового сигнала для выбранного события.
Таким образом, в Windows 11 вы имеете возможность настроить звуковое сопровождение системы по вашему вкусу, добавив свои собственные звуковые файлы.
Инструкция по настройке звуковых уведомлений в Windows 11
Уникальные звуки играют важную роль в создании неповторимого опыта использования операционной системы Windows 11. Они помогают вам не только получать важные уведомления, но и делают процесс взаимодействия с компьютером более интересным и захватывающим.
В Windows 11 предлагается широкий выбор звуковых эффектов, которые можно настроить под свои предпочтения. Давайте рассмотрим простую инструкцию по настройке звуковых уведомлений в Windows 11.
- Щелкните правой кнопкой мыши по значку Пуск в левом нижнем углу экрана.
- Выберите Настройки из контекстного меню, чтобы открыть панель управления.
- Перейдите в раздел Система и выберите Звук в левом меню.
- В разделе Звуковые схемы вы можете выбрать заранее настроенную схему звуков или настроить звуки индивидуально.
- Чтобы настроить звуки индивидуально, выберите звуковое событие из списка и нажмите на кнопку Проиграть, чтобы прослушать доступные звуковые эффекты.
- Когда вы нашли подходящий звук, выберите его из выпадающего списка.
- Повторите эти шаги для каждого звукового события, которое вы хотите настроить.
- После завершения настройки звуковых уведомлений нажмите Применить и OK, чтобы сохранить изменения.
Теперь вы можете наслаждаться индивидуально настроенными звуковыми уведомлениями в Windows 11. Помните, что изменения применяются только для текущего пользователя. Если у вас есть несколько учетных записей, вы можете настроить звуки для каждой из них отдельно.
