Автоматор на Mac OS — это мощный инструмент, который позволяет пользователям создавать и автоматизировать повседневные задачи на компьютере. С помощью Automator вы можете создавать собственные рабочие процессы, объединяющие различные действия и приложения.
Automator позволяет создавать простые или сложные рабочие процессы, известные также как рабочие грузы. Эти процессы могут быть созданы для выполнения различных задач, таких как переименование файлов, изменение размеров изображений, автоматическая отправка электронных писем и многое другое.
Для создания рабочего процесса в Automator, вам просто нужно выбрать нужные вам действия и задать определенные параметры. Например, если вы хотите создать рабочий процесс, который будет изменять размер изображений, вы можете выбрать действие Изменить размер изображения и указать нужные параметры, такие как новые размеры и формат файла.
Automator на Mac OS — это простой и удобный способ автоматизировать рутинные задачи на вашем компьютере. Пользуйтесь этим мощным инструментом, чтобы сэкономить время и упростить свою работу!
Что такое Automator на Mac OS
С помощью Automator вы можете создавать так называемые рабочие процессы, которые могут включать в себя различные действия, такие как открытие файлов, копирование и перемещение файлов, конвертация файлов, отправка электронных писем и многое другое. Automator также позволяет создавать собственные сценарии и сохранять их для повторного использования.
Приложение Automator становится незаменимым инструментом для автоматизации повторяющихся задач на вашем Mac. Оно позволяет сэкономить время и упростить вашу работу, позволяя вам сосредоточиться на более важных задачах. Работа с Automator — это просто и удобно, особенно для пользователей без опыта программирования.
Зачем использовать Automator на Mac OS
Использование Automator на Mac OS может значительно упростить вашу работу с компьютером. Он позволяет автоматизировать такие задачи, как скачивание изображений, обработка документов, переименование файлов, сортировка и фильтрация данных, отправка электронных писем и многое другое.
Automator особенно полезен для людей, которые работают с большим объемом данных или выполняют повторяющиеся операции. Он позволяет сэкономить много времени и сил, освободив вас от рутины и повторения одних и тех же действий.
Вот несколько примеров, как Automator может помочь вам ускорить работу на Mac OS:
- Автоматическая обработка и редактирование фотографий;
- Создание и запуск множества скриптов и приложений одновременно;
- Автоматическое создание резервных копий файлов;
- Парсинг данных и их перенос в другие форматы;
- Автоматическая отправка электронных писем;
- Создание и запуск пользовательских служебных программ.
Используя Automator на Mac OS, вы можете упростить свою работу, повысить эффективность и в конечном итоге сэкономить много времени. Этот инструмент дает вам возможность автоматизировать множество операций, чтобы вы могли сконцентрироваться на более важных аспектах своей работы.
Основные функции Automator на Mac OS
Главная идея Automator заключается в том, чтобы упростить повседневные действия, которые мы выполняем на компьютере, и сделать их более эффективными. Automator позволяет создавать автоматические рабочие процессы, которые могут включать в себя такие задачи, как обработка файлов, запуск приложений, доступ к Интернету и многое другое.
Автоматическое создание рабочих процессов
Одной из ключевых функций Automator является возможность создавать свои собственные рабочие процессы. Для этого пользователю не нужно быть программистом или иметь специальные навыки в области программирования. Automator предлагает набор готовых действий (actions), которые можно комбинировать для создания своего собственного рабочего процесса.
Наиболее популярные действия в Automator включают такие функции, как копирование файлов, изменение размера изображений, конвертация файлов в другой формат, отправка электронных писем и многое другое. Пользователи сами выбирают действия, которые им необходимы, и размещают их в нужной последовательности.
Запуск рабочих процессов в определенное время

Другой полезной функцией Automator является возможность запуска рабочих процессов в определенное время. Пользователь может настроить автоматическое выполнение определенного действия в определенное время или задать выполнение процесса через определенный интервал.
Например, вы можете настроить Automator на выполнение действия по отправке письма каждый понедельник в 10 утра или на регулярное изменение размера всех изображений в указанной папке каждую неделю. Это позволяет существенно сэкономить время и упростить повседневные задачи.
| Преимущества использования Automator на Mac OS |
|---|
| 1. Значительное упрощение повседневных задач |
| 2. Экономия времени благодаря автоматическому выполнению задач |
| 3. Возможность создания собственных рабочих процессов без программирования |
| 4. Гибкость и настраиваемость действий Automator |
Как запустить Automator на Mac OS
Для того чтобы запустить Automator на Mac OS, вам нужно открыть его из папки Программы. Найдите папку Программы на вашем компьютере, кликните на нее правой кнопкой мыши и выберите Automator.
После того, как Automator откроется, вы увидите окно с различными типами рабочих процессов и шаблонами. Выберите то, что вам нужно, и нажмите кнопку Выбрать.
В окне Automator вы можете создать свой собственный рабочий процесс или использовать готовый шаблон. Для создания собственного рабочего процесса нажмите кнопку Новый документ, а затем выберите тип процесса, который вам нужен.
После того, как вы выбрали тип процесса, вы увидите окно Automator с различными действиями, которые вы можете добавить в свой процесс. Чтобы добавить действие, просто перетащите его в окно процесса.
Когда вы закончите создание своего процесса или отредактировали готовый шаблон, нажмите кнопку Выполнить в правом верхнем углу окна Automator, чтобы запустить его.
Automator — это мощное приложение Mac OS, которое позволяет автоматизировать рутинные задачи и создавать собственные рабочие процессы. Используйте Automator, чтобы сэкономить время и упростить вашу работу на Mac.
Как создать новый рабочий процесс в Automator на Mac OS
Automator входит в стандартную поставку операционной системы Mac OS и представляет собой удобный инструмент для автоматизации рутинных задач. С его помощью вы можете создавать рабочие процессы, которые позволят вам значительно упростить работу с компьютером.
Чтобы создать новый рабочий процесс в Automator, вам необходимо выполнить следующие шаги:
| 1. | Откройте приложение Automator на вашем Mac. |
| 2. | В появившемся диалоговом окне выберите тип процесса, который вы хотите создать. Например, вы можете выбрать Процесс, чтобы создать обычный рабочий процесс, или выбрать Службу, чтобы создать процесс, который будет доступен в контекстном меню. |
| 3. | После выбора типа процесса, вы увидите окно Automator, в котором можно начать собирать процесс из различных действий. Чтобы добавить действие, просто перетащите его из библиотеки действий в правую часть окна. |
| 4. | Для настройки каждого действия вы можете щелкнуть по нему в правой части окна Automator. В некоторых случаях, вам может потребоваться настроить параметры действия, чтобы оно работало правильно. |
| 5. | После добавления всех необходимых действий и настройки их параметров, вы можете сохранить свой процесс, нажав на кнопку Сохранить в правом верхнем углу окна Automator. |
В результате вы получите готовый рабочий процесс, который можно будет запустить в любой момент, чтобы автоматически выполнять определенные задачи на вашем Mac.
Как выбрать и настроить действия в Automator на Mac OS
Когда вы открываете Automator на Mac OS, вы увидите библиотеку действий, которая содержит различные категории действий. Вы можете выбрать нужную категорию и перетащить действие в рабочее пространство Automator.
Чтобы выбрать нужное действие, вы можете просмотреть список действий в категории или воспользоваться функцией поиска, если вы знаете ключевое слово, связанное с нужным действием. Когда вы находите нужное действие, просто перетащите его в рабочее пространство.
После того как вы выбрали действие, вы можете настроить его параметры. Для этого вы можете дважды щелкнуть на действии в рабочем пространстве Automator или настроить параметры в панели справа. Некоторые действия имеют разные опции, которые можно настроить, чтобы получить нужный результат.
При настройке действий важно обратить внимание на элементы управления, которые позволят вам выбрать пути файлов или настроить другие параметры. В некоторых случаях, Automator может предложить вам дополнительные подсказки или указания, которые помогут вам правильно настроить действие.
Более того, Automator позволяет вам сохранять созданные рабочие процессы в виде приложений или плагинов, чтобы вы могли использовать их в других программах или в операционной системе. Вы также можете добавлять собственные действия и расширения, чтобы дополнить функциональность Automator и улучшить свой опыт работы с ним.
Таким образом, Automator на Mac OS — это мощный инструмент, который позволяет людям легко автоматизировать различные задачи на своих компьютерах. За счет выбора и настройки действий, пользователи могут создавать свои собственные рабочие процессы и упрощать свою работу.
Как сохранить и экспортировать созданный процесс в Automator на Mac OS
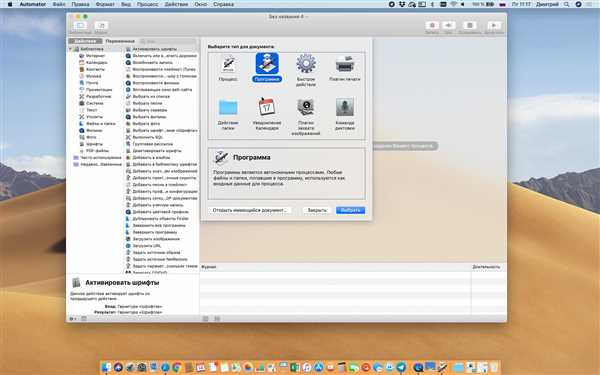
При работе с Automator на операционной системе Mac возникает возможность создания собственных процессов для автоматизации различных задач. Однако после того, как процесс создан и настроен, важно знать, как сохранить его для дальнейшего использования или экспорта на другой компьютер.
Для сохранения и экспорта процесса в Automator на Mac OS выполните следующие шаги:
- Запустите Automator на вашем Mac.
- Откройте созданный вами процесс.
- Нажмите на меню Файл в верхней панели и выберите Сохранить… или используйте комбинацию клавиш Command + S.
- Выберите место, в котором хотите сохранить процесс. По умолчанию процессы сохраняются в папке Автоматизация в вашей домашней директории.
- Введите имя для процесса и нажмите Сохранить.
После сохранения процесса вы сможете открыть его в Automator, чтобы внести изменения или запустить его непосредственно из программы. Если вам необходимо экспортировать процесс на другой компьютер, вы можете скопировать файл процесса и перенести его на нужное устройство.
Теперь вы знаете, как сохранить и экспортировать созданный процесс в Automator на операционной системе Mac OS. Полученные знания помогут вам эффективно использовать автоматизацию для повышения производительности и удобства работы на вашем Mac.
Как запустить сохраненный процесс в Automator на Mac OS
Automator на Mac OS предоставляет удобный способ автоматизации повторяющихся задач на вашем Mac. Вы можете создавать и сохранять различные процессы, состоящие из нескольких шагов, и затем запускать их в любое время.
Чтобы запустить сохраненный процесс в Automator, выполните следующие шаги:
- Откройте Automator, нажав на его значок в папке Программы или через поиск Spotlight.
- Выберите сохраненный процесс, который вы хотите запустить, из боковой панели слева. Если вы не создали ни одного процесса, создайте новый, следуя инструкциям из предыдущей статьи.
- Нажмите кнопку Запуск в правом верхнем углу окна Automator. Процесс начнет выполняться.
Во время выполнения процесса Automator может отображать различные окна и диалоговые окна, в зависимости от шагов, указанных в процессе. Не закрывайте их до тех пор, пока процесс не будет полностью завершен.
После завершения процесса Automator можно увидеть результаты его работы. Например, если процесс включал сохранение файлов или изменение настроек, вы сможете увидеть их в вашей файловой системе или настройках Mac OS.
Теперь вы знаете, как запустить сохраненный процесс в Automator на Mac OS. Это инструмент, который может значительно упростить вашу работу и сэкономить время. Попробуйте создать свои собственные процессы и автоматизировать задачи, которые повторяются у вас на Mac OS.
Как настроить автозапуск процессов в Automator на Mac OS
Automator на Mac OS предоставляет возможность настраивать автозапуск процессов, что упрощает работу с определенными задачами и повышает эффективность использования операционной системы.
Для настройки автозапуска процессов в Automator на Mac OS, следуйте простым шагам:
- Откройте Automator, который можно найти в папке Программы.
- Выберите тип процесса, который вы хотите настроить для автозапуска. Например, это может быть процесс создания резервной копии файлов или автоматическая отправка электронных писем.
- Создайте новый процесс, выбрав соответствующие действия из библиотеки Automator.
- Настройте параметры и опции для выбранных действий. Например, если вы создаете процесс резервного копирования файлов, укажите папку для сохранения резервных копий и расписание автозапуска.
- Сохраните процесс, выбрав пункт меню Файл и затем Сохранить. Укажите название и место сохранения процесса на вашем компьютере.
- Закройте Automator.
- Откройте Настройки системы на Mac OS и выберите раздел Пользователи и группы.
- Перейдите на вкладку Автозапуск и нажмите на кнопку + для добавления нового процесса в список автозапускаемых приложений.
- Выберите сохраненный процесс из списка и закройте окно Настройки системы.
Теперь выбранный процесс будет автоматически запускаться при каждом включении или перезагрузке вашего Mac OS.
Automator на Mac OS предоставляет широкие возможности для настройки автозапуска процессов, позволяя вам автоматизировать часто выполняемые задачи и сэкономить время и усилия. Не забывайте проверять и обновлять настройки автозапуска при необходимости, чтобы быть уверенными в надежной и эффективной работе вашего Mac OS.
Примеры использования Automator на Mac OS
Одним из примеров использования Automator может быть создание автоматической резервной копии файлов. Вы можете установить рабочий поток, который регулярно проверяет заданную папку на наличие новых файлов и копирует их в нужное место. Это поможет вам сохранять копии важных документов и избегать потери данных.
Еще одним примером использования Automator является обработка группы изображений. Вы можете создать рабочий поток, который автоматически применяет ряд фильтров и эффектов ко всем изображениям в выбранной папке. Это упростит процесс редактирования изображений и позволит вам экономить время.
Другие возможности Automator включают автоматическую обработку текстовых файлов, создание автоматического просмотра слайдов, подготовку отчетов и многое другое. От вас зависит, как вы хотите использовать автоматор для оптимизации своей работы.
В конечном счете, Automator на Mac OS предлагает огромный потенциал для упрощения повседневной работы на компьютере. Он предоставляет возможность создания персонализированных рабочих потоков, которые помогут вам автоматизировать рутинные задачи и сэкономить время на более важном.
Расширение возможностей Automator на Mac OS
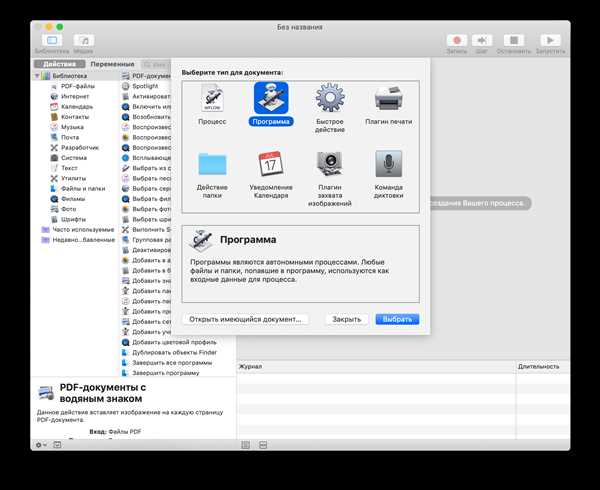
Существует множество внешних ресурсов и сообществ, где пользователи mac os делятся своими разработками и расширениями для Automator. Это позволяет значительно расширить возможности Automator и создавать более сложные и удобные рабочие процессы.
Расширение возможностей Automator на mac os может происходить как с помощью добавляемых действий и плагинов, так и с использованием AppleScript или Python. Например, с помощью скриптов на Python можно добавить дополнительные функции для работы с файлами, сетью и другими системными ресурсами.
Также Automator поддерживает интеграцию с другими программными продуктами и службами, такими как Google Drive, Dropbox, Microsoft Office и другие. С помощью соответствующих расширений можно создавать автоматические задачи, основанные на действиях, выполненных в этих приложениях.
Расширение возможностей Automator на Mac OS предоставляет пользователям больше свободы и гибкости при создании автоматизированных рабочих процессов. С помощью внешних ресурсов и интеграции с другими службами можно создавать действительно мощные и удобные инструменты для повышения эффективности работы на Mac.
