Установка Windows является неотъемлемым этапом при покупке нового компьютера или переустановке операционной системы. Верная установка Windows обеспечивает корректное функционирование компьютера и дает доступ ко всем необходимым функциям и приложениям. Несмотря на то, что процесс установки может показаться сложным, последовательное выполнение нескольких шагов сделает его быстрым и легким.
Важно: перед установкой Windows следует сохранить все необходимые данные на другом носителе, так как установка операционной системы может привести к удалению всех файлов с диска. Также необходимо иметь под рукой лицензионный ключ для активации Windows.
Для начала, следует загрузить установочный диск или образ Windows на компьютер. Это можно сделать при помощи DVD-диска или USB-накопителя. После загрузки выберите язык, который будет использоваться во время установки, а также выберите нужную версию операционной системы.
После выбора языка и версии Windows, можно приступить к установке. Создайте раздел для установки системы или выберите существующий раздел, если он уже есть на компьютере. Далее следует прочитать и принять лицензионное соглашение, после чего выберите раздел для установки Windows.
Установка Windows
Установка операционной системы Windows может показаться сложной задачей, однако, следуя простым инструкциям, вы сможете выполнить ее без особых проблем.
- Перед установкой Windows убедитесь, что у вас есть необходимое оборудование: компьютер с достаточной памятью и мощностью, загрузочное устройство (например, флеш-накопитель или DVD-диск с установочным образом Windows) и лицензионный ключ.
- Подготовьте компьютер к установке, отключив все внешние устройства, кроме клавиатуры и мыши. Загрузите компьютер с загрузочного устройства, выбрав его в меню загрузки.
- После загрузки выберите язык, формат времени и клавиатуры, а затем нажмите кнопку Далее.
- Нажмите на кнопку Установить сейчас и примите условия лицензионного соглашения.
- Выберите тип установки — Пользовательская установка, если хотите установить операционную систему на чистый жесткий диск, или Обновление, если у вас уже установлена старая версия Windows.
- Выберите раздел жесткого диска для установки Windows и нажмите кнопку Далее.
- Дождитесь завершения установки операционной системы Windows и выполните необходимые настройки пользователя, такие как имя компьютера и пароль.
- После завершения настроек вы будете перенаправлены на экран рабочего стола, готового для использования.
Теперь, когда операционная система Windows успешно установлена, вы можете начать настраивать ее по своему усмотрению и устанавливать необходимые программы и драйверы.
Быстро и легко: подробная инструкция
Установка Windows может показаться сложной и трудоемкой задачей, особенно для тех, кто не имеет опыта работы с операционной системой. Однако, следуя данной подробной инструкции, вы сможете быстро и легко установить Windows на свой компьютер.
- Подготовьте установочный носитель. Это может быть лицензионный DVD-диск с Windows или USB-накопитель с загрузочным образом операционной системы.
- Включите компьютер и установите в BIOS/UEFI загрузку с выбранного установочного носителя.
- Запустите процесс установки Windows, следуя указаниям на экране. Выберите язык, часовой пояс и другие настройки.
- Выберите раздел на жестком диске, на который вы хотите установить Windows. Если на компьютере уже установлена старая версия Windows, вы можете выбрать соответствующий раздел для установки, а затем выбрать опцию сохранения файлов.
- Дождитесь завершения установки Windows. Во время этого процесса компьютер будет перезагружаться несколько раз.
- После завершения установки, введите ключ продукта Windows, если это требуется.
- Продолжайте настраивать Windows, выбирая параметры личной учетной записи, сети, обновлений и другие настройки.
- После завершения настроек, ваш компьютер будет полностью готов к использованию с установленной операционной системой Windows.
Следуя этой подробной инструкции, вы сможете быстро и легко установить Windows на свой компьютер и настроить операционную систему в соответствии со своими потребностями.
Необходимое оборудование
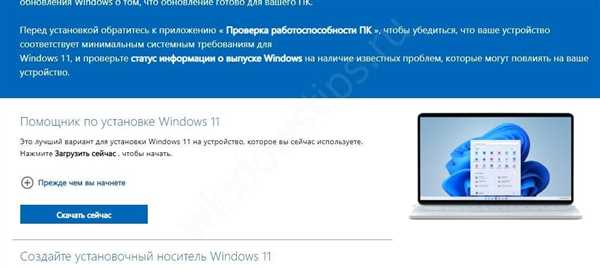
Перед установкой операционной системы Windows вам понадобится следующее оборудование:
- Компьютер с совместимым процессором (Intel или AMD) и достаточной оперативной памятью (рекомендуется не менее 2 ГБ).
- Жесткий диск или SSD с достаточным объемом свободного пространства для установки Windows (рекомендуется не менее 20 ГБ).
- Диск или USB-флешка с установочным образом операционной системы Windows. Вы можете загрузить образ с официального сайта Microsoft или использовать уже приобретенную копию.
- Клавиатура и мышь для ввода данных и управления компьютером.
- Монитор для отображения интерфейса установки и работы операционной системы.
- Кабели для подключения компьютера к сети электропитания и интернету (если требуется).
Перед началом установки убедитесь, что все необходимые компоненты и кабели находятся в рабочем состоянии, а также проведите резервное копирование важных данных с текущего компьютера (если требуется).
Соберите все необходимые компоненты
Перед установкой Windows вам понадобятся следующие компоненты:
| Компьютер или ноутбук |
| Операционная система Windows (установочный диск или загрузочный USB-накопитель) |
| Клавиатура и мышь (проводные или беспроводные) |
| Монитор или дисплей (с подходящими кабелями) |
| Провод подключения к интернету (для обновления Windows и загрузки необходимых драйверов) |
| Дополнительные устройства (например, принтер, сканер, внешний жесткий диск), если нужно будет подключить к компьютеру после установки Windows |
Убедитесь, что у вас есть все перечисленные компоненты, прежде чем приступать к установке Windows. Это поможет вам избежать проблем и сделать процесс установки быстрым и легким.
Подготовка к установке
Перед тем, как приступить к установке операционной системы Windows, необходимо выполнить ряд подготовительных мероприятий. В данном разделе мы рассмотрим основные шаги, которые помогут вам грамотно подготовиться к установке Windows и избежать проблем в процессе.
1. Сохранение данных
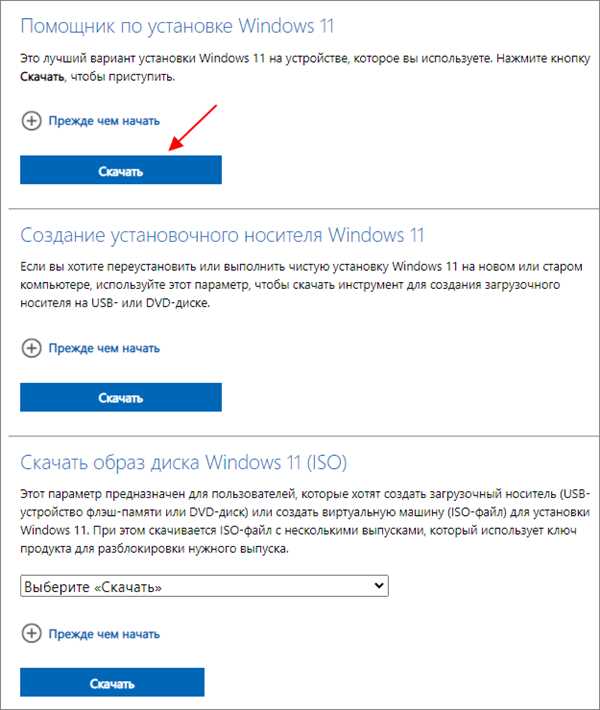
Перед установкой Windows следует сохранить все важные данные на внешний носитель, такой как флеш-накопитель или внешний жесткий диск. Таким образом, вы предотвратите потерю информации в случае ошибки или неправильной установки операционной системы.
2. Проверка системных требований
Убедитесь, что ваш компьютер соответствует минимальным системным требованиям для установки Windows. Это включает процессор, оперативную память, пространство на жестком диске и другие параметры. Если ваша система не соответствует требованиям, возможно, вам придется обновить некоторые компоненты перед установкой.
3. Резервное копирование драйверов и программ
Для обеспечения бесперебойной работы после установки Windows рекомендуется заранее создать резервные копии драйверов и программ. Это поможет вам быстро восстановить все необходимые компоненты и избежать проблем с совместимостью после установки операционной системы.
Для этого можно использовать специальные программы для резервного копирования или просто скопировать все нужные файлы на внешний носитель.
4. Загрузочный носитель
Обратите внимание, что для установки Windows необходимо иметь загрузочный носитель, такой как установочный диск или загрузочная флеш-карта. Подготовьте его заранее, чтобы начать установку без задержек.
Вы можете создать загрузочный носитель с помощью оригинального диска с Windows или загрузочного образа, скачанного с официального сайта Microsoft.
Не забудьте проверить правильность записи загрузочного носителя, чтобы избежать ошибок при загрузке установочного процесса.
Резервное копирование данных перед установкой
Перед установкой операционной системы Windows рекомендуется сделать резервную копию своих важных данных. Это позволит вам сохранить все необходимые файлы и настройки, а также избежать их потери в случае непредвиденных ситуаций.
Что следует включить в резервную копию
- Документы, хранящиеся на локальном диске, включая текстовые файлы, таблицы Excel, презентации PowerPoint и другие файлы офисных приложений.
- Личные фотографии и видеофайлы.
- Закладки и пароли, сохраненные в веб-браузере.
- Избранные контакты и календари.
- Сохраненные пароли Wi-Fi и другие настройки сети.
Как сделать резервную копию данных
Существует несколько способов резервного копирования данных на Windows:
- Использование встроенного инструмента резервного копирования Windows. Для этого нужно перейти в Панель управления — Система и безопасность — Резервное копирование и восстановление. Следуйте инструкциям мастера резервного копирования, выбирая необходимые файлы для сохранения.
- Использование сторонних программ для резервного копирования. На рынке существует множество бесплатных и платных программ, которые позволяют создавать полные или инкрементальные резервные копии данных. При выборе программы обратите внимание на ее рейтинг и отзывы пользователей.
- Сохранение данных на внешний накопитель, такой как флеш-накопитель или жесткий диск. Просто скопируйте все нужные файлы в отдельную папку на внешнем накопителе.
- Загрузка данных в облачное хранилище. Многие сервисы облачного хранения данных, такие как Google Диск, OneDrive или Яндекс.Диск, предоставляют возможность хранить и синхронизировать файлы между устройствами. Загрузите свои важные файлы в облачное хранилище перед началом установки Windows.
После создания резервной копии рекомендуется проверить ее целостность и доступность файлов. Убедитесь, что вы можете успешно восстановить свои данные перед началом процесса установки Windows. Это поможет избежать неприятных ситуаций и потери важной информации.
Выбор версии Windows
Перед установкой Windows необходимо определиться с версией операционной системы, которую вы хотели бы использовать на вашем компьютере. В настоящее время Microsoft предлагает несколько вариантов Windows, каждый из которых имеет свои особенности и функции.
Наиболее распространены следующие версии Windows:
- Windows 10 — самая новая версия операционной системы Windows. Она обладает широким спектром функций и может быть установлена на большинство современных компьютеров.
- Windows 8.1 — предыдущая версия Windows после Windows 7. Она также предлагает множество функций, но несколько отличается внешним интерфейсом и некоторыми дополнительными возможностями.
- Windows 7 — одна из самых популярных версий Windows. Она широко используется среди пользователей и предлагает простой и удобный интерфейс.
Кроме того, Microsoft также предлагает специальные версии Windows, такие как Windows 10 Pro для бизнеса и профессионалов, а также Windows 10 Home для домашних пользователей.
При выборе версии Windows учитывайте ваши потребности, особенности вашего компьютера и предпочтения в использовании операционной системы. Установка Windows выполняется с использованием установочного диска или загрузочного USB-накопителя, и выбор версии осуществляется в процессе установки.
Перед тем, как устанавливать Windows, рекомендуется сохранить важные данные и создать резервную копию системы, чтобы в случае возникновения проблем можно было восстановить данные.
Определите подходящую версию Windows для вас
Перед установкой Windows важно определить, какая версия операционной системы наиболее подходит для ваших потребностей. Ниже приведена таблица с основными версиями Windows и их характеристиками.
| Версия Windows | Характеристики |
|---|---|
Windows 10 Home |
|
Windows 10 Pro |
|
Windows 10 Education |
|
Windows 10 Enterprise |
|
Выберите наиболее подходящую версию Windows в зависимости от ваших потребностей, а затем переходите к установке операционной системы.
Создание загрузочного носителя
Для установки Windows необходимо создать загрузочный носитель, с которого будет производиться загрузка операционной системы. Вам понадобится флеш-накопитель или DVD-диск емкостью не менее 4 ГБ.
Для создания загрузочного носителя с помощью программы Windows USB/DVD Download Tool выполните следующие шаги:
Шаг 1: Загрузка программы
Скачайте программу Windows USB/DVD Download Tool с официального сайта Microsoft.
Шаг 2: Запуск программы
Установите и запустите программу Windows USB/DVD Download Tool.
Примечание:
Убедитесь, что у вас есть права администратора на компьютере, чтобы запустить программу.
Шаг 3: Выбор образа операционной системы
В программе выберите образ операционной системы Windows, который вы хотите установить.
Шаг 4: Выбор носителя и форматирование
Выберите тип носителя (флеш-накопитель или DVD-диск) и следуйте инструкциям программы для форматирования выбранного носителя.
После завершения процесса форматирования вы получите загрузочный носитель, готовый к установке операционной системы Windows.
Создайте загрузочную флешку или диск с установочным файлом Windows
Прежде чем приступить к установке Windows, вам потребуется создать загрузочное устройство, такое как флешка или диск, с установочным файлом операционной системы. Следуйте этой подробной инструкции, чтобы у вас было все необходимое для установки Windows.
Шаг 1: Подготовка загрузочного устройства
1. Возьмите пустую флешку или пустой диск и вставьте его в соответствующий разъем вашего компьютера.
2. Убедитесь, что ваше загрузочное устройство не содержит каких-либо важных данных, так как весь контент будет удален в процессе создания загрузочного устройства.
Шаг 2: Загрузка установочного файла Windows
1. Перейдите на официальный сайт Microsoft и скачайте ISO-образ операционной системы Windows, который соответствует вашей версии Windows.
2. Сохраните скачанный файл на вашем компьютере в удобной вам папке.
Шаг 3: Создание загрузочного устройства
1. Используя специальную программу для записи дисков или создания загрузочных флешек, выберите загрузочное устройство и укажите путь к скачанному ISO-образу операционной системы Windows.
2. Запустите процесс создания загрузочного устройства. Обратите внимание, что этот процесс может занять некоторое время.
Итак, вы успешно создали загрузочную флешку или диск с установочным файлом Windows. Теперь вы готовы приступить к установке операционной системы.
| Полезные советы |
|---|
| Перед началом установки Windows, убедитесь, что вы сделали резервную копию всех важных файлов на вашем компьютере. |
| Если вы не знаете, какую версию Windows выбрать, обратитесь к документации вашего компьютера или обратитесь за помощью к специалисту. |
| Убедитесь, что ваш компьютер соответствует минимальным требованиям для установки выбранной версии Windows. |
Загрузка с установочного носителя
Для установки ОС Windows сначала необходимо загрузиться с установочного носителя. Возможные варианты носителей для установки Windows: DVD-диск, USB-флешка или изображение ISO-файла.
1. Подготовка DVD-диска или USB-флешки
Если у вас есть DVD-диск или USB-флешка с операционной системой Windows, вы можете использовать их в качестве установочного носителя. Если у вас еще нет установочного носителя, вы можете создать его с помощью специального инструмента, например, Media Creation Tool от Microsoft.
• Если у вас есть DVD-диск, вставьте его в оптический привод компьютера.
• Если вы планируете использовать USB-флешку, вставьте ее в один из USB-портов компьютера.
Обратите внимание: перед использованием DVD-диска или USB-флешки в качестве установочного носителя, убедитесь, что они не содержат какую-либо важную информацию, так как она будет удалена в процессе установки Windows.
2. Загрузка с установочного носителя
Чтобы загрузиться с установочного носителя, выполните следующие действия:
• Перезагрузите компьютер.
• Во время загрузки нажмите определенную клавишу (обычно F12, F10, ESC или DEL), чтобы войти в меню выбора устройств загрузки (Boot Menu) или BIOS.
• В меню выбора устройств загрузки выберите DVD-диск или USB-флешку, с которой вы хотите загрузиться.
• Нажмите клавишу Enter, чтобы начать загрузку с выбранного установочного носителя.
Примечание: точные действия для загрузки с установочного носителя могут различаться в зависимости от производителя компьютера и модели BIOS.
После успешной загрузки с установочного носителя вы сможете перейти к следующему шагу в процессе установки ОС Windows.
Запустите компьютер с загрузочного носителя
Прежде чем приступить к установке операционной системы Windows, необходимо загрузить компьютер с загрузочного носителя. Загрузочный носитель может быть DVD-диском или USB-флешкой с установочным образом Windows.
Следуйте инструкциям ниже, чтобы правильно настроить загрузку компьютера:
- Вставьте загрузочный носитель (DVD-диск или USB-флешку) в соответствующий разъем компьютера.
- Перезагрузите компьютер.
- Зайдите в BIOS компьютера. Для этого при загрузке компьютера нажмите определенную клавишу (обычно это клавиша Del, F2 или Esc) для вызова меню BIOS. Клавиша может отличаться в зависимости от модели компьютера, поэтому обратитесь к руководству пользователя или сайту производителя для получения подробных инструкций.
- В меню BIOS найдите раздел загрузка или Boot. Далее выберите нужный загрузочный носитель (DVD-диск или USB-флешку) в качестве первого устройства загрузки.
- Сохраните изменения и выйдите из BIOS, следуя инструкциям на экране. Обычно это делается нажатием клавиши F10 или выбором опции Save and Exit.
После выполнения этих шагов компьютер будет загружаться с выбранного загрузочного носителя, и вы сможете приступить к установке операционной системы Windows.
Выбор языка и настроек
Когда вы включаете компьютер, Windows предлагает выбрать язык интерфейса. Если вы не хотите использовать язык, который предлагается по умолчанию, вы можете выбрать свой собственный язык, нажав на кнопку Языки. Затем вы можете выбрать свой предпочитаемый язык из списка доступных опций.
После выбора языка, Windows предложит вам настроить региональные настройки. Здесь вы можете выбрать часовой пояс, дату и формат времени. Эти настройки помогут определить, как будет отображаться информация о времени и дате на вашем компьютере. Вы также можете выбрать область, чтобы установить настройки, связанные с местоположением и языком вашей страны.
Кроме того, вы можете настроить другие параметры, такие как тип клавиатуры и ввода. Если у вас есть особые потребности в этой области, вы можете выбрать клавиатуру и метод ввода, которые лучше всего соответствуют вашим требованиям.
Выбор языка и настроек — это важный шаг на пути к успешной установке Windows. Не забудьте просмотреть все доступные опции и выбрать те, которые наилучшим образом подходят для ваших потребностей. После завершения этого этапа, вы будете готовы перейти к следующему шагу — установке операционной системы.
