Ошибки в работе операционной системы Windows 10 всегда могут вызывать неудобства, но особенно неприятными являются синие экраны смерти, которые появляются после установки нового обновления или загрузки системы. Один из таких кодов ошибки – 0x00000139 – может появиться на мониторе вашего устройства, и вызывает он довольно серьезные проблемы в работе вашего компьютера.
Код ошибки 0x00000139, также известный как SLEEP_FAILED, указывает на наличие проблем с оперативной памятью вашего устройства. Возможные причины этой ошибки могут быть различными, начиная от несовместимости оборудования и заканчивая дефектами в оперативной памяти. Чаще всего ошибка появляется в результате сбоев или ошибок в работе драйверов устройств или программного обеспечения.
Для решения проблем с кодом ошибки 0x00000139 в Windows 10 можно применить несколько способов. Во-первых, рекомендуется выполнить проверку системы на наличие возможных вирусов или вредоносных программ с помощью антивирусного сканера. Для этого можно воспользоваться встроенными средствами Windows 10 или установить стороннюю программу.
Дополнительно, стоит проверить работу оперативной памяти и жесткого диска. Для проверки оперативной памяти можно воспользоваться встроенной программой Windows – Проверка непрерывности памяти. Для проверки жесткого диска можно воспользоваться инструментом Проверка диска или сторонней программой, например, CrystalDiskInfo. Если обнаружены ошибки, следует заменить соответствующие компоненты.
00000: причины и способы решения
Код ошибки 0x00000139 в Windows 10 может возникать из-за различных причин. Ошибка, обозначаемая кодом 0x00000139, указывает на проблемы с памятью или совместимостью программного обеспечения. Она может привести к появлению синего экрана смерти, что может быть очень раздражающим и неприятным опытом для пользователей Windows.
Одной из основных причин ошибки 0x00000139 является дефектная оперативная память. Некорректно работающий оперативный модуль может вызвать ошибку при работе системы. Неисправное или поврежденное устройство, такое как жесткий диск или сканер, также может стать причиной возникновения ошибки.
Способов решения ошибки 0x00000139 в Windows 10 существует несколько. В первую очередь, рекомендуется провести сканирование системы на вирусы и другое вредоносное ПО. Ошибки, связанные с зараженными файлами, могут вызвать проблемы с памятью и привести к сбоям системы.
Для пользователей Windows 10, ошибку 0x00000139 также можно попробовать исправить путем обновления драйверов устройств. Устаревшие или несовместимые драйверы могут вызывать некорректное функционирование системы и приводить к появлению ошибки 0x00000139.
Другой способ решения проблемы заключается в проведении обновления операционной системы Windows. Программные обновления могут включать исправления и патчи, устраняющие причины ошибки 0x00000139.
В некоторых случаях может потребоваться переустановка операционной системы Windows. Если все предыдущие методы не привели к решению проблемы, переустановка ОС может решить ошибку 0x00000139 и вернуть систему в рабочее состояние.
00х: причины и способы решения
Одной из возможных причин ошибки 0x00000139 является несовместимость драйвера сканера после его установки. Это может привести к нестабильной работе операционной системы и вызвать синий экран смерти.
Другими потенциальными причинами могут быть ошибки в оперативной памяти или проблемы с устройствами на шине PCI. Например, код ошибки 0x00000139 может возникать при некорректной работе сетевой карты или другого устройства, подключенного к компьютеру.
Для решения проблемы с кодом ошибки 0x00000139 в Windows 10 можно попробовать несколько рекомендаций:
1. Обновление драйверов
Попробуйте обновить все драйвера на вашем компьютере до последних версий. Для этого можно воспользоваться менеджером устройств или скачать драйверы с официального сайта производителя.
2. Проверка оперативной памяти
Используйте специальные программы для тестирования оперативной памяти, например MemTest86. Это поможет выявить возможные ошибки или неисправности, которые могут приводить к коду ошибки 0x00000139.
3. Проверка устройств на шине PCI
Проверьте все устройства, подключенные к компьютеру через шину PCI. Убедитесь, что они работают корректно и имеют последние версии драйверов.
| Код ошибки | Сообщение |
|---|---|
| 0x00000000 | Успешное завершение операции. |
| 0x00000008 | Нарушение защиты страницы. |
| 0x00000015 | Недостаточно места на диске. |
| 0x00000139 | Возникли проблемы с драйвером сканера после его установки. |
Не все рекомендации могут помочь в каждом случае, поэтому при возникновении ошибки 0x00000139 в Windows 10 рекомендуется обратиться к специалисту или проконсультироваться на форумах поддержки.
Сканер ошибка 0x00000015 устройство не готово: причины и способы решения
Ошибка 0x00000015 может возникать в системе Windows 10 при использовании сканера, когда устройство не готово к работе. Эта ошибка может быть вызвана различными факторами и требует немедленного вмешательства. В данной статье мы рассмотрим причины появления ошибки 0x00000015 в системе Windows 10 и предложим способы ее устранения.
Причины ошибки 0x00000015
- Неисправности сканера
- Неправильная установка драйверов для сканера
- Конфликт ресурсов
- Недостаточно оперативной памяти
Способы решения ошибки 0x00000015
- Перезагрузите компьютер и сканер, чтобы устранить временные сбои.
- Проверьте состояние сканера и убедитесь, что устройство готово к работе.
- Обновите драйверы для сканера. Для этого можно воспользоваться менеджером устройств или загрузить последнюю версию драйверов с официального сайта производителя.
- Проверьте наличие конфликтов ресурсов. Для этого откройте менеджер устройств и убедитесь, что сканер не конфликтует с другими устройствами.
- Увеличьте объем оперативной памяти компьютера, если это возможно. Недостаток памяти может вызывать ошибку 0x00000015.
- Переустановите Windows 10, если предыдущие методы не дали результатов. Процесс переустановки поможет исправить системные ошибки и восстановить нормальную работу сканера.
Ошибка 0x00000015 может быть причиной проблем с работой сканера в системе Windows 10. Следуйте предложенным выше способам решения проблемы для восстановления функциональности устройства и продолжения безопасной эксплуатации вашего компьютера.
Ошибка 0x00000015: причины и способы решения
Причины ошибки 0x00000015
Ошибки, связанные с кодом 0x00000015, могут возникать по разным причинам:
| Причина | Описание |
|---|---|
| Некорректно установленное устройство | Ошибка может возникать при неправильной установке или отключении устройства |
| Проблемы с драйверами | Устаревшие или некорректно установленные драйверы могут вызвать ошибку 0x00000015 |
| Ошибки в операционной системе | Неполадки в самой операционной системе Windows 10 также могут быть причиной данной ошибки |
Способы решения ошибки 0x00000015
Для исправления ошибки 0x00000015 можно попробовать следующие методы:
- Перезагрузите компьютер
- Проверьте подключенные устройства
- Установите последние обновления для операционной системы Windows 10
- Обновите или переустановите драйверы для устройств
- Выполните проверку системных файлов с помощью команды sfc /scannow в командной строке
- Используйте утилиту CHKDSK для проверки и восстановления целостности файловой системы
Если после применения этих методов ошибка 0x00000015 продолжает возникать, рекомендуется обратиться к специалистам технической поддержки или посетить обсуждение на официальном сайте Windows.
0x0000000000000000: причины и способы решения
Причины ошибки 0x0000000000000000
Одной из возможных причин возникновения ошибки 0x0000000000000000 может быть неправильная установка операционной системы Windows 10 или неполная установка необходимых драйверов для устройств компьютера. Также, данная ошибка может произойти после установки несовместимых программ или приложений.
Другая возможная причина ошибки 0x0000000000000000 — это проблемы с оперативной памятью. Возможно, память устройства неисправна или не правильно подключена. Кроме того, ошибка может возникнуть из-за нестабильной работы сканера или проблем с драйверами устройств.
Способы решения ошибки 0x0000000000000000
Для решения ошибки 0x0000000000000000 в Windows 10 можно использовать следующие способы:
- Перезагрузите компьютер. В некоторых случаях, простая перезагрузка может помочь устранить данную ошибку.
- Проверьте и обновите драйверы устройств компьютера. Установите последние версии драйверов, которые совместимы с вашей операционной системой Windows 10.
- Выполните проверку оперативной памяти. Используйте специальные программы для сканирования памяти и поиска ошибок. Если обнаружены проблемы, замените или переподключите память.
- Отключите или удалите недавно установленные программы или приложения. Если ошибка возникла после установки нового приложения, попробуйте удалить его и проверить, исчезнет ли ошибка.
- Проведите сканирование системы на вирусы и другие вредоносные программы. Используйте антивирусные программы, чтобы выполнить полное сканирование вашего компьютера.
Если все вышеперечисленные способы не помогли решить проблему, рекомендуется обратиться за помощью к специалистам или обсудить проблему на форумах и сайтах, где пользователи могут делиться опытом и давать советы по решению ошибок в операционной системе Windows 10.
x0000013a: причины и способы решения
Ошибка с кодом 0x0000013a в операционной системе Windows 10 может вызвать синий экран смерти и привести к неполадкам в работе компьютера. В данной статье мы рассмотрим возможные причины и способы исправления этой ошибки.
Причины ошибки 0x0000013a
Код ошибки 0x0000013a в Windows 10 указывает на проблемы, связанные с оперативной памятью компьютера. Вот некоторые из возможных причин:
- Ошибка в установках устройства или драйвера;
- Неисправность оперативной памяти;
- Проблемы с подключенными устройствами, такими как сканер или принтер;
- Некорректные настройки BIOS;
- Повреждение системных файлов;
- Превышение доступного объема оперативной памяти.
Способы решения ошибки 0x0000013a
Если вы столкнулись с ошибкой 0x0000013a в Windows 10, попробуйте следующие способы решения проблемы:
- Перезагрузите компьютер. Иногда ошибка может быть временной и перезагрузка поможет устранить проблему.
- Проверьте настройки устройства или драйвера. Установите последние версии драйверов и убедитесь, что они совместимы с вашей операционной системой.
- Проверьте оперативную память на наличие ошибок. Для этого можно воспользоваться специальными программами, например Memtest86.
- Отключите и переподключите все подключенные устройства, такие как сканеры или принтеры. Иногда неправильное подключение устройства может привести к ошибке.
- Проверьте настройки BIOS. Установите значения по умолчанию или проверьте, что настройки памяти указаны правильно.
- Выполните проверку целостности системных файлов. Для этого введите команду sfc /scannow в командной строке или PowerShell.
- Увеличьте объем оперативной памяти компьютера. Иногда ошибка может возникать из-за недостаточного количества памяти для выполнения операций.
Если ни один из перечисленных способов не помог решить проблему, обратитесь за помощью к специалисту или посетите официальный сайт поддержки Windows для получения дополнительной информации и рекомендаций.
Ошибка 0xffff: причины и способы решения
Ошибка 0xffff, также известная как ошибка 0x00000139, может возникнуть в операционной системе Windows 10 по различным причинам. Эта ошибка, которая отображается на синем экране смерти (BSOD), указывает на проблемы с устройством или кодом ошибки. Ошибка 0xFFFF может происходить по нескольким причинам, включая:
Ошибка в коде программы:
Код ошибки 0xffff может быть вызван ошибкой в коде программы или драйвере. Это может произойти из-за ошибок программиста или неправильной установки драйвера.
Проблемы с оперативной памятью:
Еще одной из возможных причин ошибки 0xffff может быть проблема с оперативной памятью. Если память не правильно установлена или испорчена, то это может вызвать ошибку при работе системы.
Проблемы с устройствами:
Ошибка 0xffff может быть вызвана проблемами с устройствами, такими как принтеры, сканеры или другие внешние устройства. Плохо работающее или несовместимое устройство может вызывать эту ошибку.
Для устранения ошибки 0xffff, можно применить несколько способов:
Обновление Windows:
Первым шагом для исправления ошибки 0xffff является установка последних доступных обновлений для операционной системы Windows 10. Это поможет исправить возможные ошибки, включая ошибку 0xffff.
Проверка оперативной памяти:
Если проблема связана с оперативной памятью, то можно воспользоваться встроенным инструментом Windows для проверки и исправления ошибок в памяти. Для этого нужно выполнить команду mdsched.exe в командной строке.
Проверка устройств:
Если ошибка 0xffff связана с устройствами, то можно попробовать отключить или удалить проблемное устройство и посмотреть, будет ли ошибка продолжаться. Если ошибка исчезнет после удаления или отключения устройства, то возможно оно было причиной ошибки.
Ошибки, такие как 0xFFFF или 0x00000139, могут возникать из-за различных причин, включая ошибки в коде программы, проблемы с оперативной памятью или устройствами. Решение этих ошибок может потребовать обновления операционной системы, проверки памяти или удаления проблемных устройств. Несмотря на то, что эти ошибки могут быть сложными для устранения, правильные действия могут помочь преодолеть проблемы и восстановить нормальное функционирование системы Windows 10.
Ошибка 8198 windows 10: причины и способы решения
Причины ошибки 8198
Существует несколько возможных причин появления ошибки 8198:
- Проблемы с установкой или обновлением операционной системы Windows 10.
- Отсутствие необходимых драйверов или их конфликт с другими устройствами.
- Неполадки в работе оперативной памяти или проблемы с ее установкой.
Коды ошибок, сопровождающие ошибку 8198:
- 0x00000015
- 0xc0000139
- 0х00000000
- 0xffff
- 0x00000008
- 0x00000139
- 0x0000000000000000
- 0x0000013a
Способы решения ошибки 8198
Для устранения ошибки 8198 в Windows 10 можно воспользоваться следующими способами:
1. Обновление операционной системы:
Проверьте наличие обновлений для Windows 10 и установите их. Это может помочь исправить ошибки и улучшить работу системы.
2. Установка необходимых драйверов:
Проверьте, что все драйверы устройств, подключенных к компьютеру, установлены и обновлены до последней версии. Устранение конфликтов между драйверами может помочь избежать ошибки 8198.
3. Проверка оперативной памяти:
Протестируйте оперативную память с помощью специальных программ или встроенных средств Windows 10. Если вы обнаружите проблемы с памятью, замените ее или обратитесь к специалисту.
4. Проверка устройств:
Проверьте все устройства, подключенные к компьютеру, на наличие конфликтов или неисправностей. Используйте сканер устройств Windows 10, чтобы найти и исправить возможные проблемы.
Необходимо отметить, что эти рекомендации не являются исчерпывающим списком способов решения ошибки 8198 в Windows 10. Если проблема остается, рекомендуется обратиться за помощью к специалисту или зайти на специализированный форум для получения дополнительной информации и рекомендаций от опытных пользователей.
Синий экран после установки оперативной памяти: причины и способы решения
Ошибка код 0x00000139, также известная как синий экран смерти, может возникнуть в Windows 10 после установки нового модуля оперативной памяти. Эта ошибка указывает на проблемы с памятью или драйверами и может вызывать перезагрузки или зависания системы.
Основные причины появления ошибки 0x00000139 после установки новой оперативной памяти включают:
1. Несовместимость памяти с материнской платой

Некоторые материнские платы несовместимы с определенными моделями оперативной памяти. Проверьте совместимость новой памяти с вашей материнской платой, используя спецификации производителя или руководство к материнской плате.
2. Плохое качество или повреждение модуля памяти
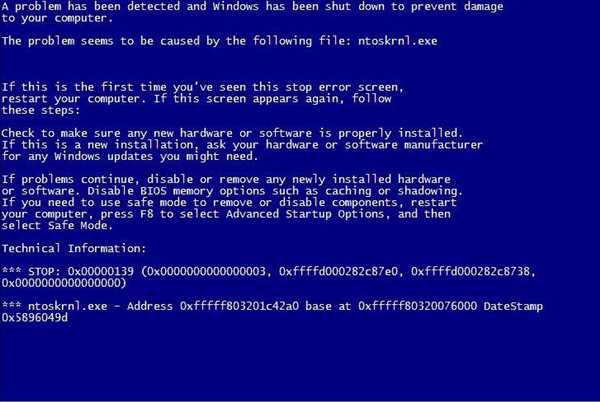
Проверьте новый модуль оперативной памяти на наличие повреждений или дефектов. Может потребоваться заменить модуль, если он поврежден или неисправен. Также убедитесь в правильной установке памяти в слоты на материнской плате.
3. Устаревший или несовместимый драйвер
Устаревший или несовместимый драйвер устройства также может вызывать ошибку 0x00000139. Проверьте, что у вас установлена последняя версия драйвера для вашей операционной системы и оперативной памяти.
Для решения ошибки 0x00000139 после установки оперативной памяти вы можете принять следующие меры:
1. Перезагрузка системы
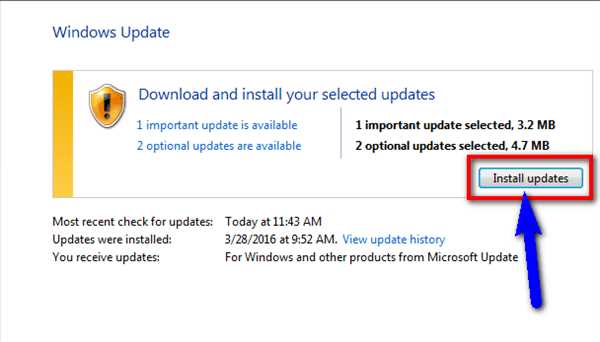
Выполните перезагрузку системы, чтобы увидеть, исправилась ли ошибка. Иногда ошибки возникают из-за временных проблем в работе операционной системы, и перезагрузка может их решить.
2. Проверка памяти на ошибки
Воспользуйтесь инструментом сканера памяти Windows, чтобы проверить новый модуль оперативной памяти на наличие ошибок. Откройте командную строку и введите mdsched.exe, чтобы запустить сканер. Следуйте инструкциям на экране, чтобы произвести проверку и исправление ошибок.
3. Обновление драйверов
Обновите драйверы для вашей операционной системы и оперативной памяти. Посетите официальный сайт производителя вашей материнской платы и операционной системы, чтобы загрузить и установить последние версии драйверов.
Если вы все еще сталкиваетесь с ошибкой 0x00000139 после установки оперативной памяти, рекомендуется обратиться к специалисту или в техническую поддержку производителя для дальнейшей диагностики и решения проблемы.
