Если вы являетесь фанатом компьютерных игр, то наверняка сталкивались с проблемами совместимости при попытке поставить или запустить игру на операционной системе Windows 10. Появление таких проблем возможно из-за изменений в операционной системе, а также из-за различных конфигураций компьютера.
Но не отчаивайтесь! Вам в помощь приходит режим совместимости в Windows 10, который позволяет исправить множество проблем, связанных с запуском программ совместимости. Режим совместимости позволяет программе быть запущенной в наиболее подходящем для нее режиме, который может охватывать более старые версии операционной системы.
Теперь рассмотрим, как включить или отключить режим совместимости для программ в Windows 10. Вам потребуется найти ярлык или исполняемый файл программы, нажмиет правой кнопкой мыши по нему и выберите Свойства. В открывшемся окне выберите вкладку Совместимость. В этом разделе вы найдете опции, такие как Запуск в режиме совместимости и Запуск от имени администратора. Отметьте галочкой нужные опции и запустите программу снова.
Как включить совместимость на Windows 10
Совместимость с предыдущими версиями Windows может быть полезной, если у вас возникают проблемы с запуском программ на вашем компьютере под управлением Windows 10. Если программа не запускается или работает некорректно, вы можете включить режим совместимости для попытки запустить ее.
Чтобы включить режим совместимости на Windows 10:
- Щелкните правой кнопкой мыши по ярлыку программы, для которой вы хотите включить совместимость.
- Выберите Свойства в контекстном меню.
- Перейдите на вкладку Совместимость.
- Установите флажок Запустить эту программу в режиме совместимости с:.
- Из выпадающего списка выберите версию Windows, совместимую с вашей программой.
- Щелкните на кнопку Применить и затем на ОК, чтобы сохранить изменения.
Теперь ваша программа будет запущена в режиме совместимости с выбранной версией Windows. Если это не решит проблемы, связанные с запуском программы, вы можете попробовать отключить режим совместимости или поставить виндовс 10 на постоянное использование данного режима.
Чтобы отключить режим совместимости на Windows 10, повторите первые три шага из предыдущего списка, а затем снимите флажок Запустить эту программу в режиме совместимости с: и нажмите ОК.
Если у вас появляются проблемы с запуском программ в режиме совместимости, вы можете обратиться к Помощник по совместимости Windows. Помощник по совместимости Windows просканирует ваш компьютер и предложит возможные решения.
Как запустить в режиме совместимости Windows 10
Если у вас возникли проблемы с запуском программ на Windows 10, вы можете попытаться решить их, установив режим совместимости для этих программ. Режим совместимости позволяет запускать программы, предназначенные для более старых версий операционной системы Windows, на Windows 10.
Чтобы поставить программу на запуск в режиме совместимости, выполните следующие шаги:
- Щелкните правой кнопкой мыши по ярлыку программы, которую вы хотите запустить совместимости на рабочем столе или в папке.
- Выберите Свойства из контекстного меню.
- Перейдите на вкладку Совместимость.
- В разделе Режим совместимости установите флажок Запустить эту программу в режиме совместимости.
- Выберите из выпадающего списка более старую версию Windows, с которой программа совместима.
- Щелкните Применить и затем ОК.
После этого вы сможете запустить программу совместимостью с выбранной версией Windows. Если проблема остается, вы можете попробовать выбрать другую версию Windows из списка или отключить режим совместимости.
Чтобы отключить режим совместимости программы на Windows 10, повторите первые три шага, а затем снимите флажок с Запустить эту программу в режиме совместимости.
Не всегда режим совместимости решает проблему с запуском программ на Windows 10, но в некоторых случаях это может быть полезным инструментом. Если у вас возникли проблемы с запуском программ, попробуйте включить режим совместимости и посмотрите, помогает ли это.
Помощник по совместимости программ Windows 10: отключение
Возможность отключить режим совместимости программ на Windows 10 может быть полезна, если у вас возникают проблемы с запуском некоторых приложений. Режим совместимости позволяет запускать программы, предназначенные для более старых версий операционной системы. Однако, в определенных случаях, он может стать причиной проблем совместимости. Если у вас возникла такая проблема, вам может помочь отключение режима совместимости.
Чтобы отключить режим совместимости программ на Windows 10, вам потребуется поставить помощника по совместимости программ. Это приложение поможет вам управлять совместимостью программ в операционной системе и настроить запуск приложений без режима совместимости.
Для установки помощника по совместимости программ на Windows 10 воспользуйтесь следующими шагами:
- Откройте меню Пуск и найдите раздел Настройка.
- В разделе Настройка выберите вкладку Система.
- В списке справа найдите и выберите Открыть панель управления совместимостью программ.
- В открывшемся окне нажмите кнопку Установить помощник по совместимости программ.
- Дождитесь завершения установки.
После установки помощника по совместимости программ на Windows 10 вы сможете настраивать запуск приложений без режима совместимости. Для этого выполните следующие действия:
- Откройте меню Пуск и найдите раздел Настройка.
- В разделе Настройка выберите вкладку Система.
- В списке справа найдите и выберите Открыть панель управления совместимостью программ.
- В открывшемся окне выберите нужное приложение в списке программ, для которого вы хотите отключить режим совместимости.
- Нажмите кнопку Изменить настройки для этой программы.
- Снимите флажок рядом с пунктом Запуск в режиме совместимости.
- Нажмите кнопку Применить и ОК.
Теперь выбранное приложение будет запускаться без режима совместимости на Windows 10. Если у вас возникнут какие-либо проблемы совместимости с другими программами, вы всегда сможете установить снова режим совместимости для нужной вам программы, следуя аналогичным шагам.
Таким образом, отключение режима совместимости программ на Windows 10 может помочь в решении проблем совместимости, которые могут возникать при запуске некоторых приложений.
Запуск в режиме совместимости Windows 10
Как включить режим совместимости
Если у вас возникли проблемы с запуском программы или игры на Windows 10, вы можете попробовать включить режим совместимости следующим образом:
- Найдите ярлык программы или игры, с которой у вас возникли проблемы, и щелкните правой кнопкой мыши по нему.
- В появившемся контекстном меню выберите пункт Свойства.
- В открывшемся окне свойств программы перейдите на вкладку Совместимость.
- Установите флажок рядом с опцией Запустить эту программу в режиме совместимости.
- Из выпадающего списка выберите версию Windows, совместимую с вашей программой или игрой.
- Нажмите кнопку Применить и затем ОК, чтобы сохранить изменения.
Как отключить режим совместимости
Если после включения режима совместимости у вас все равно возникают проблемы с запуском программы или игры, вы можете попробовать отключить режим совместимости. Для этого снова откройте свойства программы или игры, перейдите на вкладку Совместимость и снимите флажок рядом с опцией Запустить эту программу в режиме совместимости. Нажмите кнопки Применить и ОК, чтобы сохранить изменения.
Теперь вы знаете, как включить и отключить режим совместимости на Windows 10. Этот простой способ поможет вам справиться с проблемами совместимости программ и игр и запустить их без проблем на вашем компьютере.
Как отключить режим совместимости в Windows 10
Чтобы отключить режим совместимости в Windows 10, вам потребуется следовать простым шагам:
Шаг 1: Правый клик по ярлыку программы
Найдите ярлык программы, для которой вы хотите отключить режим совместимости. Обычно ярлык находится на рабочем столе или в меню Пуск. Правой кнопкой мыши кликните по ярлыку программы.
Шаг 2: Пункт Свойства
В контекстном меню выберите пункт Свойства. Откроется окно с информацией о программе.
Шаг 3: Вкладка Совместимость
В открывшемся окне выберите вкладку Совместимость.
Шаг 4: Снять галочку с опции Запуск в режиме совместимости
На вкладке Совместимость снимите галочку со строки Запуск в режиме совместимости.
Теперь программа будет запускаться без режима совместимости в Windows 10. Если у вас возникли проблемы при запуске программы или другая проблема связана с совместимостью, попробуйте отключить режим совместимости, чтобы решить проблему.
Проблема с совместимостью на Windows 10
В таких случаях вам может понадобиться помощь виндовс 10 по совместимости с программами. Некоторые программы имеют проблемы с совместимостью на Windows 10 и не запускаются или работают некорректно. К счастью, в Windows 10 есть функция, позволяющая запустить программу в режиме совместимости с предыдущими версиями системы.
Как узнать, есть ли проблемы с совместимостью? Вам нужно найти исполняемый файл программы (обычно файл с расширением .exe), щелкнуть на него правой кнопкой мыши и выбрать Свойства. В открывшемся окне перейдите на вкладку Совместимость и посмотрите, есть ли у вас проблемы с совместимостью на Windows 10. Если данная вкладка отсутствует, значит, у программы нет проблем с совместимостью.
Если у вас есть проблемы с совместимостью, вы можете попробовать запустить программу в режиме совместимости с предыдущей версией Windows. Для этого установите флажок Запустить эту программу в режиме совместимости с и выберите предыдущую версию системы из выпадающего меню.
Однако есть и другие способы решения проблем с совместимостью на Windows 10. Если вы не смогли отключить режим совместимости или если проблемы с совместимостью сохраняются, вам могут помочь следующие действия: 1) обновите драйверы вашего оборудования; 2) установите последние обновления Windows; 3) запустите программу в режиме совместимости с другой версией Windows; 4) свяжитесь с разработчиком программы, чтобы узнать о проблеме и возможных решениях.
Важно помнить, что не все программы требуют режима совместимости. Если у вас нет проблем с совместимостью на Windows 10, не требуется отключать режим совместимости для запуска программ.
Windows 10: запуск в режиме совместимости
Если вы столкнулись с проблемой запуска программ на Windows 10, то включение режима совместимости может быть полезным решением. Windows 10 предлагает встроенный помощник по совместимости, который позволяет запустить программы с проблемами в режиме совместимости с предыдущими версиями операционной системы.
Для того чтобы поставить программу в режим совместимости с Windows 10, следуйте простым инструкциям:
- Щелкните правой кнопкой мыши на ярлыке программы, которую вы хотите запустить в режиме совместимости.
- В появившемся меню выберите Свойства.
- Перейдите на вкладку Совместимость.
- Поставьте галочку напротив пункта Запуск этой программы в режиме совместимости.
- Из выпадающего списка выберите версию Windows, совместимость с которой вы хотите установить. Обычно рекомендуется выбрать предыдущую версию операционной системы, например, Windows 8 или Windows 7.
- Нажмите кнопку ОК, чтобы сохранить изменения.
После того как вы включите совместимость для программы, попробуйте запустить ее снова. В большинстве случаев режим совместимости позволяет исправить проблемы с запуском приложений на Windows 10.
Как поставить режим совместимости на Windows 10
Если вы столкнулись с проблемами запуска программ на Windows 10, то вам может пригодиться режим совместимости. Этот режим поможет запустить программы, которые были предназначены для предыдущих версий операционной системы Windows. В этом руководстве я покажу вам, как включить или отключить режим совместимости программ на Windows 10.
Включение режима совместимости
Вот как вы можете включить режим совместимости для программ на Windows 10:
- Нажмите правой кнопкой мыши на ярлык программы, которую вы хотите запустить с помощью режима совместимости.
- В выпадающем меню выберите Свойства.
- Перейдите на вкладку Совместимость.
- Установите флажок напротив опции Запустить эту программу в режиме совместимости с и выберите из выпадающего списка предыдущую версию Windows, с которой эта программа совместима.
- Нажмите кнопку Применить и затем ОК.
Отключение режима совместимости
Если вы хотите запустить программу без режима совместимости, выполните следующие шаги:
- Нажмите правой кнопкой мыши на ярлык программы, для которой вы хотите отключить режим совместимости.
- В появившемся меню выберите Свойства.
- Перейдите на вкладку Совместимость.
- Снимите флажок с опции Запустить эту программу в режиме совместимости с.
- Нажмите кнопку Применить и затем ОК.
Надеюсь, эта информация поможет вам решить проблемы совместимости и успешно запустить программы в режиме совместимости на Windows 10.
Проблемы с совместимостью Windows 10
При запуске старых программ на Windows 10 может возникнуть проблема с их совместимостью. Это связано с тем, что новая операционная система имеет некоторые отличия от предыдущих версий. Однако, есть несколько способов решить эти проблемы.
1. Режим совместимости
Первый способ – поставить программу на запуск в режиме совместимости с предыдущими версиями Windows. Для этого нужно найти исполняемый файл программы, кликнуть правой кнопкой мыши и выбрать Свойства. Затем перейти на вкладку Совместимость и отметить галочкой Запустить эту программу в режиме совместимости. Далее, выбрать версию Windows, с которой работала эта программа ранее.
2. Режим совместимости через Помощник совместимости
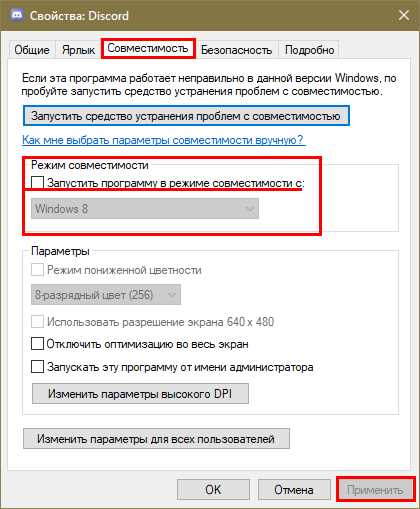
Если у вас возникли проблемы с совместимостью программ в Windows 10, вы можете воспользоваться встроенным в систему Помощником совместимости. Для его запуска нажмите правой кнопкой мыши на исполняемом файле программы, выберите Свойства и перейдите на вкладку Совместимость. Внизу окна найдите кнопку Запустить помощник совместимости и следуйте инструкциям на экране.
Если у вас возникли проблемы с совместимостью на Windows 10, попробуйте включить режим совместимости или воспользоваться Помощником совместимости, чтобы запустить программу.
Примечание: Если ни один из вышеперечисленных способов не помог решить проблему с совместимостью, вы можете попытаться отключить функцию совместимости на Windows 10 вообще.
3. Отключение режима совместимости на Windows 10
Чтобы отключить режим совместимости на Windows 10, откройте Панель управления, затем найдите и выберите Программы и компоненты. Далее, кликните на Включение или отключение компонент Windows во вкладке слева и найдите Поддержка для предыдущих версий программ. Снимите галочку с этого компонента и нажмите OK. После этого перезагрузите компьютер.
Теперь вы знаете, как решить проблемы с совместимостью на Windows 10. Включайте и отключайте режим совместимости по мере необходимости, чтобы запустить программу на новой операционной системе.
Windows 10: режим совместимости
Чтобы включить режим совместимости в Windows 10, следуйте этим простым инструкциям:
- Кликните правой кнопкой мыши по ярлыку программы, которую вы хотите запустить в режиме совместимости.
- В появившемся контекстном меню выберите Свойства.
- Перейдите на вкладку Совместимость.
- Установите флажок напротив опции Запустить эту программу в режиме совместимости.
- Из выпадающего списка выберите версию операционной системы, с которой программа совместима.
- Нажмите кнопку Применить и ОК.
Теперь, когда вы запустите эту программу, она будет работать в режиме совместимости с выбранной версией операционной системы.
Если включение режима совместимости не решает проблему, вы можете попробовать отключить его. Следуйте тем же инструкциям, чтобы открыть свойства программы, и снимите флажок с опции Запустить эту программу в режиме совместимости.
Если у вас возникли проблемы при использовании Windows 10, помощник по совместимости может помочь вам идентифицировать и решить эти проблемы. Чтобы запустить помощник по совместимости, просто перейдите в Панель управления, найдите раздел Программы и выберите Запуск программ с совместимостью.
Режим совместимости в Windows 10 — это простой способ решить проблемы совместимости при запуске программ. Если у вас возникают проблемы с запуском старых программ на Windows 10, попробуйте использовать режим совместимости и наслаждайтесь безпроблемной работой ваших любимых приложений.
