Владельцы iPad, как и пользователи других устройств, часто задаются вопросом о том, как сделать скриншот. Использование этой функции может быть полезно, если вам необходимо сохранить содержимое экрана вашего iPad в виде снимка. И обрадуйтесь: делать скриншот на iPad довольно просто и займет всего несколько секунд!
Сделать скриншот на iPad можно с помощью специальной комбинации кнопок. Достаточно одновременно нажать и удерживать кнопку Домой (на передней панели устройства) и кнопку Включения/Блокировки (на верхней панели) в течение короткого времени. Если все сделано правильно, на экране вашего iPad появится мгновенный снимок того, что вы видите на нем в данный момент.
Комбинация кнопок для создания скриншота на iPad может быть несовершенной без надлежащей практики. Важно помнить следующие моменты: убедитесь, что нажимаете обе кнопки одновременно и на достаточно продолжительное время, чтобы активировать функцию; не пугайтесь, когда на экране вашего iPad появится блеснувшая анимация или щелчок, это означает, что скриншот успешно сделан. Обычно сохраненное изображение можно найти в Фотоальбоме на вашем iPad и, конечно, вы можете делиться им с другими устройствами или отправлять по электронной почте!
Как делать скрин на айпаде?
- Выберите экран или приложение, с которого нужно сделать скриншот.
- Найдите на вашем устройстве кнопку Громкость вниз на правой боковой панели iPad и кнопку Блокировка на верхней части устройства.
- Нажмите одновременно эти две кнопки — Громкость вниз и Блокировка.
- У вас должно появиться краткое вспышка, а затем звуковой сигнал, что означает успешное выполнение скриншота.
- Найдите скриншот в папке Фото, выбрав Альбомы в приложении Фото.
Теперь у вас есть снимок экрана, который можно использовать по своему усмотрению — отправить другу, сохранить для себя или поделиться в социальных сетях. Пользуйтесь этой функцией для создания скриншотов с вашего айпада, чтобы делиться интересными моментами или сохранять важную информацию.
Снимок экрана на айпаде: шаги и инструкция
Шаги и инструкция по снятию скриншота на iPad:
1. Найдите на iPad экран, который вы хотите сфотографировать.
2. Находясь на нужном экране, одновременно нажмите и удерживайте кнопку Home и кнопку включения/выключения на верхней части устройства.
3. В момент нажатия на кнопки вы услышите звук, который свидетельствует о снятии скрина.
4. Скриншот сохранится в приложении Фото в альбоме «Снимки экрана». Открыв приложение Фото, вы можете увидеть все сделанные скриншоты и отредактировать их, если требуется.
Теперь вы знаете, как делать скриншот на iPad с помощью кнопки. Вам доступен быстрый и простой способ сохранить интересные моменты с вашего экрана. Пользуйтесь этой функцией на айпаде и делитесь увлекательными моментами с друзьями и близкими!
Айпад скриншот: как сделать в одно касание?
Чтобы сделать скриншот на Айпаде, достаточно следовать нескольким простым шагам:
- Находясь на экране, который вы хотите запечатлеть, найдите кнопку Громкость на правой боковой стороне устройства.
- После этого нажмите и удерживайте кнопку Громкость вместе с кнопкой Блокировка. Кнопка Блокировка расположена на верхней части устройства.
- Удерживайте обе кнопки в течение нескольких секунд, пока не увидите мигающий экран, который покажет, что скриншот успешно сделан.
Важно отметить, что при снятии скриншота звук на устройстве может быть отключен. Но не волнуйтесь, ваш скриншот все равно будет создан.
Теперь вы знаете, как сделать скриншот на Айпаде всего в одно касание. Это удобное и простое действие, которое поможет вам сохранить важные моменты или поделиться интересной информацией с другими.
iPad скриншот: фото экрана в секунду
Как сделать скриншот на iPad? Этот вопрос волнует многих пользователей этого популярного устройства. Но не волнуйтесь, делать скриншот на iPad очень легко и займет всего несколько секунд.
На iPad сделать скриншот можно просто нажав кнопку сочетания клавиш. Для этого нужно одновременно нажать две кнопки: кнопку Громкость вниз и кнопку Блокировка экрана. Обе кнопки расположены на корпусе iPad, по разным бокам. После одновременного нажатия этих кнопок на экране устройства появится мигающий белый кадр, который означает, что скриншот успешно сделан.
Айпаде скриншот делать также можно, используя Панель управления. Для этого, смахните пальцем вниз от правого верхнего угла экрана и откроется Панель управления. Нажмите на иконку Скриншот и весь экран вашего iPad будет сохранен в виде изображения.
Как только скриншот будет сделан, он автоматически сохранится в Фото на вашем устройстве. Теперь вы можете открыть приложение Фото и найти скриншот в разделе Все фотографии. Также, снимок экрана можно просмотреть, отправить через сообщение или электронную почту, а также поделиться им в социальных сетях.
Что делать, если скриншот не работает?
Если вы пытаетесь сделать скриншот на iPad, но он по какой-то причине не работает, не паникуйте. Возможно, у вас включен режим Не беспокоить или активирована функция ограничения. Проверьте настройки уведомлений и ограничений в разделе Настройки на вашем iPad.
Итог
Сделать скриншот на iPad очень просто и занимает всего несколько секунд. Нажатием специальной комбинации кнопок на устройстве или с помощью Панели управления вы можете зафиксировать интересующий вас момент на экране iPad. Полученные скриншоты легко находятся в вашей галерее и могут быть использованы для различных целей.
Как на айпаде сделать скриншот без кнопки?
1. Используйте AssistiveTouch
AssistiveTouch — это встроенная функция iPad, которая позволяет добавить виртуальную кнопку Домой на экран. Чтобы включить ее, перейдите в Настройки > Общие > Доступность > AssistiveTouch. После включения AssistiveTouch, появится небольшая плавающая кнопка на экране, которую вы можете перемещать в любое удобное для вас место. Чтобы сделать скриншот, нажмите на кнопку AssistiveTouch, затем на Девайс > Снимок экрана.
2. Используйте Siri

Если у вас работает голосовой помощник Siri на iPad, вы можете попросить его сделать скриншот за вас. Просто скажите Сделай скриншот или Сделай снимок экрана и Siri выполнит вашу команду.
Теперь у вас есть несколько способов сделать скриншот на iPad без использования кнопки Домой. Попробуйте эти методы и выберите тот, который лучше всего подходит вашим потребностям.
Скриншот на айпад: все возможности и инструкции
Как делать скриншот на iPad?
Все очень просто! Для того чтобы сделать скриншот на айпаде, вам понадобится нажать на определенную кнопку.
На новых моделях айпадов, кнопка для снятия скриншота находится на верхней части устройства, рядом с кнопкой блокировки. Это может быть кнопка посередине или кнопка увеличения звука.
На старых моделях айпадов, кнопка для снятия скриншота находится на верхней части устройства, рядом с кнопкой блокировки и громкостью.
Чтобы сделать скриншот на айпаде, вам нужно одновременно нажать на кнопку блокировки и кнопку увеличения звука (или громкость), и удерживать их несколько секунд. Это приведет к тому, что на вашем устройстве будет сделан снимок экрана.
Возможные сложности
Иногда, при попытке сделать скриншот на айпаде, могут возникнуть сложности. Например, у вас может не получится одновременно нажать на обе кнопки или вы можете ошибиться в комбинации.
Если у вас возникли проблемы, проверьте, правильно ли вы нажимаете на кнопки. Также, убедитесь, что на вашем устройстве работает соответствующая функция.
Совет: Если вам трудно одновременно нажимать на кнопки, попробуйте использовать одну руку для удержания айпада, а другую руку для нажатия кнопок.
Теперь вы знаете, как сделать скриншот на айпаде. Эта функция может быть очень полезной в различных ситуациях, поэтому не стесняйтесь использовать ее в нужный момент.
Как на айпаде сделать скриншот с кнопкой?
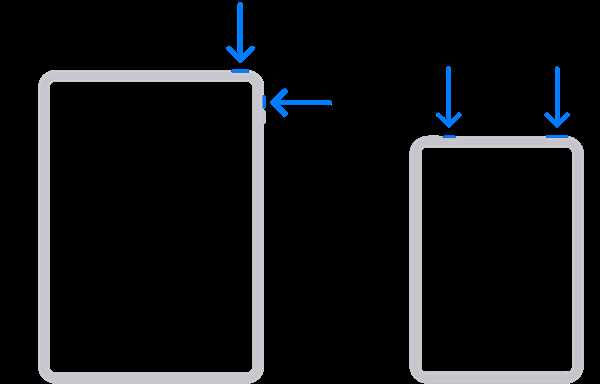
- Найдите кнопку Home и кнопку Power на вашем iPad.
- Зажмите и одновременно нажмите эти две кнопки. Если все сделано правильно, вы услышите carach-звук, и экран мгновенно моргнет.
- Под капотом, ваш айпад создаст новый снимок экрана, который будет сохранен в вашей фотогалерее.
Теперь у вас есть возможность делать скриншоты с кнопкой на iPad, и делать их так много, сколько вам нужно. Надеемся, что этот совет поможет вам сделать скриншоты вашего iPad быстро и безопасно!
Скриншот на айпаде: сохранение и редактирование
Способ 1: Сделать скриншот с помощью кнопки
На iPad сделать скриншот очень просто с помощью сочетания кнопок. Вот что нужно сделать:
| 1. | Выберите экран, с которого хотите сделать скриншот. |
| 2. | Удерживайте одновременно кнопку включения (на верхней панели устройства) и кнопку Home (на передней панели устройства). |
| 3. | Мгновенно отпустите кнопки, как только услышите характерный звук фотографирования. |
| 4. | Ваши скриншоты будут автоматически сохранены в Альбоме Мои фотографии на iPad. |
Способ 2: Скриншот с айпада с помощью приложений
Также вы можете воспользоваться различными приложениями для создания и редактирования скриншотов на вашем iPad. В App Store есть множество бесплатных и платных приложений для этих целей. Скачайте приложение по своему выбору, установите его на iPad и следуйте инструкциям приложения для создания и редактирования скриншотов.
Теперь вы знаете, как сделать скриншот на iPad с помощью кнопок или различных приложений. Пользуйтесь этой функцией, чтобы сохранять важную информацию и делиться интересными моментами с друзьями и близкими!
Как сделать скриншот на айпад: лучшие способы
Сделать скриншот на айпаде очень просто. С помощью специальной кнопки можно сделать снимок экрана iPad и сохранить его в галерее устройства.
Для того чтобы сделать скриншот на айпаде, нужно одновременно нажать и удерживать две кнопки — кнопку включения на верхней панели устройства и кнопку громкости на боковой панели устройства.
После нажатия на кнопки, экран айпада мигнет и звуковой сигнал подтвердит успешное выполнение команды. Снимок экрана iPad будет автоматически сохранен в вашей галерее.
Теперь вы знаете, как сделать скриншот на айпаде с помощью кнопок. Это очень удобный и простой способ делать снимки экрана. Пользуйтесь им для сохранения интересных моментов и деликатных информаций!
