На операционной системе Windows 10 есть множество способов установить кастомный курсор для вашего компьютера. Уроки и руководства на эту тему могут быть полезными, но вам необходим самый подробный гайд, который объяснит все шаги в подробностях.
Окно курсоров в Windows 10 предлагает вам большое количество стандартных курсоров, но иногда вам может потребоваться кастомный курсор, чтобы украсить рабочий стол и сделать его более персонализированным. В этой статье мы расскажем вам, как установить кастомный курсор в Windows 10 и как выбрать наиболее подходящий курсор для вашего рабочего стола.
Как сделать кастомный курсор
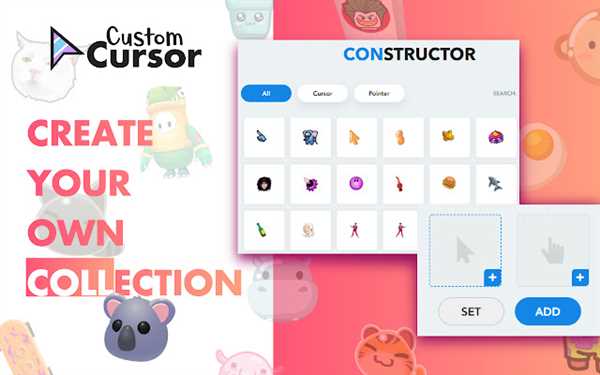
В настоящее время наличие интересного и оригинального курсора может значительно улучшить визуальное впечатление пользователя от вашего веб-сайта или приложения. Вам необходимо всего лишь знать, как настроить кастомные курсоры для Windows.
Для начала, вам потребуется изображение, которое вы хотите использовать в качестве вашего кастомного курсора. Откройте это изображение в любом графическом редакторе и сохраните его в формате .cur или .ani, чтобы сделать его совместимым с Windows.
Затем, чтобы установить кастомный курсор, вам потребуется использовать следующий JavaScript-код:
document.body.style.cursor = 'url(path/to/custom-cursor.cur), auto';
В данном коде замените path/to/custom-cursor.cur на путь к вашему кастомному курсору. Например, если ваш курсор находится в папке images рядом со скриптом, путь будет выглядеть так: url(images/custom-cursor.cur).
Разместите этот код в соответствующем месте вашей HTML-страницы, например, между тегами <script> и </script>.
Теперь, когда пользователь посетит ваш сайт или запустит ваше приложение, они увидят ваш кастомный курсор вместо обычного стандартного курсора мыши.
Однако, стоит учитывать, что кастомные курсоры могут не работать на всех устройствах и браузерах, особенно на мобильных устройствах. Поэтому, перед использованием кастомных курсоров, рекомендуется проверить их совместимость на различных платформах.
Самый подробный гайд
Чтобы установить кастомный курсор, следуйте этим простым шагам:
Шаг 1: Подготовка курсоров
Прежде чем начать, вам понадобятся изображения курсоров. Вы можете найти бесплатные кастомные курсоры в Интернете или сделать свои собственные изображения с помощью графического редактора.
Обратите внимание, что кастомные курсоры должны быть в формате .cur или .ani.
Шаг 2: Постановка курсоров
Когда у вас есть нужные файлы курсоров, скопируйте их в папку C:WindowsCursors на вашем компьютере. Эта папка содержит стандартные курсоры Windows.
Затем откройте меню Параметры и перейдите в Параметры мыши.
В окне настроек мыши выберите вкладку Указатели.
Шаг 3: Установка кастомных курсоров
Когда вы находитесь на вкладке Указатели, вы увидите список различных курсоров для разных представленных событий, например, Стандартный выбор или Рабочий вариант.
Выберите курсор, для которого вы хотите установить кастомный указатель, и нажмите на кнопку Просмотр.
В открывшемся окне выберите кастомный курсор, который вы скопировали в папку C:WindowsCursors.
Повторите этот процесс для каждого курсора, который вы хотите заменить.
Когда вы закончите, нажмите кнопку Применить и ОК, чтобы сохранить изменения.
Теперь ваш компьютер будет отображать выбранные кастомные курсоры вместо стандартных указателей мыши.
Как установить курсор для Windows 10
Windows 10 предоставляет возможность установить кастомный курсор, позволяя вам изменить обычный указатель мыши на более интересный и оригинальный. В этом разделе мы расскажем, как это сделать.
1. Первым шагом, откройте настройки Windows 10, нажав на кнопку Пуск в левом нижнем углу экрана, а затем на значок Настройки.
2. В окне настроек выберите раздел Персонализация.
3. В левой части окна выберите Курсоры.
4. В открывшемся окне вы увидите список доступных курсоров. Чтобы установить новый кастомный курсор, нажмите на кнопку Обзор и найдите нужный файл курсора на вашем компьютере.
5. После выбора файла курсора, нажмите кнопку Применить внизу окна. Ваш новый курсор будет установлен и будет использоваться вместо стандартного курсора.
6. Также вы можете настроить использование кастомного курсора для определенных действий, например, когда компьютер занят или при наведении на ссылки. Для этого перейдите к нужной категории курсоров и выберите нужные опции.
Теперь вы знаете, как установить кастомный курсор для Windows 10. Наслаждайтесь эксклюзивным и индивидуальным видом вашего указателя мыши!
Как поставить курсор мыши в Windows 10
Для того чтобы поставить курсор мыши, вам предоставляется несколько способов. Один из них — использовать встроенные курсоры Windows 10, которые предлагаются по умолчанию. Второй способ — установить собственный курсор или выбрать один из множества доступных кастомных курсоров, предлагаемых в сети.
Чтобы установить курсор мыши в Windows 10, следуйте этим простым шагам:
Шаг 1: Откройте окно настроек
Кликните правой кнопкой мыши по кнопке Пуск в левом нижнем углу экрана, а затем выберите Настройки.
Шаг 2: Перейдите в раздел Устройства
В окне настроек выберите раздел Устройства.
Шаг 3: Выберите Параметры мыши
На панели слева выберите Мышь и затем нажмите на Дополнительные параметры мыши.
Шаг 4: Установите кастомный курсор
Во вкладке Указатели вы можете выбрать курсор из списка предустановленных или нажать на кнопку Обзор, чтобы выбрать собственный файл курсора на вашем компьютере.
Когда вы выбрали желаемый курсор, нажмите ОК и закройте окна настроек. Теперь ваш курсор мыши изменится на выбранный вами или кастомный курсор.
Таким образом, вы узнали, как поставить курсор мыши в Windows 10. Не стесняйтесь экспериментировать с различными курсорами для того, чтобы выбрать наиболее подходящий для вашего стиля и настроения.
Windows курсор: установка и настройка
Чтобы установить кастомный курсор в Windows 10, нужно выполнить следующие шаги:
- Найдите файлы курсора, которые вы хотите установить. Курсоры обычно представлены в формате .cur или .ani.
- Скопируйте файлы курсора в папку, где хранятся курсоры Windows. Эта папка обычно находится в директории C:WindowsCursor. Если в папке курсоров нет нужной подпапки, создайте ее.
- Откройте панель управления, перейдите в раздел Мышь и выберите вкладку Курсоры.
- В списке доступных курсоров найдите курсор, который вы хотите заменить.
- Выберите курсор, который вы хотите установить, и нажмите Обзор.
- Выберите файл курсора из папки, куда вы скопировали файлы курсора, и нажмите OK.
- Повторите шаги 4-6 для каждого курсора, который вы хотите заменить.
- Нажмите Применить, чтобы сохранить изменения.
Теперь у вас установлены кастомные курсоры для Windows 10. Вы можете настроить курсоры по своему вкусу, добавлять новые или изменять существующие.
Установить курсор мыши в несколько простых шагов
Шаг 1: Подготовка курсоров
Прежде чем установить кастомный курсор, вам нужно найти подходящие изображения для вашего нового указателя. Изображение должно быть в формате .cur или .ani (для анимированных курсоров). Вы можете найти готовые курсоры в Интернете или создать собственные с помощью специальных программ.
Шаг 2: Поставить курсор в Windows 10
Чтобы установить кастомный курсор в Windows 10, вам потребуется открыть настройки системы. Это можно сделать, нажав на кнопку Пуск, затем на Настройки и выбрав Параметры.
В окне Настройки выберите Персонализация и перейдите на вкладку Темы. Далее, в разделе Дополнительные настройки нажмите на Настройки указателей.
В окне Настройки указателей выберите вкладку Поставить на курсор и нажмите на кнопку Обзор.
Выберите файл с вашим кастомным курсором и нажмите Открыть. После этого вы увидите новый курсор мыши на экране.
Шаг 3: Проверьте результат
Для того чтобы убедиться, что ваш новый курсор установлен правильно, просто переместите мышь по экрану. Вы должны увидеть изменения внешнего вида указателя.
Теперь вы знаете, как быстро и легко установить кастомный курсор на Windows 10. Пользуйтесь этой возможностью, чтобы добавить индивидуальности вашей операционной системе!
Как поставить курсор мыши на Windows
В операционной системе Windows 10 есть возможность установить кастомный курсор в качестве указателя мыши. Это позволяет добавить индивидуальность и оригинальность в работу на компьютере. В данной статье мы расскажем, как поставить курсор мыши на Windows 10.
Для начала, вам понадобится скачать кастомный курсор, который вы хотите установить. Можно найти множество сайтов, предлагающих разнообразные курсоры для загрузки.
- Скачайте файл с курсором и сохраните его на вашем компьютере.
- Откройте меню Пуск и перейдите в Настройки.
- Выберите раздел Параметры.
- В открывшемся окне выберите раздел Устройства.
- Выберите Мышь в левом меню.
- В правой части окна найдите раздел Дополнительные параметры мыши и нажмите на него.
- Откроется окно с настройками курсора.
- Перейдите на вкладку Указатели.
На этой вкладке вы увидите список различных курсоров, используемых в операционной системе. Вам нужно выбрать курсор, который вы хотите изменить.
Чтобы установить кастомный курсор, выполните следующие шаги:
- Нажмите на нужный курсор в списке и нажмите кнопку Обзор.
- Найдите и выберите ранее скачанный файл с курсором.
- Нажмите кнопку ОК, чтобы сохранить изменения.
После этого выбранный курсор будет установлен в качестве указателя мыши для выбранной вами операции. Вы можете повторить эти шаги для изменения других курсоров в списке.
Теперь вы знаете, как поставить курсор мыши на Windows 10 и установить кастомный курсор по вашему вкусу.
Установить кастомный курсор: подробная инструкция
1. Создание изображения курсора
Первый шаг — создать изображение, которое будет использоваться в качестве кастомного курсора. Существуют различные инструменты и программы, которые позволяют создавать изображения, такие как Adobe Photoshop или GIMP. Создайте изображение, необходимое для вашего курсора, и сохранив его в формате .cur или .ani (для анимированных курсоров).
2. Поставить кастомный курсор на Windows 10
Чтобы установить кастомный курсор на Windows 10, вам потребуется выполнить следующие шаги:
- Скопируйте файлы курсора (.cur или .ani) в папку, где хранятся системные курсоры. Обычно эта папка находится в следующем пути: C:WindowsCursors.
- Откройте панель управления Windows, нажав на значок Пуск, а затем выберите Панель управления.
- В панели управления найдите и выберите Внешний вид и персонализация.
- В разделе Персонализация выберите Изменение курсоров мыши.
- Откроется окно Свойства мыши. В нем выберите вкладку Курсоры.
- В списке доступных курсоров найдите курсор, которого вы хотите заменить. Нажмите на него и выберите кнопку Обзор.
- Укажите путь к файлу кастомного курсора (.cur или .ani), который вы скопировали в папку системных курсоров в первом шаге. Нажмите Открыть.
- Повторите предыдущие два шага для каждого курсора, который вы хотите заменить.
- После выбора всех кастомных курсоров, нажмите OK, чтобы сохранить изменения и закрыть окно Свойства мыши.
Теперь вы знаете, как поставить кастомный курсор для указателя мыши в Windows 10. Создайте свои уникальные курсоры, следуя этой подробной инструкции, и наслаждайтесь новым внешним видом вашего компьютера!
Windows cursor: tips and tricks
Windows предоставляет возможность настройки и установки кастомных курсоров для вашего указателя мыши. В данной статье мы рассмотрим, как установить кастомный курсор на Windows 10.
Для начала вам потребуется сам курсор, который вы хотите установить. Вы можете найти множество курсоров в Интернете или создать свой собственный. Затем вам необходимо сохранить курсор в формате .cur или .ani, чтобы Windows мог его распознать.
Чтобы установить кастомный курсор, следуйте этим шагам:
| 1. | Правой кнопкой мыши нажмите на свободное место на рабочем столе и выберите Персонализация. |
| 2. | На панели слева выберите Изменение курсоров мыши. |
| 3. | Нажмите кнопку Обзор рядом с курсором, который вы хотите заменить. |
| 4. | Выберите файл вашего курсора и нажмите Открыть. |
| 5. | Выберите Применить и затем ОК, чтобы сохранить изменения. |
Теперь вы должны увидеть, что ваши курсоры мыши заменились на кастомный курсор, который вы установили. Вы можете повторить эти шаги, чтобы установить разные кастомные курсоры для разных действий, например, для указателя руки, загрузки или работы в фоновом режиме. Используйте свою фантазию и создавайте уникальные курсоры для вашей операционной системы Windows!
Курсоры для Windows 10: как установить
Однако, с помощью простых действий вы можете установить свои собственные кастомные курсоры для Windows 10. Далее описана пошаговая инструкция о том, как поставить кастомный курсоры на вашу ОС.
- В первую очередь, вам необходимо привести ваш кастомный курсор в нужный формат. Это может быть изображение в файле .cur или .ani.
- Скачайте или создайте файл с кастомным курсором.
- Откройте окно настроек Windows 10. Для этого нажмите комбинацию клавиш Win + I.
- В окне настроек выберите Персонализация.
- В разделе Темы выберите Настройки курсора.
- Откроется окно Свойства мыши. Выберите вкладку Курсоры.
- В списке курсоров выберите тип курсора, для которого хотите установить кастомный курсор.
- Нажмите кнопку Просмотр и найдите загруженный вами файл с кастомным курсором.
- Подтвердите выбор, нажав кнопку ОК.
- Повторите эти действия для каждого типа курсора, для которого вы хотите установить кастомные курсоры.
После завершения этих шагов, у вас будет установлен кастомный курсор для Windows 10. Вы можете повторить эту процедуру для каждого типа курсора и создать уникальный дизайн, который соответствует вашим предпочтениям и стилю работы.
Таким образом, установка кастомных курсоров на Windows 10 — простая задача, которая позволит вам добавить индивидуальность и персональный стиль в вашу операционную систему.
Установка и настройка курсора: подробная инструкция
Если вас интересует, как сделать кастомный курсор для вашего веб-сайта, то вы попали по адресу. В этом разделе мы расскажем вам подробно, как установить и настроить курсоры для мыши.
Шаг 1: Подготовка изображений для кастомного курсора
Перед тем, как установить кастомный курсор на ваш веб-сайт, вам необходимо подготовить изображения для курсора. Чтобы это сделать, создайте изображение с желаемым курсором в графическом редакторе. Рекомендуется использовать изображение размером 10×10 пикселей для лучшей производительности.
Шаг 2: Добавление CSS-кода для кастомного курсора
После того, как вы подготовили изображение для кастомного курсора, добавьте следующий CSS-код на вашей веб-странице:
body { cursor: url('курсор.png'), auto; }
В данном примере мы использовали изображение с именем курсор.png. Замените эту часть кода на имя вашего изображения.
Шаг 3: Поставить кастомный курсор на ваш веб-сайт
После того, как вы добавили CSS-код для кастомного курсора, сохраните изменения и загрузите вашу веб-страницу на сервер. Проверьте, что кастомный курсор теперь отображается при наведении указателя мыши.
Теперь у вас есть кастомный курсор для вашего веб-сайта! Наслаждайтесь уникальным дизайном и улучшенным пользовательским опытом.
Указатель мыши: как выбрать и установить
Курсоры мыши представляют собой графические изображения, которые отображаются на экране компьютера вместо стандартной стрелки мыши. Установка кастомного курсора может быть интересной и индивидуальной особенностью вашей операционной системы Windows 10. В этом разделе мы расскажем вам, как выбрать и установить свой собственный курсор мыши.
1. Выбор курсора
Первым шагом в создании кастомного курсора является выбор изображения, которое вы хотите установить в качестве курсора. Вы можете найти готовые курсоры в Интернете или создать свои собственные изображения. Помните, что изображение должно быть в формате .cur или .ani для использования в Windows.
2. Установка курсора
После выбора курсора, вам нужно будет установить его на вашу операционную систему Windows 10. Чтобы это сделать, выполните следующие шаги:
- Откройте панель управления Windows и найдите раздел Мышь.
- В разделе Мышь найдите вкладку Курсоры и щелкните по ней.
- Нажмите на кнопку Обзор и найдите файл с вашим кастомным курсором.
- Выберите файл курсора и нажмите Открыть.
- Нажмите Применить и затем OK, чтобы сохранить настройки.
Поздравляю! Вы успешно установили свой кастомный курсор на операционную систему Windows 10. Теперь вместо стандартной стрелки мыши вы будете видеть выбранное вами изображение.
Как создать кастомный курсор мыши
Если вы хотите сделать кастомный курсор для указателя мыши на своем веб-сайте, вам потребуется использовать CSS и JavaScript.
Шаг 1: Создайте изображение курсора
Создайте изображение, которое будет использоваться в качестве вашего кастомного курсора. Это может быть любое изображение, которое вам нравится. Сохраните его в формате PNG или GIF.
Шаг 2: Установите CSS-свойство cursor
В CSS файле вашего веб-страницы добавьте следующее правило:
body { cursor: url(путь_к_изображению), auto; }
Замените путь_к_изображению на путь к вашему изображению курсора.
Шаг 3: Установите JavaScript-код
Создайте новый JavaScript файл и добавьте следующий код:
window.onload = function() { var cursor = document.querySelector(body); cursor.style.cursor = none; }
Этот код будет устанавливать стиль курсора в качестве none для всей страницы, чтобы скрыть стандартный курсор.
Шаг 4: Поставить кастомный курсор в Windows
- Скопируйте ваше изображение курсора в папку вашего проекта.
- Откройте файл index.html и добавьте следующий тег в секцию head:
- Замените путь_к_изображению на путь к вашему изображению курсора.
- Сохраните и закройте файл index.html.
<link rel=icon href=путь_к_изображению type=image/png>
Теперь ваш кастомный курсор мыши будет отображаться на вашем веб-сайте! Убедитесь, что изображение курсора и путь к нему указаны правильно.
