Спящий режим, также известный как спящий режим или режим сна, — это удобная функция операционной системы Windows 10, которая позволяет пользователям сохранить энергию и временно выйти из активного режима работы. Когда компьютер находится в спящем режиме, он переходит в режим ожидания, потребляя очень мало энергии, и в то же время все открытые приложения и окна сохраняются.
Настройка спящего режима в Windows 10 — это простой процесс. Существует несколько способов активировать режим сна. Например, вы можете использовать сочетание клавиш Win + левая кнопка мыши на значке Пуск, чтобы выбрать Сон из меню. Вы также можете настроить спящий режим через панель управления Windows 10 или командную строку.
Одним из преимуществ спящего режима Windows 10 является его способность увеличить время перевода компьютера в режим сна. Вы можете настроить время ожидания, прежде чем компьютер перейдет в спящий режим, чтобы он подстраивался под вашу индивидуальную потребность. Настройка этого времени может быть осуществлена через панель управления или через командную строку.
Использование спящего режима в Windows 10 также удобно с клавиатурой. Вы можете нажать комбинацию клавиш Win + левая стрелка для перевода компьютера в режим сна. Это полезно, когда вы хотите быстро выйти из режима работы и сохранить прогресс, не сбрасывая все приложения и окна.
Выход из спящего режима Windows 10 клавиатурой
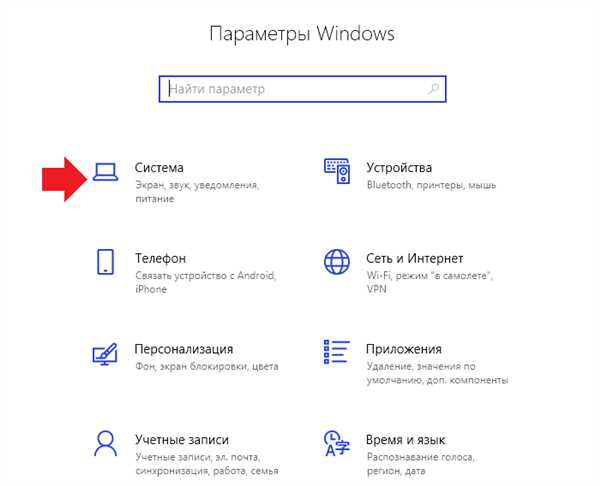
Для того чтобы настроить выход из спящего режима Windows 10 с помощью клавиатуры, вам понадобится использовать командную строку (командную строку Windows) и активировать сочетание клавиш.
Шаг 1: Открытие командной строки
Для открытия командной строки Windows 10 вы можете воспользоваться несколькими способами:
- Нажать комбинацию клавиш Win + R, ввести cmd в строку Выполнить и нажать Enter.
- Используйте поиск Windows для поиска командная строка и нажмите Enter.
Шаг 2: Настройка комбинации клавиш для выхода из спящего режима
Как только вы открыли командную строку, выполните следующие шаги:
- Введите следующую команду: powercfg -devicequery wake_armed
- Нажмите Enter, чтобы выполнить команду.
- Появится список устройств, которые могут пробудить компьютер из спящего режима.
- Запомните устройство, которое вы хотите использовать для перевода компьютера из спящего режима.
Шаг 3: Настройка сочетания клавиш
Когда вы определили устройство, которое вы хотите использовать для пробуждения компьютера, выполните следующие действия:
- Нажмите комбинацию клавиш Win + X и выберите Управление электропитанием.
- На странице План питания и дополнительные параметры выберите ваш текущий план питания и нажмите Изменить план.
- На странице Изменить параметры плана выберите Изменение дополнительных параметров плана.
- На странице Изменение параметров питания сверните секцию Системное настроение и затем разверните USB-настройки.
- В разделе Установка параметров USB выберите Допуск пробуждения USB и установите значение Включено.
- Нажмите кнопку Сохранить изменения для применения настроек.
Теперь вы можете использовать сочетание клавиш, чтобы выйти из спящего режима Windows 10. Просто нажмите выбранную комбинацию клавиш, и ваш компьютер выйдет из спящего режима.
Заметьте, что для успешного выхода из спящего режима клавиатура должна быть подключена к вашему компьютеру.
Настройка и использование спящего режима Windows 10 с помощью клавиатуры может значительно увеличить удобство использования компьютера. Теперь вы можете быстро и легко возобновить работу без необходимости использовать мышь.
Виндовс 10 настройка спящего режима
Настройка спящего режима через меню Windows
Настройки спящего режима в Windows 10 можно изменить в меню Параметры профиля пользователя. Для этого нужно:
- Нажать на кнопку Пуск в левом нижнем углу экрана
- Выбрать пункт Настройки
- В открывшемся окне выбрать раздел Система
- Перейти во вкладку Питание и сон
В этом разделе можно настроить время, через которое компьютер перейдет в спящий режим, а также поведение при закрытии крышки ноутбука или нажатии клавиш на клавиатуре.
Настройка спящего режима через командную строку
Для более точной настройки спящего режима, можно использовать командную строку Windows 10. Для этого нужно:
- Открыть командную строку с помощью комбинации клавиш Win + R
- Ввести команду powercfg -h off (без кавычек) и нажать Enter
- Эта команда отключит функцию Гибернация, которая может быть причиной ошибок в спящем режиме
- Чтобы увеличить время, через которое компьютер перейдет в спящий режим, можно использовать команду powercfg /change standby-timeout-ac X (без кавычек), где X — количество минут до перехода в режим сна при активном питании
- Чтобы настроить время ожидания в режиме ждущего состояния при работе от батареи, используйте команду powercfg /change standby-timeout-dc X (без кавычек), где X — количество минут до перехода в режим сна при работе от аккумулятора
После изменения этих параметров нужно перезапустить компьютер для применения настроек.
Как увеличить время спящего режима Windows 10
Однако, если вам требуется увеличить время спящего режима Windows 10, вы можете легко настроить его через командную строку или с помощью комбинации клавиш.
Чтобы увеличить время спящего режима Windows 10 через командную строку, выполните следующие шаги:
- Нажмите комбинацию клавиш Win + X и выберите Командная строка (администратор) из выпадающего меню.
- Введите команду powercfg /CHANGE standby-timeout-dc 60 и нажмите Enter. Здесь число 60 указывает количество минут, через которые компьютер должен перейти в спящий режим при работе от аккумуляторной батареи.
- Введите команду powercfg /CHANGE standby-timeout-ac 60 и нажмите Enter. Здесь число 60 указывает количество минут, через которые компьютер должен перейти в спящий режим при работе от электрической сети.
- Перезагрузите компьютер, чтобы изменения вступили в силу.
Если вы предпочитаете настраивать время спящего режима Windows 10 с помощью комбинации клавиш, то сделать это можно следующим образом:
- Нажмите комбинацию клавиш Win + X и выберите Панель управления из выпадающего меню.
- В окне Панели управления найдите и выберите раздел Параметры питания.
- Настройте время спящего режима для режима Сон и сохраните изменения.
Теперь вы знаете два способа увеличить время спящего режима Windows 10: через командную строку или с помощью комбинации клавиш. Выберите тот, который вам больше нравится, и настройте свой компьютер под желаемые параметры.
Windows 10 режим сна: особенности и настройка
Windows 10 предлагает удобный и энергосберегающий режим сна. Когда компьютер находится в спящем режиме, он переходит в ждущий режим и потребляет минимальное количество энергии. Это полезно, когда вы хотите временно остановить работу, но не хотите полностью выключать компьютер.
Настройка режима сна в Windows 10
Настройка режима сна в Windows 10 очень проста. Для этого выполните следующие действия:
- Нажмите Win + X и выберите Параметры питания и спящего режима.
- В открывшемся окне перейдите на вкладку Спящий режим.
- Выберите нужные настройки для времени перехода компьютера в спящий режим.
- Нажмите Сохранить изменения.
Как перейти в режим сна через клавиатурное сочетание?
Вы также можете перевести компьютер в режим сна, используя комбинацию клавиш:
Win + X — открывает меню быстрого доступа, где вы можете выбрать Спящий режим.
Увеличение времени до перехода в режим сна
Если вы хотите увеличить время до перехода в режим сна, вы можете это сделать, изменив настройки:
- Перейдите на вкладку Спящий режим в окне Параметры питания и спящего режима.
- Выберите Дополнительные параметры питания.
- В разделе Спящий режим вы можете установить желаемое время до перехода в режим сна.
- Нажмите Сохранить изменения.
Теперь вы с легкостью можете настроить и использовать режим сна в Windows 10!
Настройка спящего режима Windows 10: оптимизация энергопотребления
Windows 10 предлагает возможность настройки спящего режима компьютера, который помогает снизить энергопотребление в периоды неактивности. Спящий режим позволяет включить компьютер в сон и быстро возобновить его работу, сохраняя открытые приложения и окна.
Если вы хотите улучшить энергопотребление и настройки спящего режима Windows 10, вот несколько полезных советов:
1. Настройте время перехода компьютера в спящий режим
Windows 10 позволяет вам установить время неактивности компьютера, после которого он перейдет в спящий режим. Чтобы увеличить это время, перейдите в Параметры системы, выберите Система и затем Питание и спящий режим. Установите желаемый период в поле Выключение дисплея и Полное выключение дисплея.
2. Настройте комбинацию клавиш для перевода компьютера в спящий режим
Вы также можете настроить комбинацию клавиш, которая переведет компьютер в спящий режим нажатием всего одного сочетания клавиш. Чтобы это сделать, перейдите в Параметры системы, выберите Система и затем Питание и спящий режим. Нажмите на ссылку Дополнительные параметры питания и найдите опцию Выбираемое действие кнопок питания. Нажмите на Изменить настройки, недоступные в данный момент и затем выберите Настройка режима сна. Установите желаемую комбинацию клавиш и сохраните изменения.
3. Используйте командную строку для настройки спящего режима
Вы также можете настроить спящий режим через командную строку. Нажмите комбинацию клавиш Win+X и выберите Командная строка (администратор) из контекстного меню. Введите команду powercfg -h off, чтобы отключить файл подкачки, и powercfg -h on, чтобы снова включить его. Это позволит вам освободить некоторое дисковое пространство.
Настройка спящего режима Windows 10 может значительно повлиять на энергопотребление вашего компьютера. Регулярная оптимизация этих настроек поможет снизить энергопотребление и продлить время работы ноутбука или ПК.
Ждущий режим Windows 10: как использовать и настроить
Ждущий режим Windows 10, также известный как спящий режим или гибернация, представляет собой особый режим работы операционной системы, который позволяет сохранить текущее состояние компьютера перед выходом в сон. В этом режиме компьютер потребляет очень мало энергии, но вы можете быстро восстановить его работу через комбинацию клавиш или перевод клавиатуры в активное состояние.
Сна Windows 10 может быть полезно использовать, если вы хотите временно покинуть компьютер, но не хотите полностью выключать его и потерять текущую работу. Ждущий режим позволяет сохранить активные приложения и веб-страницы, чтобы вы могли начать работать с ними сразу же после включения компьютера.
Настройка ждущего режима Windows 10 довольно проста. Для этого нужно открыть Командную строку и ввести несколько команд. Во-первых, вы можете использовать команду powercfg -hibernate on для включения функции ждущего режима. Это позволит вам использовать комбинацию клавиш Win + X для быстрого доступа к командам питания, где вы сможете перевести компьютер в спящий режим.
Также вы можете настроить время, через которое компьютер автоматически перейдет в спящий режим. Для этого в Командной строке выполните команду powercfg /setacvalueindex scheme_current sub_sleep 1, где 1 указывает количество минут до перевода в спящий режим. Вы можете увеличить или уменьшить это значение в зависимости от ваших потребностей.
Ждущий режим Windows 10 также можно настроить через Панель управления. Откройте Панель управления, перейдите в раздел Питание и выберите Выбор действий, выполняемых при закрытии крышки. Здесь вы сможете выбрать, что произойдет при закрытии крышки ноутбука или компьютера — перевести в спящий режим или выключить.
Теперь, когда вы знакомы с настройкой и использованием ждущего режима Windows 10, вы можете использовать его для экономии энергии и сохранения своей работы. Попробуйте настроить ждущий режим с помощью командной строки или Панели управления, и вы сможете управлять эффективным использованием энергии компьютера.
Настройка режима сна Windows 10: решение проблем
Режим сна (или спящий режим) в Windows 10 позволяет увеличить время работы компьютера, не выключая его полностью. В этом режиме компьютер переходит в ждущий режим, потребляя минимальное количество энергии и продолжая сохранять открытые программы и файлы.
Как настроить режим сна в Windows 10?
Настройка режима сна в Windows 10 очень проста. Для начала, откройте командную строку, нажав комбинацию клавиш Win+X и выбрав Командная строка из списка. В командной строке введите следующую команду:
powercfg /h on
Данная команда включит функцию сохранения состояния компьютера в файле hiberfil.sys, что позволит включить режим сна.
Затем, для настройки времени сна, перейдите в раздел Параметры через Меню пуск или нажмите клавишу Win и введите Параметры. В открывшемся окне выберите Система и перейдите на вкладку Питание и спящий режим. Здесь вы можете настроить время до входа компьютера в режим сна.
Решение проблем с режимом сна
Иногда пользователи сталкиваются с проблемами при переводе компьютера из режима сна. В случае, если компьютер не переходит в режим сна при нажатии на клавишу спящего режима или через меню Пуск, можно проверить следующие настройки:
- Убедитесь, что режим сна включен в настройках питания. Для этого перейдите в раздел Параметры и проверьте, активирован ли режим сна.
- Проверьте настройки клавиатуры. В некоторых случаях, клавиша спящего режима может быть отключена или присвоена другой функции. Проверьте это в настройках управления клавиатурой.
- Убедитесь, что ваш компьютер не заблокирован. Возможно, вам нужно ввести пароль или экран блокировки для входа в режим сна.
Если после проверки этих настроек проблема с режимом сна в Windows 10 не решается, возможно, вам стоит обратиться за помощью к специалисту или поискать дополнительную информацию об этой проблеме.
Виндовс 10: как настроить спящий режим под свои нужды
Настройка спящего режима в Windows 10 очень проста и позволяет вам подстроить его под свои нужды. Вам нужно всего лишь знать несколько комбинаций клавиш и выбрать настройки, которые идеально подходят вам.
Настройка спящего режима через Win + X
Добавьте команду Сон (Sleep) в список доступных опций при нажатии комбинации клавиш Win + X:
- Нажмите комбинацию клавиш Win + X на клавиатуре;
- Выберите Панель управления в появившемся контекстном меню;
- Перейдите в раздел Параметры питания;
- Щелкните на ссылке Выбрать, что делает кнопка питания;
- Нажмите на ссылку Изменить параметры недоступности в настоящий момент;
- Установите флажок напротив опции Сон и нажмите Сохранить изменения.
Настройка спящего режима через командную строку
Вы также можете настроить спящий режим через командную строку:
- Нажмите комбинацию клавиш Win + X на клавиатуре;
- Выберите Командная строка (администратор) в появившемся контекстном меню;
- Введите команду
powercfg /hibernate offи нажмите Enter; - Введите команду
powercfg /hibernate onи нажмите Enter; - Команда
powercfg /hibernate offотключит режим гибернации, а командаpowercfg /hibernate onвключит его.
Настройка и использование спящего режима Windows 10 – простая и удобная возможность, которая поможет вам эффективно управлять энергопотреблением вашего устройства. Настройте спящий режим под свои нужды и получите максимальную отдачу от вашего компьютера или ноутбука.
Перевод спящего режима: что это такое и как настроить
Как настроить спящий режим в Windows 10? Для начала откройте командную строку через комбинацию клавиш Win + X и выберите Командная строка (администратор) из списка.
В командной строке введите следующую команду: powercfg -h on. Эта команда включает функцию перевода компьютера в спящий режим через командную строку.
Теперь вам нужно настроить время спящего режима. В Windows 10 это можно сделать следующим образом:
- Откройте Панель управления и перейдите в раздел Система и безопасность.
- Выберите Параметры питания и нажмите на ссылку Изменить план питания.
- Настройте время спящего режима для каждого состояния (Питание от сети и Питание от аккумулятора) в соответствии с вашими предпочтениями.
Кроме того, вы можете настроить спящий режим через комбинацию клавиш. Для этого увеличьте время сна до его максимального значения в настройках питания. Затем заблокируйте компьютер и нажмите сочетание клавиш Win + L. Компьютер перейдет в спящий режим через некоторое время.
Вот и все! Теперь вы знаете, что такое спящий режим и как его настроить в Windows 10. Не забывайте использовать эту полезную функцию, чтобы сохранить энергию и продолжить работу с того места, где вы остановились.
Комбинация клавиш для переключения в спящий режим Windows 10
В операционной системе Windows 10 есть возможность перевести компьютер в спящий режим, чтобы сохранить энергию и увеличить время без подзарядки. Также это может быть удобным решением, когда вы хотите быстро выключить компьютер, но оставить все программы и окна открытыми, чтобы возобновить работу сразу после выхода из режима сна.
Чтобы перевести компьютер в спящий режим через комбинацию клавиш, выполните следующие шаги:
- Установите настройку спящего режима в Windows 10. Для этого перейдите в Панель управления, выберите Система и безопасность, затем Параметры питания. В разделе План электропитания выберите Изменение параметров плана и установите время ожидания до перевода компьютера в спящий режим.
- Перейдите в командную строку Windows 10, нажав комбинацию клавиш Win + R.
- Введите команду rundll32.exe powrprof.dll,SetSuspendState 0,1,0 без кавычек и нажмите клавишу Enter.
После выполнения этих шагов ваш компьютер перейдет в спящий режим. Чтобы выйти из режима сна, достаточно нажать какую-либо клавишу на клавиатуре или нажать кнопку питания на системном блоке.
Использование комбинации клавиш для переключения в спящий режим Windows 10 может быть удобным и быстрым способом сохранить энергию и увеличить время работы компьютера без подзарядки.
