Если вы хотите попробовать операционную систему Ubuntu, но не готовы полностью отказаться от вашей существующей системы Windows 7, то установка Ubuntu на второй жесткий диск является идеальным решением. В данной пошаговой инструкции мы расскажем вам, как установить Ubuntu рядом с Windows 7.
Первым шагом при установке Ubuntu рядом с Windows 7 является разметка второго жесткого диска. Для этого вам потребуется свободное место на вашем диске. Откройте меню Пуск в системе Windows 7 и выберите Управление дисками. Выделите свободное место и нажмите правой кнопкой мыши, затем выберите Создание нового раздела или Создание нового тома.
После разметки диска вы можете приступить к установке Ubuntu. Скачайте последнюю версию Ubuntu с официального сайта и создайте загрузочную флешку или DVD. Подключите загрузочный диск к компьютеру и перезагрузите его. В BIOS выберите загрузку с загрузочного диска.
При запуске с загрузочного диска Ubuntu выберите язык, а затем нажмите кнопку Установить Ubuntu. На следующем экране выберите язык для установки Ubuntu. Затем выберите Установить Ubuntu рядом с Windows 7.
На этапе установки Ubuntu вы должны выбрать раздел на втором жестком диске, который вы создали ранее, для установки Ubuntu. Установщик автоматически выполнит разметку диска и установит Ubuntu на выбранный раздел. После установки Ubuntu перезагрузите компьютер.
Теперь при запуске компьютера вы увидите экран с выбором операционной системы. Выберите Ubuntu или Windows 7, и компьютер загрузится в выбранную систему. Теперь у вас есть возможность использовать Ubuntu рядом с Windows 7, полностью сохраняя функциональность обеих систем.
Установка Linux второй системой
Установка Ubuntu рядом с Windows 7 предоставляет возможность иметь две операционные системы на одном жестком диске. Если вы хотите поставить Linux вторую систему на вашем компьютере рядом с Windows 7, следуйте этой пошаговой инструкции.
1. Создайте раздел для установки Linux
Перед установкой Ubuntu рекомендуется создать отдельный раздел на жестком диске для установки Linux. Это обеспечит изоляцию двух операционных систем и поможет избежать потерю данных. Вы можете использовать средства разделения диска, предоставляемые операционной системой Windows 7, или сторонние приложения для разметки диска.
2. Загрузите образ Ubuntu
Скачайте последнюю версию Ubuntu с официального сайта. Выберите подходящую для вашего компьютера архитектуру и загрузите файл образа.
3. Создайте загрузочную флешку или DVD
Используя инструменты, предоставляемые Ubuntu или сторонние программы для записи образов, создайте загрузочную флешку или DVD с установочным образом Ubuntu.
4. Запустите установку Ubuntu
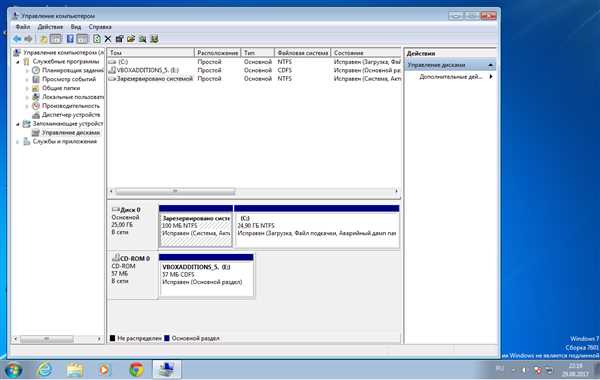
Вставьте загрузочную флешку или DVD в компьютер и перезагрузите его. Затем выберите загрузку с установочного носителя. При загрузке Ubuntu у вас будет несколько опций, включая возможность установить Ubuntu рядом с Windows 7.
5. Следуйте инструкциям по установке
В процессе установки Ubuntu вы будете задавать различные параметры, такие как выбор языка, часового пояса и имя компьютера. Когда дойдет очередь до разметки диска, выберите созданный ранее раздел для установки Ubuntu. Убедитесь, что выбран правильный раздел, чтобы не случилось непредвиденных ошибок.
6. Завершите установку Ubuntu
После завершения разметки диска и задания остальных параметров установки, нажмите кнопку Установить. Установка Ubuntu начнется и займет некоторое время. По окончании процесса вам будет предложено перезагрузить компьютер.
После перезагрузки ваш компьютер будет иметь две операционные системы — Windows 7 и Ubuntu. Вы сможете выбрать, с какой системой запустить компьютер при каждой загрузке.
Теперь у вас установлена вторая система — Linux, рядом с Windows 7. Вы можете наслаждаться всеми преимуществами Ubuntu и использовать обе операционные системы на одном компьютере.
Linux как вторая операционная система
В этом разделе мы рассмотрим, как поставить вторую операционную систему на жесткий диск с помощью установки Linux рядом с Windows 7. Linux, в данном случае Ubuntu, будет установлена на второй раздел диска.
Приготовления к установке
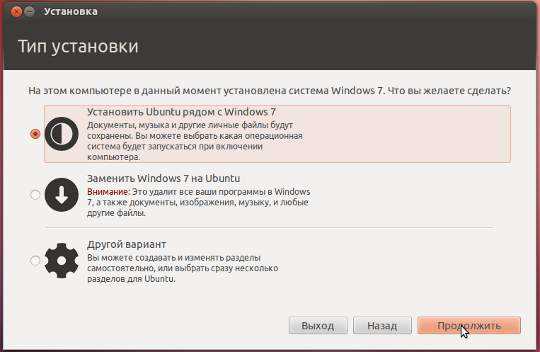
Перед началом установки необходимо создать отдельный раздел на жестком диске для установки Linux. Это можно сделать с помощью инструментов, предоставляемых Windows 7.
| Шаги | Описание |
|---|---|
| 1 | Откройте Панель управления на Windows 7. |
| 2 | Перейдите в Система и безопасность, затем в Создание и форматирование разделов диска. |
| 3 | В появившемся окне выберите свой жесткий диск и нажмите правой кнопкой мыши. |
| 4 | Выберите Уменьшение объема и установите желаемый размер для раздела Linux. Не забудьте сохранить изменения. |
Установка Ubuntu
После успешного создания раздела для Linux, вы можете приступить к установке Ubuntu.
| Шаги | Описание |
|---|---|
| 1 | Загрузите установочный диск Ubuntu или создайте загрузочную флешку. |
| 2 | Включите компьютер и выберите загрузку с установочного диска или флешки. |
| 3 | Настройте язык установки, регион и другие параметры, затем выберите Установка Ubuntu рядом с Windows 7 в меню установщика. |
| 4 | Выберите созданный ранее раздел для установки Ubuntu и выполните разметку диска. |
| 5 | Продолжайте установку, следуя инструкциям на экране. После окончания установки перезагрузите компьютер. |
Поздравляю! Теперь у вас есть вторая операционная система — Ubuntu рядом с Windows 7 на жестком диске. Вы можете выбирать, запускать и работать с любой из них при каждой перезагрузке компьютера.
Установка Linux рядом с Windows 7
Установка операционной системы Linux рядом с Windows 7 может быть полезной, когда вы хотите иметь возможность выбирать, с какой системой вы хотите работать при запуске компьютера. Эта инструкция поможет вам пошагово установить Linux рядом с уже существующей операционной системой Windows 7.
- Первым шагом перед установкой Linux рядом с Windows 7 является резервирование диска или раздела на жестком диске. Вы можете использовать свободное пространство на текущем диске или создать второй раздел на жестком диске, если у вас есть достаточно места. Второй диск можно создать с помощью утилиты для разметки диска, доступной в Windows 7.
- После создания второго раздела на жестком диске, скачайте дистрибутив операционной системы Ubuntu с официального сайта. Затем запишите загрузочный образ операционной системы на флэш-накопитель или DVD.
- После подготовки флэш-накопителя или DVD с загрузочным образом Ubuntu, перезагрузите компьютер и выберите устройство загрузки, на котором расположен загрузочный образ.
- При загрузке Ubuntu выберите язык и нажмите Установить Ubuntu для начала процесса установки.
- На этапе установки выберите опцию Установить рядом с Windows 7 для создания двух операционных систем на одном компьютере.
- Далее вам будет предложено разметить жесткий диск. Вы можете выбрать автоматическую разметку, чтобы Ubuntu создал требуемые разделы на свободной площади или создать разделы вручную.
- После разметки диска нажмите кнопку Установить, чтобы начать установку Ubuntu на выбранный раздел.
- После завершения установки перезагрузите компьютер и выберите нужную операционную систему при запуске.
Теперь у вас есть возможность выбирать между Windows 7 и Ubuntu при каждом включении компьютера. Приятной работы с вашей новой Linux-системой!
Как установить Linux на второй жесткий диск
Если у вас уже установлена операционная система Windows 7 на первом жестком диске и вы хотите поставить Linux на вторую, рядом с Windows, то следуйте этой пошаговой инструкции для установки Linux (Ubuntu) на второй жесткий диск.
Шаг 1: Подготовка к установке
1. Подготовьте установочный носитель с Linux (Ubuntu).
2. Вставьте установочный носитель в компьютер и перезагрузите его.
3. Зайдите в BIOS/UEFI компьютера и выберите загрузку с установочного носителя.
Шаг 2: Разметка второго жесткого диска
1. После загрузки установщика Linux выберите язык и нажмите Установить Ubuntu.
2. В окне Тип установки выберите Другое, чтобы самостоятельно разметить диск.
3. Выберите второй жесткий диск, на котором вы хотите установить Linux.
4. Нажмите кнопку Добавить и создайте разделы для установки Linux (обычно используется раздел ext4 формата).
5. Укажите точку монтирования / для корневого раздела и нажмите Готово.
Шаг 3: Установка Linux на второй жесткий диск
1. После разметки диска выберите раздел для установки и нажмите Установить.
2. Выберите часовой пояс и укажите свои настройки пользователя (имя, пароль).
3. Начнется процесс установки Linux на второй жесткий диск.
4. После завершения установки перезагрузите компьютер.
Шаг 4: Переключение между операционными системами
1. После перезагрузки компьютера вы увидите меню загрузчика GRUB, где можно выбрать операционную систему для запуска.
2. Выберите Linux (Ubuntu) для запуска системы.
3. Если вы хотите запустить Windows 7, выберите соответствующий пункт в меню загрузчика GRUB.
Поздравляю! Теперь у вас установлены две операционные системы — Windows 7 и Linux на разных жестких дисках. Вы можете свободно переключаться между ними при каждой загрузке компьютера. Удачи!
Разметка диска при установке Ubuntu
Шаг 1: Запустите процесс установки Ubuntu с установочного диска или флешки. Выберите язык и регион, а затем нажмите кнопку Установить Ubuntu.
Шаг 2: В окне Тип установки выберите Другое, чтобы создать разметку диска вручную.
Шаг 3: В появившемся окне вы увидите список всех имеющихся разделов на вашем жестком диске. Найдите раздел, где установлена операционная система Windows 7, и внимательно следите за его размером. Убедитесь, что не выбрали неправильный раздел.
Шаг 4: Создайте новый раздел для установки Ubuntu. Нажмите кнопку Добавить и укажите параметры нового раздела: размер раздела (рекомендуется оставить 20-30 ГБ), точка монтирования (/), тип файловой системы (ext4) и включить опцию форматирования раздела.
Шаг 5: Если вы хотите сохранить существующий раздел с данными, необходимо создать еще один раздел для хранения файлов. Нажмите кнопку Добавить, укажите размер раздела (минимум 5 ГБ), точку монтирования (/home) и тип файловой системы (ext4). Оставьте опцию форматирования раздела выключенной.
Шаг 6: Проверьте все созданные разделы и убедитесь, что корректно задали параметры каждого раздела. Нажмите кнопку Установить, чтобы начать установку Ubuntu на выбранные разделы.
Пользуясь этой инструкцией, вы сможете разметить диск при установке Ubuntu рядом с Windows 7. Не забывайте осторожно выбирать разделы и параметры, чтобы избежать потери данных. Удачной установки Linux операционной системы!
Как поставить вторую операционную систему
Если вы хотите установить вторую операционную систему рядом с Windows 7, например Ubuntu Linux, вам понадобится выполнить несколько шагов:
Шаг 1: Разметка жесткого диска
Перед установкой второй операционной системы необходимо создать раздел на жестком диске, который будет предназначен для установки Ubuntu. Это можно сделать с помощью инструмента управления дисками Windows 7.
Шаг 2: Установка Ubuntu Linux
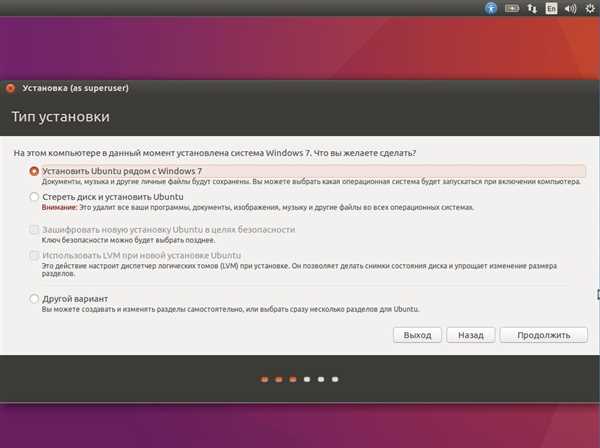
После разметки диска можно приступить к установке Ubuntu Linux. Для этого вам понадобится загрузочный диск или флешка с установочным образом Ubuntu. При загрузке компьютера с диска или флешки выберите параметры установки и укажите раздел, созданный для Ubuntu, в качестве места установки операционной системы.
Шаг 3: Поставить Ubuntu рядом с Windows 7
После установки Ubuntu Linux рядом с Windows 7, вам будет предложено выбрать операционную систему при каждом запуске компьютера. Выбирайте нужную систему, и она будет загружаться. Теперь у вас есть возможность использовать две операционные системы на одном компьютере.
Установка Linux второй системой
- Создайте разметку диска для установки Linux. Для этого откройте меню Пуск в Windows 7, найдите Компьютер, кликните правой кнопкой мыши на жесткий диск, выберите Сжать том…. Введите размер в гигабайтах для нового раздела, на котором будет установлен Ubuntu. После этого нажмите Сжать.
- Подготовьте установочный диск или флешку с Ubuntu. Скачайте образ диска с официального сайта Ubuntu и создайте загрузочный диск или флешку.
- Загрузитесь с установочного диска или флешки Ubuntu. Для этого вставьте загрузочный диск или флешку в компьютер и перезагрузите его. При загрузке компьютера появится меню загрузки, где нужно выбрать загрузку с CD/DVD или USB, в зависимости от типа установочного носителя, который вы использовали.
- В процессе установки Ubuntu выберите опцию Установить Ubuntu рядом с Windows 7. Эта опция позволяет автоматически создать раздел на жестком диске для установки Ubuntu. Выберите размер раздела и нажмите Установить для начала установки.
- Следуйте инструкциям установщика Ubuntu. Вам может быть предложено выбрать язык, клавиатуру и другие настройки системы. После этого установщик начнет копировать файлы на жесткий диск и настраивать систему.
- После завершения установки Ubuntu перезагрузите компьютер. При загрузке появится меню выбора операционной системы, где вы сможете выбрать, с какой системой загрузить компьютер — Windows 7 или Ubuntu.
Теперь у вас на компьютере установлены две операционные системы — Windows 7 и Ubuntu. При загрузке компьютера вы можете выбрать, с какой системой работать. Установка Linux второй системой позволяет вам познакомиться с Linux и использовать его для работы и развлечений, не отказываясь от использования Windows.
Как установить Ubuntu второй системой
1. Подготовка диска и разметка:
Перед установкой Ubuntu необходимо создать отдельный раздел на жестком диске для новой операционной системы. Для этого можно воспользоваться встроенным инструментом для разметки диска в Windows 7 или воспользоваться специальными программами для разделения диска.
2. Загрузка Ubuntu:
Скачайте дистрибутив Ubuntu с официального сайта. Выбирайте последнюю стабильную версию и соответствующую вашей архитектуре процессора. Затем создайте загрузочную флешку или DVD с помощью специальной программы для записи образов.
3. Установка Ubuntu:
После создания загрузочного носителя, подключите его к компьютеру и перезагрузите систему. Затем при загрузке выберите загрузку с внешнего носителя. Откроется меню установки Ubuntu, где вы выберете язык интерфейса и нажмите Установить Ubuntu.
4. Настройка установки:
Настройте параметры установки Ubuntu, такие как раскладка клавиатуры, часовой пояс и имя пользователя. Выберете опцию Установить Ubuntu рядом с Windows 7. Установка системы автоматически обнаружит свободное пространство на диске и создаст раздел для Ubuntu.
5. Завершение установки:
После завершения установки Ubuntu, компьютер перезагрузится и вы сможете выбрать операционную систему, которую хотите запустить. По умолчанию будет выбрана Ubuntu, но можно выбрать Windows 7, если нужно. При запуске Ubuntu второй системой будет создано меню выбора операционной системы.
Теперь вы знаете, как установить Ubuntu второй системой рядом с Windows 7. Пользуйтесь новой операционной системой и наслаждайтесь возможностями Linux!
Linux рядом с Windows
Установка второй операционной системы на жесткий диск рядом с Windows 7, такой как Linux, может быть полезным для пользователей, которые хотят попробовать новую систему без удаления старой. Это также может быть полезно для разработчиков, которые хотят работать с обеими системами и проверять совместимость приложений.
Для установки Linux рядом с Windows следуйте этим шагам:
- Создайте разметку диска: перед установкой Linux важно создать отдельное пространство на жестком диске для новой системы. Вы можете сделать это с помощью утилиты разметки диска в Windows 7.
- Скачайте установочный образ Linux: выберите дистрибутив Linux, например Ubuntu, и скачайте его с официального сайта. Обычно это будет образ ISO.
- Подготовьте загрузочную флешку или DVD: используя утилиту записи образов на флешку или DVD, создайте загрузочный носитель с образом Linux.
- Загрузитесь с загрузочной флешки или DVD: подключите загрузочный носитель к компьютеру, перезагрузите его и выберите его в качестве загрузочного устройства. Теперь система загрузится с Linux.
- Начните установку: запустите установку Linux с загрузочного носителя и следуйте инструкциям на экране. Обычно вам будет предложено выбрать язык, раскладку клавиатуры, часовой пояс и настройки сети.
- Выберите раздел для установки: на этом этапе вы должны выбрать отдельное пространство на жестком диске для установки Linux. Выберите созданную вами разметку диска в первом шаге и выберите Установить или аналогичную кнопку.
- При настройке загрузчика выберите опцию Рядом с Windows: при настройке загрузчика системы выберите опцию, чтобы Linux был установлен рядом с Windows 7. Это позволит вам выбрать операционную систему при каждой загрузке компьютера.
- Завершите установку: дождитесь завершения установки Linux и перезагрузите компьютер. Теперь вы сможете выбрать операционную систему, которую хотите использовать при каждой загрузке компьютера.
Теперь вы знаете, как установить Linux рядом с Windows 7. Это даст вам возможность иметь две операционные системы на одном компьютере и использовать их при необходимости.
