Настройки BIOS могут быть полезными, если вам нужно изменить порядок загрузки устройств или настроить параметры системы. Но иногда на компьютере с предустановленной Windows 11 BIOS не удается открыть, поскольку система запускается быстро и мгновенно загружается в операционную систему.
Однако есть несколько способов, которые помогут вам запустить BIOS на компьютере или ноутбуке с установленной Windows 11. Если ваш компьютер включен, попробуйте нажать клавишу Delete, чтобы войти в BIOS. Это одна из распространенных клавиш, которая предоставляет доступ к BIOS при включенном компьютере.
Если нажатие клавиши Delete не дает результатов или ваш компьютер включен в систему Windows 11 без возможности запуска BIOS, попробуйте вручную перезагрузить компьютер. Чтобы это сделать, нажмите и удерживайте кнопку включения, чтобы выключить компьютер полностью, а затем нажмите и удерживайте кнопку включения снова, чтобы включить его.
Как зайти в биос при перезагрузке
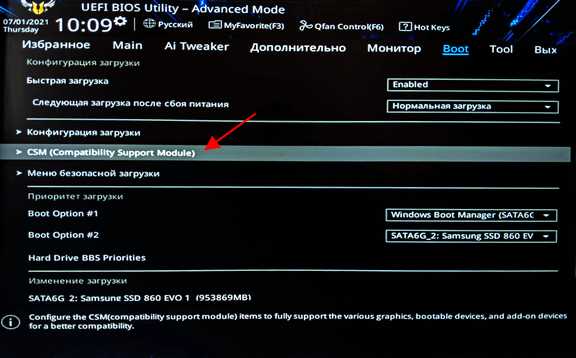
1. Зайти в BIOS через UEFI при перезагрузке компьютера
При включении компьютера нажмите кнопку перезагрузиться/включить и сразу же начинайте нажимать определенную кнопку, чтобы открыть меню входа в BIOS через UEFI. Какая именно кнопка необходима, зависит от производителя вашего компьютера или ноутбука. Обычно это DEL, F2, F12, ESC или F10.
2. Зайти в BIOS на компьютере при включении

Если ваш компьютер или ноутбук не обладает UEFI, то процесс входа в BIOS при включении может незначительно отличаться. Чтобы зайти в BIOS, вам придется узнать, какую клавишу использовать. Обычно это DEL или F2, но иногда это может быть F12 или другая клавиша.
Включите компьютер и начните нажимать соответствующую клавишу, не дожидаясь загрузки операционной системы. Если клавиша выбрана верно, откроется меню входа в BIOS.
Если вы не уверены, какая клавиша для входа в BIOS используется на вашем компьютере, вы можете узнать ее, выполнив небольшой поиск в Интернете или обратившись к руководству пользователя вашего компьютера или ноутбука.
Первый способ запустить BIOS на Windows 11
В операционной системе Windows 11 не всегда получается легко попасть в BIOS без перезагрузки. Я могу вам рассказать, какую кнопку нужно нажать при включении или перезагрузке компьютера, чтобы запустить BIOS на ноутбуке или ПК. Но сначала давайте узнаем, почему вход в BIOS на Windows 11 может быть не таким простым.
При включении или перезагрузке компьютера по умолчанию открывается загрузка системы Windows 11. Но некоторым пользователям может понадобиться зайти в настройки BIOS для изменения параметров компьютера или входа в режим загрузки с внешней флешки или диска.
Чтобы войти в BIOS, можно использовать специальную кнопку на компьютере или ноутбуке. На некоторых моделях это кнопка F2, на других — Del, Esc, F10 или F12. Однако, в Windows 11 эта кнопка не всегда дает возможность вызвать BIOS при включении компьютера.
Но есть решение! Вы можете перезагрузиться в режиме выключения системы. Для этого зайдите в Параметры в меню Винде. Найдите и выберите Система и перейдите в Восстановление. Далее нажмите на Перезагрузка сейчас и удерживайте клавишу Shift при нажатии на кнопку Перезагрузка. После перезагрузки системы появится меню с различными опциями, включая Открыть настройки UEFI. Нажмите на эту кнопку, чтобы вызвать BIOS на Windows 11 и войти в настройки системы.
Теперь вы знаете первый способ запустить BIOS на Windows 11. Не забудьте сохранить все изменения перед выходом из BIOS и перезагрузить компьютер.
Второй способ доступа к BIOS при перезагрузке
Если вы не можете попасть в BIOS при перезагрузке компьютера с установленной Windows 11, включенном режиме UEFI или на ноутбуке, есть второй способ, чтобы открыть меню BIOS и настроить компьютер с помощью BIOS.
Часто при перезагрузке компьютера с установленной Windows 11 по некоторым причинам не получается попасть в BIOS с помощью клавиши, которую нужно нажать при загрузке системы. Если вы не можете найти вход в БИОС при перезагрузке компьютера в Windows 11, можно попробовать использовать следующую методику, чтобы перейти в настройки BIOS или запустить систему с USB или DVD:
Шаги для входа в BIOS через настройки Windows 11
- Перезагрузите компьютер или ноутбук. Но перед перезагрузкой убедитесь, что ваши файлы сохранены, поскольку процесс перезагрузки может привести к потере несохраненной информации.
- После перезагрузки нажмите кнопку Пуск в левом нижнем углу экрана Windows 11, а затем выберите Настройки.
- В открывшемся меню Настройки выберите раздел Обновление и безопасность.
- В боковой панели выберите Восстановление.
- Перейдите в раздел Дополнительные параметры запуска.
- Кликните на кнопку Перезагрузить сейчас.
- После перезагрузки компьютера откроется специальное меню запуска.
- Выберите Открыть настройки UEFI (или Войти в BIOS в зависимости от производителя).
В этом меню можно изменить настройки BIOS, проверить состояние компьютера, включить или выключить опции загрузки, настроить дату и время, а также выполнить другие действия, связанные с BIOS.
В случае, если второй способ доступа к BIOS при перезагрузке также не получается, вам может потребоваться обратиться к документации компьютера или ноутбука, чтобы узнать, какой метод вызывает настройки BIOS на вашем конкретном устройстве.
Как открыть BIOS на Windows 11 через настройки системы
Для входа в BIOS на Windows 11 можно воспользоваться настройками системы. Это полезно, если вам не удается запустить BIOS на Windows 11 через кнопку включения компьютера или перезагружая компьютер. Также, если у вас ноутбук или компьютер с предустановленной Windows 11, то почему-то некоторым пользователям не удается попасть в BIOS через стандартные клавиши.
Для того чтобы открыть биос, выключите компьютер через кнопку включения, а затем снова включите его. Нажмите F2 или Del на клавиатуре, когда компьютер начнет загружаться. Если это не получается, попробуйте нажать и удерживать одну из клавиш (например, Esc или F12) при включении компьютера. Это может помочь вызвать меню выбора при загрузке компьютера.
| Клавиша | Описание |
|---|---|
| F2 | Запустить BIOS при включении компьютера |
| Del | Запустить BIOS при включении компьютера |
| Esc | Запустить меню выбора при загрузке компьютера |
| F12 | Запустить меню выбора при загрузке компьютера |
Если вы не можете найти нужные клавиши или не удается запустить BIOS через кнопки при включении компьютера, то можно попробовать открыть BIOS на Windows 11 через настройки системы. Чтобы это сделать, выполните следующие шаги:
- Откройте меню Пуск в Windows 11 и выберите Настройки.
- В меню Настройки перейдите в раздел Обновление и безопасность.
- В боковом меню выберите Восстановление.
- В разделе Перезагрузка нажмите на кнопку Перезагрузить сейчас.
- После перезагрузки компьютера при включенном состоянии нажмите и удерживайте клавишу Shift и одновременно выберите Пуск -> Параметры -> Обновление и безопасность.
- В меню Обновление и безопасность выберите Восстановление.
- В разделе Особые возможности нажмите на кнопку Перезагрузить сейчас.
- При следующей перезагрузке выберите Отладка -> Дополнительные параметры -> UEFI Firmware Settings (UEFI настройки железа).
Теперь вы должны быть входе в BIOS на Windows 11 через настройки системы. Если этот способ не сработал, то рекомендуется обратиться к документации к вашему компьютеру или обратиться в службу поддержки производителя.
Как достучаться до BIOS через командную строку
Если вы используете Windows 11, то по умолчанию доступ к BIOS немного ограничен. Но с помощью командной строки вы все равно сможете найти способ перейти в BIOS и настроить систему. Вот как это сделать:
1. Откройте командную строку
Перезагрузите компьютер, не выключая его полностью. Нажмите и удерживайте клавишу Shift на клавиатуре, и в меню выберите Пуск → Повторно загрузить.

После перезагрузки появится дополнительное меню. Выберите Диагностика → Дополнительные параметры → Командная строка.

2. Введите команду для вызова BIOS
В командной строке введите следующую команду и нажмите клавишу Enter:
shutdown.exe /r /fw
Это команда перезагрузит ваш компьютер и откроет BIOS.
3. Войдите в BIOS
После перезагрузки компьютера вы должны попасть в BIOS. На разных компьютерах с клавишами и комбинациями клавиш могут открываться разные BIOS, поэтому пока ждете, обратите внимание на экране на предложение Нажмите (какую-то клавишу) для входа в настройки или Press (some key) to enter BIOS setup.
Нажмите соответствующую клавишу, чтобы войти в настройки BIOS. Обычно это клавиши Del, F2, F10, F11 или F12, но может быть и другая.
4. Настройте BIOS
После входа в BIOS вы можете настроить различные параметры вашей системы. Имейте в виду, что неправильные настройки BIOS могут повредить работу вашего компьютера, поэтому будьте осторожны!
Чтобы выйти из BIOS и сохранить изменения, найдите соответствующий раздел Save & Exit или Exit и выберите Save Changes and Exit или Exit and Save Changes.
Теперь вы знаете, как достучаться до BIOS через командную строку на компьютере с Windows 11.
Как установить загрузку с диска в BIOS на Windows 11
Загрузка с диска в BIOS на Windows 11 может быть полезной, при необходимости установки операционной системы или восстановления системы без запуска Windows 11. Чтобы получить доступ к BIOS и установить загрузку с диска, следуйте этим шагам:
Шаг 1: Перезагрузка компьютера и вход в BIOS
1. Выключите компьютер, нажав на кнопку выключения.
2. После полного выключения компьютера, включите его, нажав на кнопку включения.
3. Перед входом в Windows 11 на экране компьютера будет отображаться информация о системе и видеокарте. Внимательно наблюдайте за этим экраном.
4. Как только система начинает загружаться, нажимайте клавишу DEL, F2, F12 или другую указанную клавишу для входа в BIOS. Попробуйте разные клавиши, пока не получится войти в BIOS.
Шаг 2: Навигация в BIOS для установки загрузки с диска
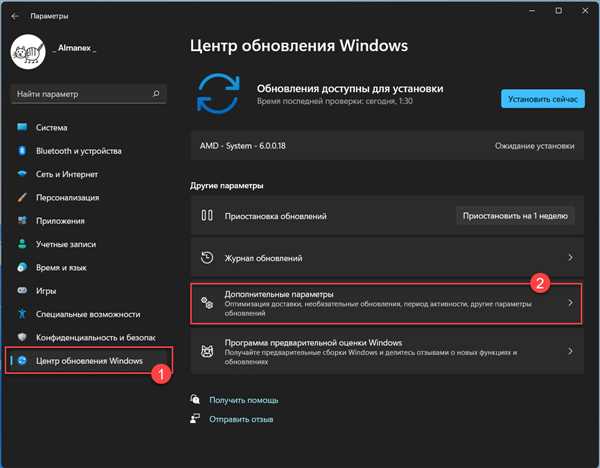
1. Найдите раздел меню в BIOS, который отвечает за загрузку компьютера. Обычно это раздел Boot или Boot Order.
2. В этом разделе найдите опцию Boot Priority или Boot Order и выберите ее.
3. Используйте клавиши со стрелками на клавиатуре, чтобы переместить опцию CD/DVD или Removable Devices вверх списка приоритетов загрузки. Это позволит компьютеру первым загружаться с диска.
4. После изменения приоритета загрузки, сохраните изменения и выйдете из BIOS. Обычно для этого нужно нажать клавишу F10 или следовать инструкциям на экране.
Теперь компьютер будет загружаться с диска при следующем включении или перезагрузке. Помните, что после установки операционной системы или завершения восстановления системы, необходимо вернуть приоритет загрузки в исходное состояние.
Как изменить порядок загрузки устройств в BIOS
Как войти в BIOS зависит от производителя компьютера, но чаще всего для ноутбука можно войти, нажимая определенную клавишу, как только компьютер запускается. Клавишу можно узнать, обратившись к документации к компьютеру, или попробовать разные варианты, такие как F2, Delete, F10 или Escape.
Почему в BIOS можно попасть только через компьютер? Во время загрузки компьютера, BIOS просматривает устройства, подключенные к компьютеру, и проверяет, какие устройства могут быть загружены. Поэтому нажать нужно до загрузки Windows.
Как открыть BIOS в Windows 11:
- Выключите компьютер полностью.
- Включите компьютер и при его включении нажмите указанную кнопку (обычно F2, Delete, F10 или Escape), чтобы войти в BIOS.
- В BIOS найдите настройки загрузки.
- Измените порядок загрузки устройств, перетаскивая их в нужном порядке.
- Сохраните изменения и перезагрузите компьютер.
Если не удается найти кнопку для входа в BIOS, можно попробовать перезагрузить компьютер с помощью другой кнопки, например F8 или F12. Если это не помогает, можно попробовать выключить компьютер и затем включить его с помощью сочетания клавиш.
Если ваш компьютер работает в режиме установки UEFI вместо BIOS, процедура запуска и настройки может немного отличаться, но в целом принцип остается тот же.
Изменение порядка загрузки устройств в BIOS очень полезно, если вы хотите, чтобы компьютер загружался, например, с USB-флешки или CD/DVD-диска. Также можно установить определенный порядок загрузки дисков для мультизагрузки разных операционных систем.
Теперь вы знаете, как изменить порядок загрузки устройств в BIOS на компьютере с Windows 11. Удачи в настройке вашей системы!
Как сохранить изменения в BIOS на Windows 11
Вот как сохранить изменения в BIOS на Windows 11:
- Сначала вам нужно войти в BIOS. Чтобы это сделать, перезагрузите компьютер и постоянно нажимайте определенную кнопку на клавиатуре перед загрузкой операционной системы. Это может быть кнопка Del, F2, F10 или другая — это зависит от производителя вашей системы. Обычно требуется нажать клавишу в течение нескольких секунд после нажатия кнопки включения компьютера. Если у вас ноутбук, вы можете попытаться удерживать клавишу F2 или Esc сразу после включения компьютера.
- После того, как вы правильно нажмете клавишу, ваш компьютер должен войти в меню BIOS. Почему у меня не открывается и как я могу узнать, какую кнопку нужно нажать? В этом случае рекомендуется обратиться к руководству пользователя вашего компьютера или посетить веб-сайт производителя для получения точных инструкций.
- Когда вы находитесь в BIOS, используйте клавиши на клавиатуре для перемещения по меню. Вам может потребоваться использовать клавиши со стрелками, Enter, Esc и другие, в зависимости от интерфейса BIOS. Найдите нужные вам настройки и внесите необходимые изменения. Например, вы можете изменить порядок загрузки устройств или включить определенные функции системы.
- После того, как вы внесли все необходимые изменения, найдите опцию Сохранить изменения или подобную. Обычно эта опция находится в меню Выход или Настройки. Если вы не уверены, где находится эта опция, обратитесь к руководству пользователя вашего компьютера.
- Выберите опцию Сохранить изменения и перезагрузить или подобную. После нажатия сохраните изменения, BIOS перезагрузится и ваши изменения начнут действовать.
Теперь вы знаете, как сохранить изменения в BIOS на Windows 11. Убедитесь, что вы правильно следуете указанным инструкциям, чтобы избежать возможных проблем с вашим компьютером.
