Нет ничего более утомительного, чем забывать важные вещи. Но благодаря сервису напоминаний от Google теперь можно быть уверенным, что ни одно дело не будет забыто.
Google напоминает о событиях и задачах на всех ваших устройствах. Благодаря интеграции с календарем и другими сервисами Google, вы будете всегда в курсе своих дел и сможете эффективно планировать свои дни и недели.
Как это работает? Всего несколько простых шагов: создайте напоминание, добавьте к нему дату и время, и получите уведомление, когда придет время выполнить задачу. Это так просто!
Также у Google есть умные напоминания, которые помогут вам не только не забыть что-то сделать, но и помнить о чем-то, что нужно сделать, когда вы будете в определенном месте. Например, задача купить молоко может быть связана с напоминанием, которое вы получите, когда придете в магазин. Очень удобно, не правда ли?
Что такое Напоминание Гугл и как им пользоваться
Чтобы воспользоваться Напоминанием Гугл, следуйте простым шагам:
1. Откройте приложение Напоминания
Откройте приложение Напоминания на своем устройстве или перейдите на официальный сайт Google Напоминаний через браузер.
2. Создайте новое напоминание
Нажмите на кнопку Создать напоминание и введите текст напоминания. Вы можете указать дату, время и другие дополнительные параметры, чтобы настроить напоминание по своему усмотрению.
3. Установите оповещения
Выберите время, когда вы хотите получить уведомление о своем напоминании. Google предложит вам несколько вариантов: через несколько минут, час или день. Вы также можете установить свое собственное время.
Теперь вы успешно создали напоминание! Google будет уведомлять вас в нужное время о важных событиях, встречах, задачах или других задумках. Напоминания можно синхронизировать между устройствами и даже поделиться ими с другими пользователями Google.
Не забывайте пользоваться Напоминанием Гугл, чтобы эффективно управлять своим временем и быть всегда в курсе дел!
Как работает функция Напоминание Гугл
Когда вы используете функцию Напоминание Гугл, вы можете установить определенное время, в которое вы хотите получить напоминание. Это может быть любое время — утро, день, вечер или даже полночь. Если вы хотите быть уведомлены в конкретный день, вы также можете указать дату.
Кроме того, вы можете добавить описание к вашему напоминанию, чтобы помнить, о чем оно. Это может быть напоминание о встрече, задании, покупке или любом другом событии, которое вам нужно не забыть.
Когда наступает указанное время или дата, Google отправляет вам уведомление на ваш устройство, которое вы используете для работы с Google. Уведомление может быть оповещением на вашем смартфоне, планшете или настольном компьютере.
Феноменальная особенность функции Напоминание Гугл заключается в том, что она синхронизируется между всеми устройствами, связанными с вашей учетной записью Google. Это значит, что если вы создаете напоминание на одном устройстве, оно будет отображаться и на всех других устройствах, которые вы используете.
Также важно отметить, что система Напоминание Гугл позволяет вам настроить повторение напоминания. Например, если вам нужно получить уведомление о том же событии каждую неделю или каждый месяц, вы можете установить повторение в соответствии с вашими потребностями.
Как создать Напоминание Гугл
Чтобы создать напоминание, вам понадобится аккаунт Google. Если у вас его еще нет, создайте его бесплатно на официальном сайте Google.
1. Откройте Google Календарь. Это можно сделать прямо в поисковой строке Google или через приложение на вашем устройстве.
2. В правом нижнем углу нажмите на значок + для создания нового события.
3. Выберите Напоминание из выпадающего списка типов событий.
4. Введите текст напоминания в поле события. Здесь вы можете указать, что конкретно нужно запомнить, к какому времени и дате относится напоминание и т. д.
5. Нажмите на кнопку Сохранить.
Ваше новое напоминание будет автоматически сохранено в Google Календаре и будет видно в разделе Напоминания. Google также предоставляет возможность установить оповещение перед событием, добавить местоположение и даже прикрепить файлы к напоминанию.
Теперь вы можете быть уверены, что не пропустите ни одной важной задачи или встречи благодаря удобному инструменту напоминания Google!
Как настроить повторение Напоминания Гугл
1. Откройте приложение Напоминания Гугл на своем устройстве.
2. Найдите нужное напоминание и нажмите на него, чтобы открыть его детали.
3. В разделе Повторение нажмите на кнопку Добавить повторение.
4. В появившемся меню выберите периодичность повторения: каждый день, каждую неделю, каждый месяц или каждый год.
5. После выбора периодичности настройте дополнительные параметры, если необходимо. Например, можно выбрать определенные дни недели, на которые будет повторяться напоминание.
6. Нажмите на кнопку Готово, чтобы сохранить настройки повторения.
Теперь ваше напоминание будет повторяться с заданной периодичностью. Вы всегда будете в курсе своих дел и ничего не забудете благодаря удобному функционалу Напоминаний Гугл.
Как удалить Напоминание Гугл
Шаг 1: Откройте Google Календарь
Убедитесь, что вы вошли в свою учетную запись Google и откройте приложение Google Календарь на компьютере или мобильном устройстве.
Шаг 2: Найдите нужное напоминание
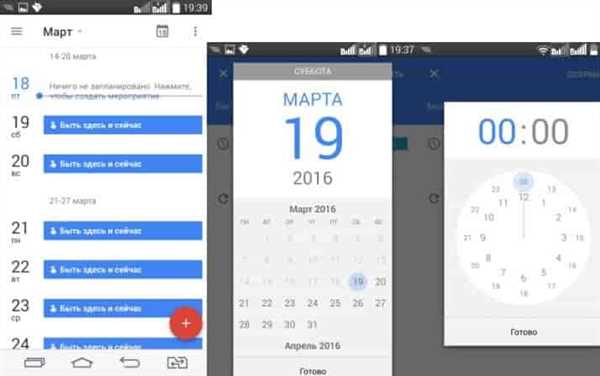
Пролистайте списки напоминаний или воспользуйтесь поиском, чтобы найти конкретное напоминание, которое вы хотите удалить.
Шаг 3: Удалите напоминание
Когда вы нашли нужное напоминание, щелкните на нем правой кнопкой мыши или нажмите и удерживайте палец на сенсорном экране, чтобы открыть контекстное меню. Затем выберите опцию Удалить или Отметить как выполненное в зависимости от вашего намерения.
Обратите внимание, что после удаления напоминания оно будет окончательно удалено и нельзя будет его восстановить. Убедитесь, что вы действительно хотите удалить напоминание, прежде чем продолжить. Если вы случайно удалили напоминание, то можете попробовать восстановить его из списка удаленных напоминаний, если таковой имеется в приложении.
Теперь вы знаете, как удалить Напоминание Гугл. Следуйте этим простым инструкциям и освободите свой календарь от ненужных напоминаний.
Как изменить или отредактировать Напоминание Гугл
Изменение напоминания через Приложение Гугл Напоминания
Чтобы изменить созданное напоминание через Приложение Гугл Напоминания на вашем устройстве, следуйте этим простым шагам:
- Откройте приложение Гугл Напоминания на вашем устройстве.
- На главном экране приложения вы увидите список всех созданных вами напоминаний. Найдите тот, который вы хотите изменить, и нажмите на него.
- В окне напоминания вы сможете отредактировать его текст, установить новую дату или время напоминания, а также добавить или удалить повторения.
- После внесения всех необходимых изменений, нажмите на кнопку Сохранить. Ваши изменения будут автоматически применены к напоминанию.
Изменение напоминания через Веб-версию Гугл Календаря
Если вы предпочитаете использовать Веб-версию Гугл Календаря для управления вашими напоминаниями, вы можете легко изменить напоминание, следуя этим шагам:
- Откройте Веб-версию Гугл Календаря в вашем интернет-браузере.
- Найдите в календаре день, на который запланировано ваше напоминание, и кликните на него.
- В открывшемся окне, найдите ваше напоминание и кликните на него.
- В окне напоминания вы сможете отредактировать его текст, установить новую дату или время напоминания, а также добавить или удалить повторения.
- После внесения всех необходимых изменений, нажмите на кнопку Сохранить. Ваши изменения будут автоматически применены к напоминанию.
Теперь у вас есть все необходимые знания, чтобы изменить или отредактировать напоминание Гугл. Будьте внимательны при редактировании напоминаний, чтобы не пропустить важные события или задачи.
Как отключить Напоминание Гугл
1. Откройте настройки Гугл.
2. Возможно, вам потребуется войти в свою учетную запись Гугл.
3. Найдите раздел Настройки уведомлений и выберите его.
4. В разделе Напоминание найдите и откройте настройки Напоминания Гугл.
5. В списке доступных опций найдите Отключить Напоминание Гугл и выберите эту опцию.
6. Подтвердите свой выбор и сохраните изменения.
Отныне Напоминание Гугл будет отключено, и вы больше не будете получать уведомления о задачах и событиях.
Примечание: Если вам потребуется снова включить функцию Напоминания Гугл, вы можете повторить те же самые шаги, выбрав опцию Включить Напоминание Гугл вместо Отключить Напоминание Гугл.
Как установить напоминание на конкретное время
Шаг 1: Откройте гугл-помощник
Первым шагом для установки напоминания на конкретное время вам необходимо открыть гугл-помощник на своем устройстве. Для этого вы можете использовать голосовую команду «Окей, гугл» или открыть приложение гугл на вашем смартфоне или компьютере.
Шаг 2: Скажите или введите напоминание
Затем вам нужно сказать гугл-помощнику или ввести текст вашего напоминания. Например: «Напомни мне в 18:00 позвонить маме». Гугл-помощник автоматически распознает время и дату из вашего ввода.
Вы также можете указать конкретное время напоминания, используя фразы типа: «Напомни мне завтра в 10 утра», «Напомни мне наступить на станции метро в 16:30». Вам необходимо быть точным и четким в формулировке, чтобы гугл-помощник мог правильно понять и установить напоминание.
Кроме того, вы можете установить повторяющееся напоминание. Например, «Напомни мне каждый понедельник в 9 утра отправить отчет».
На этом установка напоминания на конкретное время завершена. Гугл-помощник автоматически установит напоминание и отправит вам уведомление в нужный момент, чтобы вы не забыли о важном событии или задаче.
Установка напоминаний на гугл-помощнике – это простой способ организации вашего рабочего дня и повышения продуктивности. Будьте внимательными и не забывайте вводить информацию о напоминании точно и четко, чтобы гугл-помощник мог правильно выполнить вашу просьбу.
Как установить напоминание на определенную дату
Напоминания на определенные даты могут быть очень полезными, чтобы не забыть о важных событиях или делах. С помощью функции Напомни мне в Google вы можете легко установить напоминание на определенную дату. В этой статье мы расскажем, как это сделать.
Шаг 1: Откройте Гугл Напоминания
Первым шагом в установке напоминания на определенную дату является открытие приложения Гугл Напоминания. Вы можете сделать это на своем устройстве, открыв его или перейдя по ссылке на сайте Гугл.
Шаг 2: Создайте новое напоминание
После того, как вы открыли Гугл Напоминания, вам нужно создать новое напоминание. Это можно сделать, нажав на кнопку Создать напоминание или используя команду Напомни мне в окне поиска Гугл.
Удобно указать название напоминания, чтобы вы смогли легко его идентифицировать. Например, Празднование дня рождения Джона или Оплата счета за электричество.
Шаг 3: Установите дату и время
После создания нового напоминания вам нужно установить дату и время, когда вы хотите получить напоминание. Вы можете сделать это, нажав на соответствующую кнопку или введя дату и время вручную.
Убедитесь, что вы правильно указали дату и время, чтобы получить напоминание в нужное вам время. Можно также выбрать опцию Ежедневно, чтобы получать напоминание каждый день в определенное время.
Примечание: Если у вас есть учетная запись Google, вы можете синхронизировать напоминания между устройствами, используя функцию Синхронизация. Это позволит вам получать напоминания не только на своем компьютере, но и на мобильных устройствах.
Теперь вы знаете, как установить напоминание на определенную дату в Гугл Напоминаниях. Не забудьте проверить свои напоминания в нужное время, чтобы быть в курсе всех важных событий и дел.
Какие есть возможности в настройках Напоминания Гугл
Напоминания Гугл предлагает ряд полезных возможностей, которые помогут вам организовать свою жизнь и не пропустить важные события. Вот некоторые из них:
1. Настройка времени и даты напоминания
Вы можете задать точное время и дату, когда вы хотите получить напоминание. Это может быть удобно, если у вас есть встречи, события или задачи, которые необходимо выполнить в определенное время.
2. Повторение напоминания
Иногда нам нужно, чтобы напоминание повторялось регулярно, например, каждую неделю или каждый день. В настройках Напоминания Гугл вы можете выбрать опцию Повторение, чтобы указать, как часто вы хотите получать напоминание.
В дополнение к этим возможностям, вы также можете настроить напоминания на своих устройствах, включая мобильные телефоны и смарт-часы, чтобы быть в курсе важных событий в любое время и в любом месте.
Настройки Напоминания Гугл позволяют вам создавать, управлять и настраивать напоминания, чтобы быть организованным и не пропустить важные моменты в своей жизни.
Какие устройства поддерживают Напоминание Гугл
В первую очередь, Напоминание Гугл поддерживается на смартфонах и планшетах, работающих на платформах Android и iOS. Вы можете устанавливать напоминания через приложение Гугл, а также использовать голосовые команды для создания и управления напоминаниями.
Кроме того, Напоминание Гугл доступно и на компьютерах. Вы можете установить расширение Гугл Календарь для браузера Google Chrome и добавлять напоминания прямо из панели инструментов.
Не забывайте, что Напоминание Гугл также работает на устройствах с голосовым помощником Google Assistant. Вы можете комфортно установить или отменить напоминание, просто используя голосовые команды.
Также стоит отметить, что Напоминание Гугл синхронизируется между всеми устройствами, на которых вы вошли в свой аккаунт Google. Это значит, что если вы устанавливаете напоминание на телефоне, оно будет отображаться и на компьютере и на других устройствах.
В итоге, Напоминание Гугл доступно на различных типах устройств – от смартфонов и планшетов до компьютеров и голосовых помощников. Пользуйтесь этой функцией, чтобы всегда быть вовремя и не упускать важные события и задачи! Не забывайте использовать Напоминание Гугл для облегчения своей жизни.
Как получать уведомления о Напоминании Гугл
1. Установите приложение Гугл Напоминания
Первым шагом к получению уведомлений о Напоминании Гугл является установка приложения. Вы можете найти его в Google Play или App Store и скачать бесплатно. После установки вам нужно будет авторизоваться в своем аккаунте Google.
2. Настройте уведомления
После установки приложения вы можете настроить уведомления. Для этого откройте приложение и перейдите в раздел Настройки. Здесь вы сможете выбрать способ получения уведомлений: через пуш-уведомления, электронную почту или SMS. Выберите наиболее удобный для вас вариант и следуйте инструкциям для настройки уведомлений соответствующим образом.
Также в настройках вы можете выбрать время, в которое вы хотите получать уведомления. Например, если у вас есть важное дело в определенное время, вы можете установить уведомление заранее, чтобы точно не забыть о нем.
3. Проверьте настройки уведомлений на вашем устройстве
Если вы не получаете уведомления о Напоминании Гугл, убедитесь, что настройки уведомлений на вашем устройстве разрешают приложению Гугл Напоминания отправлять вам уведомления. Обычно это можно сделать в настройках уведомлений устройства, где можно выбрать приложение и разрешить ему отправлять уведомления.
- На Android: откройте Настройки -> Уведомления -> Управление уведомлениями. Здесь вы сможете выбрать приложение Гугл Напоминания и разрешить ему отправлять уведомления.
- На iOS: откройте Настройки -> Уведомления -> Гугл Напоминания. Здесь вы сможете разрешить приложению отправлять уведомления и настроить их дополнительные параметры.
Если после всех этих шагов вы все еще не получаете уведомления о Напоминании Гугл, попробуйте переустановить приложение и повторить процесс настройки уведомлений.
Теперь, когда вы знаете, как получать уведомления о Напоминании Гугл, вы не пропустите ни одно важное дело или событие. Настройте уведомления уже сегодня и оставайтесь всегда в курсе своих напоминаний!
Как использовать голосовые команды для Напоминания Гугл
Голосовые команды стали незаменимым инструментом в повседневной жизни для выполнения различных задач. С помощью голосового помощника Напоминания Гугл можно легко создавать и управлять своими напоминаниями, не прибегая к печати или клику на экране.
Чтобы использовать голосовые команды для Напоминания Гугл, вам понадобится смартфон или другое устройство с поддержкой голосового помощника Напоминания Гугл. Вот несколько простых шагов, которые помогут вам овладеть этой функцией:
- Активируйте голосовой помощник: на многих устройствах можно активировать голосовой помощник, назвав его имя (Окей, Гугл или Эй, Гугл).
- Создайте напоминание: сформулируйте свою команду голосом, например: Создай напоминание в 18:00 о важной встрече.
- Проверьте напоминания: попросите голосового помощника показать ваши текущие напоминания, например: Покажи мои напоминания.
- Управляйте напоминаниями: вы можете добавлять, изменять или удалять напоминания с помощью голосовых команд. Например, Отмени напоминание о важной встрече или Измени напоминание на 19:00.
Голосовые команды для Напоминания Гугл помогут вам быть организованным и не пропускать важные задачи и встречи. Они удобны и эффективны, особенно когда вам неудобно печатать или использовать экран. Используйте голосовые команды для Напоминания Гугл и наслаждайтесь простотой и удобством управления своими напоминаниями.
