Вставить текст перед таблицей в Microsoft Word в шапке документа можно несколькими способами. Если вы хотите сделать заголовок во всех таблицах на каждой странице, то можно вставить текст перед таблицей в шапке документа и закрепить его. Это удобно, если у вас есть таблица, которая простирается на несколько страниц и вы хотите, чтобы заголовки таблицы не пропадали. Также это полезно, когда у вас есть несколько разных таблиц на каждой странице и для каждой таблицы нужно добавить свой заголовок.
Для вставки текста перед таблицей в шапку документа следуйте этим простым шагам:
- Откройте документ в Microsoft Word и перейдите на страницу, где расположена таблица.
- Щелкните вверху страницы, чтобы установить курсор перед таблицей.
- В меню выберите Вставка и выберите Заголовок.
- Введите текст заголовка и отформатируйте его по своему усмотрению с помощью инструментов вкладки Разработка.
- После того, как вы ввели и отформатировали заголовок таблицы, щелкните на вкладке Закрепить и выберите Закрепить перед таблицей.
Теперь ваш текст заголовка будет отображаться перед таблицей на каждой странице, где есть таблица. Вы можете повторить эти шаги для каждой таблицы в документе.
Вставка текста перед таблицей в Word: шаги и инструкция
Если вам нужно вставить текст перед таблицей в Word, это может быть полезно во многих ситуациях. Например, вы можете хотеть сделать заголовок или шапку для таблицы, чтобы она была более информативной или профессиональной.
Чтобы вставить текст перед таблицей в Word, выполните следующие шаги:
1. Разместите курсор перед таблицей

В Word вам необходимо разместить курсор перед таблицей, перед которой вы хотите вставить текст. Просто щелкните мышью в пустом месте перед таблицей или используйте клавишу стрелки, чтобы переместить курсор.
2. Начните вводить текст
После размещения курсора перед таблицей вы можете начать вводить текст. Просто начните набирать текст на клавиатуре, как обычно. Вы можете добавить заголовок, описание или любую другую информацию, которую нужно представить перед таблицей.
Каждая строка, которую вы вводите, будет появляться перед таблицей и автоматически добавлять новые строки, как только они заполняются.
Вот и все! Теперь у вас есть вставленный текст перед таблицей в Word. Вы можете добавить или отредактировать его при необходимости.
Вставка текста перед таблицей в Word может быть простым способом сделать вашу таблицу более захватывающей и информативной. Попробуйте этот метод и улучшите ваши документы Word уже сегодня!
Вставка текста перед таблицей в Word: полезные советы и хитрости
Шаг 1: Убедитесь, что ваш документ в Word содержит таблицу или планируемую таблицу, перед которой нужно вставить текст. Если таблицы еще нет, создайте ее, чтобы иметь возможность добавить текст перед ней.
Шаг 2: Поместите курсор перед таблицей, в точку, где вы хотите вставить текст. Для этого просто кликните мышью в нужном месте или нажмите клавишу Вверх на клавиатуре, чтобы переместить курсор к началу документа.
Шаг 3: Вставьте текст, который вы хотите разместить перед таблицей. Вы можете просто начать печатать или скопировать и вставить уже готовый текст из другого источника.
Шаг 4: Если вы хотите добавить заголовок к таблице, рекомендуется выделить этот заголовок особым образом. Для этого можно использовать различные типы форматирования, такие как жирный шрифт, курсив или подчеркивание.
Шаг 5: После вставки текста перед таблицей, убедитесь, что он выглядит так, как вы задумывали. Проверьте, что таблица не перекрывает или пересекает текст, и что всё выглядит аккуратно и читабельно.
Шаг 6: Если вам нужно закрепить текст перед каждой страницей с таблицей, воспользуйтесь функцией Заголовок на каждой странице в настройках печати Word. Это позволит автоматически добавить заголовок перед каждой страницей с таблицей, обеспечивая четкое разделение с основным текстом.
Теперь вы знаете, как вставить текст перед таблицей в Word. Следуйте этим простым советам и хитростям, чтобы сделать ваши документы более удобными для чтения и понимания.
Создание заголовков в Word: подробная инструкция
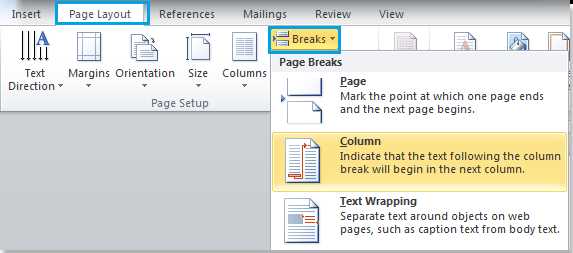
Как вставить текст перед таблицей в Word сверху? Это просто! Чтобы сделать это, вам потребуется закрепить заголовки к таблице и добавить текст перед таблицей в шапку каждой страницы.
Вначале, откройте документ в Microsoft Word и выберите таблицу, перед которой вы хотите добавить текст. Затем нажмите на вкладку Вставка в верхней части страницы.
После этого выберите Верхний колонтитул и нажмите на Изменить верхний колонтитул.
Теперь вы увидите шапку страницы, где вы можете вставить текст перед таблицей. Просто щелкните левой кнопкой мыши в том месте, где вы хотите добавить текст, и начните печатать.
Если вы хотите сделать заголовок перед таблицей, используйте тег , чтобы отметить его как заголовок. Например, вы можете написать Заголовок таблицы перед самой таблицей, чтобы отделить его от другого текста или информации.
После того, как вы добавили нужный текст перед таблицей, вы можете закрепить заголовок к таблице, чтобы он отображался на каждой странице. Для этого просто выберите таблицу, затем нажмите правой кнопкой мыши, выберите Свойства таблицы и перейдите на вкладку Оформление.
На вкладке Оформление найдите опцию Закрепить заголовок и установите флажок рядом с ней. Теперь ваш заголовок будет отображаться на каждой странице с таблицей.
Поздравляю! Вы успешно вставили текст перед таблицей в Word и закрепили заголовки. Это простой способ добавить информацию перед таблицей и сделать ее более организованной и понятной.
Вставка текста перед таблицей в Word: простые способы
Способ 1: Использование заголовка таблицы
Первый способ — использование функционала заголовка таблицы. Для этого необходимо выбрать таблицу, затем щелкнуть правой кнопкой мыши и выбрать Свойства таблицы. В появившемся диалоговом окне вкладки Рядки отметьте Повторять из шапки таблицы на странице. Теперь заголовок таблицы будет повторяться на каждой странице перед таблицей.
Способ 2: Использование абзацных стилей
Второй способ — использование абзацных стилей. Вначале создайте новый абзац перед таблицей. Затем выделите его и на панели инструментов выберите нужный стиль. Например, Заголовок 1. Теперь этот текст будет отображаться перед таблицей на каждой странице документа.
Вставка текста перед таблицей в Word — это простая задача, но она может значительно облегчить чтение и понимание содержимого документа. Используйте один из описанных выше способов для вставки заголовка таблицы на каждой странице и сделайте свои документы более структурированными и удобочитаемыми.
Шапка таблицы на каждой странице в Word: как сделать
Для того чтобы закрепить текст перед таблицей на каждой странице, следуйте этим шагам:
1. Вставить таблицу в документ Word
Сначала необходимо создать таблицу, которую вы хотите использовать в документе. Вы можете вставить таблицу, выбрав соответствующий вариант в меню Вставка или используя комбинацию клавиш Ctrl+Shift+T.
2. Добавить заголовки к таблице
Для того чтобы добавить заголовки к таблице, выберите первую строку ячеек и примените соответствующий стиль Заголовок строк. Заголовки будут отображаться повторяющимися на каждой странице таблицы.
3. Перейти в режим Разметка страницы
Для того чтобы настроить закрепление текста, перейдите во вкладку Макет и выберите Разметка страницы.
4. Выбрать опцию Повторять заголовки строк или Повторять заголовки столбцов
В открывшемся окне Разметка страницы найдите секцию Таблица и отметьте опцию Повторять заголовки строк или Повторять заголовки столбцов, в зависимости от вашей таблицы.
Примечание: Если у вас есть как заголовки строк, так и заголовки столбцов, вы можете выбрать обе опции.
5. Нажмите ОК, чтобы сохранить изменения. Теперь заголовки таблицы будут отображаться на каждой странице таблицы.
Вставить текст перед таблицей и закрепить шапку на каждой странице в Word — это простой способ улучшить внешний вид и понятность ваших документов. Следуйте этим шагам, чтобы создать профессионально оформленные таблицы.
Закрепление шапки таблицы в Word: легкие шаги и секреты
Как вставить текст перед таблицей в Word сверху? Этот вопрос может возникнуть при работе с документами, содержащими большое количество таблиц. Если вам необходимо сделать заголовки в таблице одинаковыми на каждой странице, то вы можете закрепить шапку таблицы в Word, чтобы она отображалась наверху каждой страницы.
Чтобы закрепить шапку таблицы на каждой странице в Word, следуйте этим простым шагам:
1. Выделите все строки, которые должны быть закреплены в шапке таблицы.
2. Нажмите правую кнопку мыши на выделенных строках и выберите Свойства таблицы.
3. Во вкладке Ряд установите флажок Закрепить заголовок строки.
4. Нажмите ОК.
Теперь ваша шапка таблицы будет отображаться на каждой странице, когда таблица разделена на несколько страниц. Это очень удобно при работе с большими таблицами, так как позволяет сохранить четкую структуру данных и облегчает навигацию по документу.
Таким образом, вы можете легко закрепить шапку таблицы в Word на каждой странице и иметь одинаковые заголовки для каждой части таблицы. Не забывайте использовать эту функцию при работе с документами, содержащими большие таблицы, чтобы сделать их более удобными для чтения и понимания.
Вставка текста перед таблицей в Word: полезные приемы
Вставка текста перед каждой таблицей
Если вам нужно вставить текст перед каждой таблицей на странице, вы можете использовать следующий прием:
- Переместитесь к началу таблицы или поставьте курсор перед таблицей.
- Нажмите клавишу Enter, чтобы создать новый абзац.
- Напечатайте текст, который вы хотите вставить перед таблицей.
Текст будет отображаться перед каждой таблицей на странице.
Вставка текста перед конкретной таблицей
Если вы хотите вставить текст перед конкретной таблицей на странице, вы можете использовать следующий прием:
- Выберите таблицу, перед которой вы хотите вставить текст. Чтобы выбрать таблицу, щелкните на ее границу, чтобы появились маркеры.
- Нажмите правую кнопку мыши на выбранной таблице и выберите пункт Вставить текст Здесь.
- Напечатайте текст, который вы хотите вставить перед таблицей.
Текст будет вставлен перед выбранной таблицей.
Закрепление заголовка таблицы
Если у вас есть заголовок таблицы, который вы хотите закрепить, чтобы он отображался на каждой странице, на которой находится таблица, вы можете использовать следующий прием:
- Выберите заголовок таблицы. Обычно это первая строка таблицы, содержащая заголовки столбцов.
- На вкладке Расположение в разделе Строка активируйте флажок Повторять заголовок строк на каждой странице.
Теперь заголовки таблицы будут отображаться на каждой странице, на которой находится таблица.
Теперь, благодаря этим полезным приемам, вы сможете вставить текст перед таблицами в Word и оформить свои документы более эффективно.
Вставка текста перед таблицей в Word: подробная инструкция
В Microsoft Word есть функционал, который позволяет сделать заголовок перед каждой таблицей, подобно шапке на каждой странице документа. Если вам нужно вставить текст перед таблицей в Word, следуйте этой подробной инструкции:
Шаг 1: Вставка заголовков перед таблицей в Ворде
1. Выделите положение перед таблицей, где вы хотите вставить заголовок.
2. Нажмите клавишу Ввод несколько раз, чтобы создать пустые строки перед таблицей.
3. Напишите текст заголовка на каждой созданной строке. Если необходимо, выделите заголовки с помощью тегов или для придания им дополнительного визуального акцента.
Шаг 2: Закрепление заголовков на каждой странице
1. Выделите весь текст заголовков.
2. На панели инструментов выберите вкладку Разметка страницы.
3. В разделе Колонтитулы выберите опцию Верхний колонтитул.
4. В открывшемся меню выберите опцию Редактирование верхнего колонтитула.
5. Виджет Колонтитулы и нижние колонтитулы откроется и станет доступным для редактирования.
6. Вставьте таблицу перед текстом заголовков. Она будет появляться перед таблицей на каждой странице документа.
7. Закройте редактирование верхнего колонтитула, нажав кнопку Закрыть на панели инструментов.
Теперь у вас есть текст заголовков, который будет автоматически вставляться перед каждой таблицей в вашем документе Word. Используя эту инструкцию, вы можете улучшить организацию содержимого в ваших таблицах и облегчить их восприятие.
Создание заголовка в Word: простые шаги к успеху
- Откройте документ в Word и выделите таблицу, перед которой хотите добавить заголовок.
- На верхней панели инструментов выберите вкладку Вставка.
- В разделе Заголовки выберите опцию Шапка.
- В появившемся меню выберите один из предложенных стилей заголовков или создайте собственный.
- Введите текст заголовка в открывшемся поле.
- Нажмите кнопку ОК для сохранения изменений.
Теперь на каждой странице перед таблицей будет отображаться созданный вами заголовок. Это удобно, когда таблицы занимают несколько страниц и нужно явно указать, что они содержат.
Не забывайте, что заголовки в ворде можно закрепить не только на таблицы, но и на любые другие части документа. Они помогут читателям быстро ориентироваться и понять структуру документа. Поэтому не пренебрегайте возможностью добавить заголовки к каждой таблице, особенно если документ содержит множество таблиц.
Создание заголовка в Word: профессиональные советы
Как вставить текст перед таблицей в ворде сверху? Этот вопрос возникает у многих пользователей, особенно при создании таблиц на каждой странице документа. Правильно оформленные заголовки перед таблицами делают документ более профессиональным и удобочитаемым.
Как вставить заголовок перед таблицей в Word?
Чтобы вставить заголовок перед таблицей в Word, необходимо следовать нескольким шагам:
- Выделите место перед таблицей, куда хотите вставить заголовок.
- Нажмите на вкладку Вставка в верхней панели управления.
- Выберите опцию Заголовок 3 в разделе Стили.
- Наберите текст заголовка и нажмите Enter.
Теперь заголовок будет отображаться перед таблицей на каждой странице документа.
Как сделать, чтобы заголовок был закреплен над каждой таблицей?
Для того чтобы заголовок был закреплен над каждой таблицей в Word, необходимо использовать функцию Закрепить заголовок во вкладке Разметка страницы. Для этого:
- Выделите таблицу и перейдите на вкладку Разметка страницы.
- В разделе Разметка нажмите на кнопку Закрепить заголовок.
Теперь заголовок будет автоматически повторяться над каждой таблицей при печати.
Вставка заголовка перед таблицей в Word и закрепление его над каждой таблицей — это небольшие детали, которые помогают сделать документ более профессиональным и удобочитаемым для читателя.
Заголовок в Word: мастерство в несколько шагов
Как закрепить заголовок перед каждой таблицей в Word? Это важный вопрос для тех, кто хочет сделать текст более читабельным и наглядным. Благодаря этому простому трюку, вы сможете добавить шапку к каждой таблице и выделить заголовки каждой таблицы перед самой таблицей. В этой статье мы рассмотрим, как вставить текст перед таблицей в Word.
Шаг 1: Откройте Word и создайте новый документ
Первым шагом является открытие Word и создание нового документа. Если у вас уже есть открытый документ, просто выберите его, чтобы начать работу. Важно выбрать правильный тип документа, чтобы ваш текст выглядел правильно и имел нужное форматирование.
Шаг 2: Вставьте таблицу в документ
Далее необходимо вставить таблицу в документ. Чтобы это сделать, выберите вкладку Вставка в верхней части окна Word, а затем выберите Таблица в выпадающем меню. Здесь вы можете выбрать количество строк и столбцов для таблицы и нажать ОК, чтобы вставить таблицу в документ.
Шаг 3: Вставьте заголовок перед таблицей
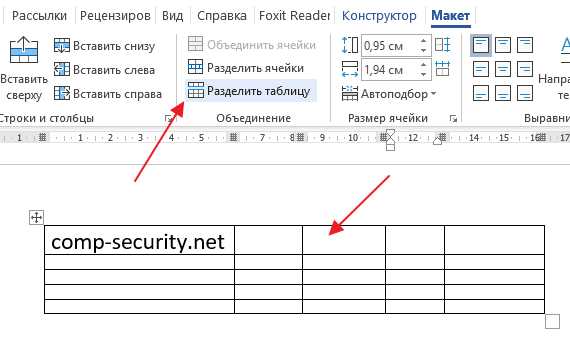
Теперь, когда у вас есть таблица в документе, вы можете вставить заголовок перед ней. Чтобы сделать это, просто поставьте курсор перед таблицей и наберите текст вашего заголовка. Добавьте несколько пустых строк между заголовком и таблицей для лучшей читаемости.
Теперь вы знаете, как вставить текст перед таблицей в Word! С помощью этого простого трюка вы сможете закрепить заголовок перед каждой таблицей и выделить заголовки для каждой таблицы. Это превратит ваш текст в более удобочитаемое и организованное пространство.
Создание заголовков в Word: секреты и хитрости
Заголовки играют важную роль в организации документа, помогая читателю легко ориентироваться в его содержимом. В Microsoft Word есть несколько способов создания и форматирования заголовков.
Один из способов закрепить заголовки к каждой странице — это вставить их в шапку документа. Для этого нужно проделать следующие шаги:
- Откройте документ в Word.
- Выберите вкладку Вставка в верхней панели инструментов.
- В разделе Заголовки и Подвалы выберите опцию Заголовок.
- Выберите один из предустановленных форматов заголовков или настройте свой собственный.
- Нажмите кнопку OK.
После выполнения этих шагов выбранный заголовок будет отображаться в шапке каждой страницы вашего документа. Это удобно для создания длинных документов, где требуется быстрая навигация.
Если вам необходимо вставить текст перед таблицей в Word, вы можете сделать это следующим образом:
- Поместите курсор перед таблицей на странице, где вы хотите вставить текст.
- Нажмите клавишу Enter несколько раз, чтобы создать нужное количество пустых строк перед таблицей.
- Вставьте текст, который вы хотите отображать перед таблицей.
Теперь вы знаете некоторые секреты и хитрости создания заголовков в Word. Не стесняйтесь использовать их при работе над вашими документами!
