Бывает, что когда мы подключаем флешку к компьютеру, появляется неприятная ошибка — Пожалуйста, вставьте диск в устройство: флешка. Это может произойти по разным причинам: ваш компьютер не видит флешку в дисководе, флешка форматируется или вставлен неподдерживаемый диск. И что делать в такой ситуации?
Во-первых, убедитесь, что флешка правильно вставлена в usb-порт компьютера. В некоторых случаях, флешка может быть неполноценно вставлена или же некачественные usb-порты не распознают флешку как устройство. Попробуйте вставить флешку в другой usb-порт или взять другую флешку, чтобы определить, в чем проблема.
Если флешка все же не обнаруживается компьютером, то может потребоваться выполнение дополнительных действий. Один из вариантов — проверить устройство дисковода. Часто, когда компьютер не видит флешку, проблема может быть в неполадках дисковода. В этом случае вам следует обратиться к специалисту для диагностики и ремонта устройства.
В некоторых случаях, когда флешка не распознается компьютером, причина может быть в том, что диск не отформатирован. Чтобы это проверить, откройте Мой компьютер и найдите ваш флеш-накопитель в списке устройств. Правой кнопкой мыши нажмите на значок флешки и выберите Форматирование. Если вам будет предложено форматировать флешку, то это означает, что она не была предварительно отформатирована под вашу операционную систему. Соглашайтесь на форматирование и дождитесь завершения этого процесса.
Как устранить сообщение Пожалуйста, вставьте диск в устройство: флешка?
Какой-то пользователь может столкнуться с проблемой, когда его компьютер или ноутбук пишет сообщение Пожалуйста, вставьте диск в устройство: флешка, хотя флешка уже вставлена в USB-порт. В этой статье мы рассмотрим несколько решений, которые помогут устранить данную проблему.
1. Проверьте правильность вставки флешки
Первым делом убедитесь, что вы правильно вставили флешку в USB-порт. Убедитесь, что флешка находится плотно вставлена и не имеет никаких проблем с контактами.
2. Попробуйте другой USB-порт

Если первый USB-порт не работает, попробуйте вставить флешку в другой порт на вашем компьютере или ноутбуке. Иногда один из портов может быть поврежден или не функционировать должным образом.
3. Проверьте флешку на другом компьютере
4. Проверьте диск в Диспетчере дисков
В некоторых случаях флешка может быть видима в Диспетчере дисков, но не иметь назначенного буквы диска. Чтобы исправить это, выполните следующие шаги:
- Откройте Диспетчер дисков. Нажмите Win + X, а затем выберите Диспетчер дисков.
- Найдите флешку в списке дисков. Она может быть отображена как Неизвестный диск или Неинициализированный диск.
- Щелкните правой кнопкой мыши на флешке и выберите Инициализировать диск.
- Выберите нужные настройки и нажмите ОК.
5. Попробуйте форматировать флешку
Если ни одна из вышеуказанных рекомендаций не помогла, вы можете попробовать форматировать флешку. Помните, что весь содержимое флешки будет удалено, поэтому предварительно сделайте резервную копию важных данных.
- Откройте Диспетчер дисков и найдите флешку в списке дисков.
- Щелкните правой кнопкой мыши на флешке и выберите Форматировать.
- Выберите нужные настройки форматирования и нажмите ОК.
- Дождитесь завершения процесса форматирования.
После форматирования флешку можно будет использовать снова.
Надеемся, что одно из этих решений поможет вам устранить проблему с сообщением Пожалуйста, вставьте диск в устройство: флешка и восстановить работу вашей флешки.
Решение проблемы с вставкой диска в устройство USB-накопитель
Проверьте флешку
- Убедитесь, что вы правильно вставили флешку в USB-порт. Попробуйте вставить ее в другой порт и проверьте, видит ли компьютер флешку.
- Попробуйте вставить другую флешку в тот же порт. Если компьютер видит другую флешку, то проблема, скорее всего, заключается в вашей флешке.
Форматируйте флешку
- Если компьютер видит флешку, но вы все равно получаете сообщение Пожалуйста, вставьте диск в устройство: флешка, попробуйте отформатировать флешку.
- Внимательно проверьте, что выбран правильный диск для форматирования, чтобы не потерять данные.
- После форматирования попробуйте снова вставить флешку в компьютер и убедиться, что проблема больше не повторяется.
Проверьте дисковод
- Если ни одна флешка не видна компьютером, значит, проблема может быть в самом USB-порту или дисководе.
- Попробуйте вставить флешку в другой компьютер и проверить, видит ли он ее.
- Если флешка видна в другом компьютере, значит, проблема с вашим компьютером. Возможно, вам понадобится обратиться за помощью к специалисту.
В итоге, если ваш компьютер пишет Пожалуйста, вставьте диск в устройство: флешка, прежде чем беспокоиться о неисправности системы, проверьте правильность вставки флешки, ее состояние и попробуйте отформатировать ее. Если эти меры не помогут, возможно, проблема кроется в самопорте или дисководе компьютера.
Почему флешка требует вставить диск в устройство?
Когда вы вставляете флешку в компьютер, он обычно видит ее как дополнительный накопитель данных и автоматически открывает содержимое. Однако иногда может возникнуть ситуация, когда компьютер не видит флешку в дисководе и пишет такое сообщение: Пожалуйста, вставьте диск в устройство: флешка.
Одной из причин, по которой флешка требует вставить диск, может быть то, что она не отформатирована или была повреждена. Если флешка не была отформатирована под определенную файловую систему, компьютер может не распознать ее как диск и отобразить сообщение о вставке диска.
Еще одной возможной причиной может быть неисправность самой флешки или дисковода USB. Если флешка повреждена, компьютер может не видеть ее или отображать ошибки при попытке открыть содержимое.
Что делать, если компьютер не видит флешку в дисководе и пишет Пожалуйста, вставьте диск в устройство: флешка? В первую очередь, убедитесь, что флешка правильно вставлена в USB-порт компьютера. Если флешка вставлена правильно, попробуйте подключить ее к другому USB-порту или к другому компьютеру, чтобы убедиться, что проблема не в самом порту или компьютере.
Если флешка все еще не распознается или показывает сообщение о вставке диска, попробуйте отформатировать ее с помощью специальной программы или через командную строку. Обратитесь к инструкции по использованию вашей флешки или воспользуйтесь поиском в Интернете, чтобы найти инструкции по форматированию флешки.
Если проблема не решается, вероятно, флешка сама по себе стала неисправной и требует замены. В этом случае лучшим решением будет приобрести новую флешку.
Как вставить диск в устройство, если флешка не опознается?
Если при подключении флешки к компьютеру возникает сообщение Пожалуйста, вставьте диск в устройство: флешка, есть несколько действий, которые можно предпринять, чтобы решить эту проблему.
1. Проверьте соединение
Первым делом убедитесь, что флешка правильно вставлена в компьютер. Проверьте, что она плотно сидит в USB-порте, и что нет никаких физических повреждений.
2. Проверьте распознавание устройства
Откройте Мой компьютер или Этот компьютер и посмотрите, видит ли компьютер вашу флешку как съемное устройство. Если она отображается там, значит, компьютер видит флешку и проблема может быть в другом.
| Безымянный накопитель | Тип | Файловая система |
|---|---|---|
| USB флешка | Съемный диск | NTFS |
3. Попробуйте отформатировать флешку
Если ваши данные уже сохранены в другом месте и вам не жалко флешки, попробуйте выполнить форматирование. Откройте Мой компьютер, найдите вашу флешку, нажмите правой кнопкой мыши и выберите Форматировать. Перед форматированием убедитесь, что выбран правильный диск, чтобы избежать потери данных. После форматирования флешку можно будет использовать снова.
Если после всех этих действий проблема с флешкой остается, возможно, есть проблема с самим устройством. В таком случае рекомендуется обратиться к специалисту или обратиться в сервисный центр для профессиональной помощи.
Жесткий диск или флешка: запрос на вставку диска
Часто возникает ситуация, когда вы подключаете флешку к компьютеру, а он сообщает: Пожалуйста, вставьте диск в устройство: флешка. В результате, компьютер не видит флешку и вы не можете открыть ее содержимое. Что же делать в такой ситуации?
Причины, по которым компьютер не видит флешку, может быть несколько. Возможно, вы не правильно вставили флешку в usb-порт, или порт не работает. Или может быть флешка повреждена или не отформатирована под систему компьютера.
Первым делом, проверьте, правильно ли вы вставили флешку в usb-порт компьютера. Убедитесь, что флешка соответствует типу порта (USB 2.0 или USB 3.0). Если флешка верно вставлена, но компьютер все равно не видит ее, попробуйте вставить флешку в другой usb-порт.
Если это не решает проблему, попробуйте вставить другую флешку в тот же usb-порт. Если новая флешка успешно распознается компьютером, то проблема, скорее всего, в поврежденной или неотформатированной флешке.
Что делать, если компьютер не видит флешку? В таком случае, попробуйте подключить флешку к другому компьютеру и проверьте, видит ли его система. Если на другом компьютере флешка также не открывается, возможно, ее нужно отформатировать.
Однако, форматирование флешки влечет за собой удаление всех данных на накопителе. Поэтому перед форматированием рекомендуется сделать резервную копию важных данных с флешки, если такие имеются.
Для форматирования флешки подойдет стандартная утилита операционной системы. В Windows это можно сделать, открыв Мой компьютер, щелкнув правой кнопкой мыши по флешке и выбрав Форматирование. Однако, имейте в виду, что форматирование удалит все данные на флешке, поэтому будьте осторожны.
В итоге, если компьютер не видит флешку и требует вставить диск, проверьте, правильно ли вы вставили флешку в usb-порт и не повреждена ли она. Если проблема все равно не решается, попробуйте подключить флешку к другому компьютеру и, при необходимости, отформатируйте ее. Помните, что форматирование приведет к удалению всех данных на флешке, поэтому сделайте резервную копию важных файлов перед этим.
Как форматировать флешку, если диск отсутствует?
Если ваш компьютер не видит флешку и пишет сообщение Пожалуйста, вставьте диск в устройство: флешка, то можно попробовать выполнить следующие действия:
1. Проверьте, правильно ли вы вставили флешку в USB-порт компьютера. Убедитесь, что флешка полностью вставлена и надежно соединена.
2. Попробуйте вставить флешку в другой USB-порт на компьютере. Иногда проблема может быть связана с неисправностью конкретного порта.
3. Если флешка всё ещё не распознается, попробуйте подключить её к другому компьютеру. Если флешка успешно открывается на другом компьютере, то проблема, скорее всего, связана с вашим компьютером и его настройками.
4. Если флешка всё ещё не видна на других компьютерах, то возможно, она неисправна или её надежность подтверждена. В этом случае вам, вероятно, придется заменить или отремонтировать флешку.
5. Если флешка видна на других компьютерах, но не видна на вашем компьютере, то можно попробовать отформатировать флешку.
6. Для форматирования флешки вы можете использовать стандартные инструменты операционной системы. Если у вас Windows, вы можете открыть Проводник, найти флешку в списке устройств, щелкнуть правой кнопкой мыши на флешке и выбрать Форматировать. Далее следуйте инструкциям на экране.
7. Будьте осторожны при выборе параметров форматирования. Убедитесь, что выбран правильный файловый системы (например, FAT32 или NTFS) и что опция Быстрое форматирование отключена для более надежного форматирования флешки.
8. Если после форматирования флешка всё ещё не видна на вашем компьютере, то возможно, проблема связана с самим флеш-накопителем, а не с вашим компьютером. В этом случае необходимо обратиться к специалисту или производителю флешки для дальнейшего решения проблемы.
Что делать, если флешку видит компьютер, но она не открывается?
Если ваш компьютер видит флешку, но при попытке открыть ее вы получаете сообщение Пожалуйста, вставьте диск в устройство: флешка, не отчаивайтесь. Возможно, проблема решается простыми действиями.
1. Проверьте флешку
Убедитесь, что вы правильно вставили флешку в USB-порт компьютера. Проверьте, что она вставлена до конца и надежно закреплена. Если флешка не подключена должным образом, устройство может не обнаруживать ее.
2. Проверьте другой USB-порт
Иногда USB-порт компьютера может иметь проблемы, и поэтому он не распознает флешку. Попробуйте подключить флешку в другой USB-порт и посмотрите, удастся ли вам открыть ее.
Если вы уже попробовали оба вышеуказанных метода, но ваша флешка все еще не открывается, возможно, проблема в самой флешке. В этом случае вы можете попробовать отформатировать флешку, чтобы исправить любые ошибки файловой системы.
3. Осторожно отформатируйте флешку
Перед форматированием флешку, убедитесь, что вы скопировали все данные с нее на другое надежное хранилище. Форматирование удалит все данные с носителя, поэтому имейте это в виду.
Для форматирования флешки выполните следующие шаги:
Шаг 1: Подключите флешку к компьютеру и откройте Этот компьютер, чтобы увидеть, какой ей назначен диск.
Шаг 2: Нажмите правой кнопкой мыши на флешку и выберите в контекстном меню Форматировать.
Шаг 3: В появившемся окне форматирования выберите файловую систему (рекомендуется NTFS) и нажмите на кнопку Начать. Будьте осторожны, не выбирайте опцию Быстрое форматирование, потому что она может не исправить все ошибки на флешке.
Шаг 4: Дождитесь окончания форматирования и проверьте, открывается ли флешка после этого.
Если после форматирования флешка по-прежнему не открывается, это может быть признаком более серьезной проблемы. Тогда рекомендуется обратиться к технической поддержке или специалисту, чтобы получить дополнительную помощь.
Причины сообщения Вставьте диск в устройство: флешка
Когда пользователь открывает Мой компьютер или Проводник, он видит список всех доступных накопителей, включая подключенную флешку через USB-порт. Если вставленная флешка необходима для использования, компьютер может попросить вставить диск в устройство, что означает вставить или подключить флешку. Это сообщение может возникать по разным причинам.
Первая возможная причина — проблема с самой флешкой. Если вставленный USB-накопитель не распознается, компьютер может писать, что не видит флешку, и потребовать ее вставить снова. Это может быть связано с повреждением накопителя, неправильным подключением или несовместимостью.
Вторая причина — проблема с дисководом компьютера. Если дисковод не работает должным образом, компьютер может запросить вставить диск в устройство, даже если это не требуется. В этом случае, необходимо проверить работоспособность дисковода и его подключение.
Третья причина — проблема с файловой системой или форматированием флешки. Если флешка не отформатирована или имеет несовместимую файловую систему, компьютер может сообщить, что необходимо вставить диск в устройство для дальнейшей работы. В этом случае, флешку необходимо отформатировать или выбрать совместимую файловую систему.
Если компьютер просит вставить диск в устройство, но флешку уже вставили, следует сначала проверить подключение флешки и работоспособность дисковода. Если проблема не в них, можно попробовать отформатировать флешку или использовать другой компьютер для проверки ее работоспособности.
Как обойти запрос на вставку диска в устройство usb накопитель?
Решение: В этом случае, вероятнее всего, проблема с файловой системой флешки или с ее форматированием. Для решения данной проблемы можно предпринять следующие действия:
- Подключите флешку к компьютеру через другой USB-порт. Иногда проблема может быть связана с неисправностью конкретного порта.
- Проверьте, видит ли компьютер флешку. Для этого можно открыть Проводник и посмотреть список доступных устройств.
- Если флешка отображается в Проводнике, но нельзя открыть, попробуйте отформатировать ее. Обратите внимание, что форматирование удалит все данные с флешки, поэтому предварительно создайте резервную копию информации, если она вам важна.
- Для форматирования флешки, кликните на ней правой кнопкой мыши в Проводнике и выберите Форматировать. В появившемся окне выберите файловую систему (обычно рекомендуется выбрать FAT32 или NTFS), установите галочку для полного форматирования и нажмите Старт. После окончания форматирования, попробуйте открыть флешку снова.
Если все вышеперечисленные действия не помогли, попробуйте подключить флешку к другому компьютеру. Если она работает на другой машине, возможно, на вашем компьютере проблема с USB-портом или драйверами. В этом случае рекомендуется обратиться к специалисту для диагностики проблемы и поиска решения.
Зачем требуется диск для работы с флешкой?
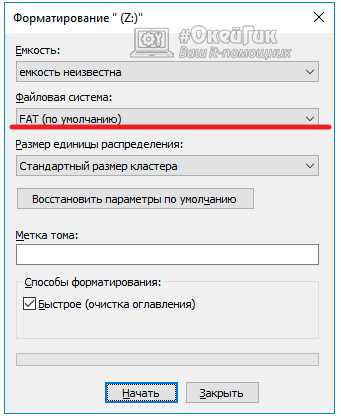
Часто возникает проблема, когда пользователь подключает USB-флешку к компьютеру и видит сообщение Пожалуйста, вставьте диск в устройство: флешка. В таких случаях, хотя флешка вставлена в USB-порт, компьютер не может ее распознать и отобразить в ОС. Предлагаем рассмотреть предположительную причину возникновения этой проблемы.
Возможные причины проблемы:
1. Флешка не отформатирована: одной из причин, почему компьютер не видит флешку, может быть ее неправильное форматирование. Файловая система на флешке должна быть совместима с ОС на компьютере. Например, если флешка отформатирована в системе NTFS, то компьютер с ОС Windows XP не сможет ее распознать.
2. Неисправность USB-порта: возможно, проблема заключается не в флешке, а в компьютере. Если другие устройства успешно подключаются к USB-порту компьютера, то проблема, скорее всего, в самой флешке.
3. Неисправность флешки: некачественные или поврежденные флешки могут быть причиной проблемы. В этом случае, может потребоваться замена флешки на новую.
Что делать, если компьютер пишет Пожалуйста, вставьте диск в устройство: флешка:
1. Проверьте флешку на другом компьютере: подключите флешку к другому компьютеру и проверьте, видит ли система флешку. Если нет, то проблема, скорее всего, в самой флешке.
2. Попробуйте отформатировать флешку: если флешка видна на другом компьютере, но не открывается на вашем компьютере, попробуйте отформатировать ее. Будьте осторожны, форматирование приведет к удалению всех данных с флешки, поэтому важно сделать резервную копию данных, если они находятся на флешке.
3. Проверьте работу USB-порта: если другие устройства успешно подключаются к USB-порту компьютера, подключите флешку к другому порту или попробуйте использовать другой USB-кабель.
4. Замените флешку: если после всех проверок флешка не работает, возможно, она вышла из строя и требуется замена.
