Скайп – одна из самых популярных программ для общения посредством голосовых и видеозвонков, а также текстовых сообщений. Она предоставляет возможность связи с друзьями, коллегами и близкими, находясь в любой точке мира. Для пользователей операционной системы Windows 10 Скайп является неотъемлемой частью рабочего стола, предлагая широкий спектр функций и инструменты для настройки.
Установка Скайпа на компьютер с ОС Windows 10 проходит быстро и просто. Перед установкой необходимо обновить операционную систему до последней версии. После этого пользователю достаточно перейти на официальный сайт программы и скачать установочный файл. Затем следуя простым инструкциям, нужно выполнить процесс установки. Через несколько минут Скайп будет готов к использованию.
Как только установка завершена, настраивать программу можно с помощью учетной записи Microsoft, либо создать новую. После авторизации, можно добавить контакты и начать общаться. Скайп для рабочего стола Windows 10 предоставляет широкие возможности для персонализации – пользователь может выбрать фоновое изображение, настроить звуковые уведомления и многое другое. Гибкие настройки позволяют адаптировать Скайп под свои предпочтения и сделать общение еще более комфортным.
Скайп для Windows 10
Установить Скайп для Windows 10 очень просто. Достаточно перейти на официальный сайт и скачать установочный файл. Затем запустите его и следуйте инструкциям по установке, просто нажимая на кнопки Далее.
После установки Скайпа для Windows 10 вам потребуется создать учетную запись. Просто введите имя пользователя, пароль и адрес электронной почты. После этого вы сможете войти в свою учетную запись и начать общаться со своими друзьями и коллегами.
Для настройки Скайпа для Windows 10 перейдите в раздел Настройки. Здесь вы можете выбрать язык интерфейса, настроить звуковые уведомления, установить автоматический ответ на звонки, настроить видео и аудио, а также добавить новые контакты.
Не забывайте, что Скайп для Windows 10 поддерживает не только обычные текстовые сообщения и звонки, но и видео-звонки, обмен файлами и даже видеоконференции. Можно использовать его не только для общения с друзьями и родственниками, но и для работы или учебы.
Теперь, когда вы знаете, как установить и настроить Скайп для Windows 10, вы готовы начать общение и обмен сообщениями в любое удобное время и в любом месте.
Как установить Скайп на рабочий стол Windows 10
Вот простая инструкция, как установить Скайп на рабочий стол Windows 10:
- Перейдите на официальный сайт Скайпа.
- Выберите вкладку Скачать Скайп
- Нажмите на кнопку Получить Скайп для Windows
- Сохраните установочный файл Скайпа на свой компьютер
- После завершения загрузки, откройте установочный файл
- Следуйте инструкциям на экране для установки Скайпа на рабочий стол
- После установки, откройте Скайп и войдите в свою учетную запись или создайте новую
- Теперь вы готовы использовать Скайп на своем рабочем столе Windows 10!
После установки Скайпа, вы сможете звонить, обмениваться сообщениями и проводить видео-конференции со своими друзьями, семьей или коллегами. Не забудьте проверить настройки звука и видео перед началом использования, чтобы получить наилучший опыт использования Скайпа на вашем компьютере.
Получение учетной записи Скайп
Для использования Скайпа на рабочем столе Windows 10 необходимо иметь учетную запись Скайп.
Если у вас уже есть учетная запись Скайп, вам просто нужно войти в приложение, используя свои учетные данные.
Если у вас еще нет учетной записи Скайп, вам потребуется создать новую. Для этого следуйте этим простым шагам:
- Откройте веб-браузер и перейдите на официальный сайт Скайпа.
- На домашней странице нажмите кнопку Создать учетную запись.
- Заполните необходимые данные, такие как имя пользователя, пароль и адрес электронной почты.
- Проверьте и подтвердите свою учетную запись Скайп, следуя инструкциям, отправленным на указанный вами адрес электронной почты.
После создания учетной записи Скайп вы можете использовать ее для входа в приложение на рабочем столе Windows 10 и наслаждаться всеми его функциями.
Вход в учетную запись Скайп
После установки Скайпа на свой компьютер Windows 10 необходимо войти в свою учетную запись, чтобы иметь доступ ко всем функциям программы и своим контактам. Вход в учетную запись Скайп осуществляется следующим образом:
- Запустите приложение Скайп на рабочем столе компьютера.
- Нажмите на кнопку Войти или введите свой логин и пароль в соответствующие поля.
- Если у вас еще нет учетной записи Скайп, нажмите на ссылку Создать учетную запись и следуйте инструкциям для регистрации нового аккаунта.
- После ввода логина и пароля нажмите на кнопку Вход или нажмите клавишу Enter на клавиатуре.
Если вы ввели правильные данные, то вам будет предоставлен доступ к вашей учетной записи Скайп и вы сможете приступить к использованию программы. Если же вы забыли пароль или логин, можно воспользоваться функцией восстановления доступа или восстановить учетную запись через электронную почту или номер телефона, связанные с аккаунтом.
Основные функции Скайп для рабочего стола
Скайп для рабочего стола Windows 10 предоставляет широкий спектр функций, которые помогут вам оставаться на связи с вашими контактами в любое время и в любом месте. В этом разделе мы рассмотрим основные функции, которые вы можете использовать при работе с Скайпом.
1. Обмен сообщениями
Скайп позволяет вам обмениваться сообщениями с другими пользователями. Вы можете отправлять текстовые сообщения, а также делиться файлами и изображениями. Все сообщения сохраняются в вашей истории чата, что позволяет вам легко находить нужные сообщения в будущем.
2. Голосовые и видеозвонки
Скайп предоставляет возможность совершать голосовые и видеозвонки с другими пользователями. Вы можете общаться сделе другом или деловым партнером в режиме реального времени, вне зависимости от их местоположения. Голосовые и видеозвонки через Скайп имеют отличное качество связи, что делает общение более комфортным и приятным.
3. Организация конференций
Скайп позволяет создавать и организовывать видеоконференции с участием нескольких пользователей. Вы можете приглашать своих контактов для участия в конференции и обмениваться информацией в реальном времени. Это очень удобно для командных проектов, закрытых совещаний и уроков в режиме онлайн.
4. Подключение телефонных номеров
С помощью Скайпа вы можете подключить телефонный номер и осуществлять звонки на обычные телефоны. Это удобно, если у вас нет доступа к интернету или вы хотите сделать звонок на мобильный или стационарный номер. Оплата за такие звонки происходит через ваш аккаунт Скайп.
5. Обмен контактами
Скайп предоставляет возможность обмениваться контактами с другими пользователями. Вы можете быстро добавлять новых контактов, а также импортировать контакты из других приложений. Если у вас есть аккаунт Microsoft, то ваши контакты с Outlook автоматически отображаются в Скайпе.
Это только некоторые из основных функций, которые доступны в Скайпе для рабочего стола Windows 10. Вы можете использовать эти функции, чтобы оставаться на связи с коллегами, друзьями и семьей в любых условиях.
Добавление контактов в Скайп
Skype предоставляет удобную возможность связи с другими людьми, поэтому важно знать, как добавить контакты в свой список.
Вот пошаговая инструкция, которая поможет вам добавить контакты в Скайп на рабочем столе Windows 10:
- Запустите приложение Скайп.
- На верхней панели нажмите на кнопку Контакты.
- В выпадающем меню выберите Добавить контакт.
- Введите имя, фамилию или адрес электронной почты контакта, которого вы хотите добавить.
- Нажмите на кнопку Поиск и подождите, пока Скайп найдет соответствующие контакты.
- Выберите контакт из списка результатов и нажмите на кнопку Добавить в контакты.
- Если контакт подтверждает ваше приглашение, он будет добавлен в ваш список контактов.
- Теперь вы можете связываться с этим контактом через Скайп.
Вы также можете импортировать контакты из других приложений, таких как Outlook, чтобы добавить их в Скайп.
Теперь вы знаете, как добавить контакты в Скайп на рабочем столе Windows 10 и готовы начать общаться с другими пользователями через эту популярную программу.
Организация звонков через Скайп
С помощью Скайпа для рабочего стола Windows 10 вы можете организовать звонки в удобное время и настроить их в соответствии со своими предпочтениями.
Чтобы начать звонок с контактом, просто щелкните на его имя в списке контактов. Появится окно чата, где вы сможете отправить сообщение или позвонить.
Если вы хотите организовать видеозвонок, щелкните на иконку видео в окне чата. После этого перед вашим собеседником появится запрос на подключение камеры. После подтверждения вы сможете общаться в режиме видео.
Для организации конференц-звонка щелкните на иконку телефона с плюсом в окне чата. Затем выберите контакты, которых вы хотите пригласить на звонок. После того, как все контакты примут приглашение, вы сможете начать конференц-звонок.
Вы также можете настроить различные параметры звонка в настройках Скайпа. Чтобы перейти к настройкам, щелкните на иконку меню и выберите Настройки. Здесь вы можете изменить звуковые уведомления, настроить видео и аудиоустройства, а также задать другие параметры по вашему усмотрению.
Отправка сообщений в Скайп
Чтобы отправить сообщение в Скайпе:
- Запустите приложение Скайп на вашем рабочем столе Windows 10.
- В окне Скайпа найдите контакт, которому вы хотите отправить сообщение. Контакты могут быть добавлены из вашего списка контактов, или вы можете выполнить поиск и добавить новый контакт.
- Кликните на имя контакта, чтобы открыть чат с ним.
- В поле ввода текста внизу окна чата введите ваше сообщение.
- Если нужно, вы можете добавить эмодзи, файлы или другие медиафайлы к сообщению, используя соответствующие функции в поле ввода.
- После ввода сообщения нажмите клавишу Enter или кнопку отправки сообщения, чтобы отправить его.
Ваши сообщения будут переданы получателю, и вы сможете видеть, когда они прочитаны. Вы также получите уведомление, если вам пришло новое сообщение.
При использовании Скайпа на рабочем столе Windows 10 вы можете отправлять сообщения не только отдельным контактам, но и создавать групповые чаты, чтобы общаться с несколькими людьми одновременно.
Не забывайте, что отправленные сообщения в Скайпе могут быть прочитаны получателями, поэтому будьте внимательны и используйте мессенджер ответственно.
Настройка звуковых уведомлений в Скайп
Скайп предоставляет возможность настраивать звуковые уведомления для различных событий, таких как получение нового сообщения, входящего звонка или изменение статуса контакта. Это позволяет не только узнавать о происходящих событиях, но и реагировать на них вовремя.
Чтобы настроить звуковые уведомления в Скайпе, необходимо выполнить следующие шаги:
- Откройте Скайп и войдите в свой аккаунт.
- Щелкните на своем имени в верхней части окна программы и выберите пункт Настройки из контекстного меню.
- В открывшемся окне настройки выберите вкладку Уведомления.
- В секции Звуковые уведомления вы можете настроить звук для каждого типа события по отдельности.
- Для изменения звука уведомления, щелкните на кнопке Изменить звук рядом с типом события, для которого вы хотите настроить звук.
- В открывшемся окне выберите желаемый звук из списка или укажите путь к своему звуковому файлу.
- После выбора звука нажмите кнопку ОК, чтобы сохранить настройки.
Теперь у вас настроены звуковые уведомления в Скайпе. Если включены соответствующие опции, вы будете получать звуковые уведомления о событиях в программе. Это позволит вам легко следить за вашим аккаунтом и своими контактами, не пропуская важные сообщения и звонки.
Установка и настройка видеозвонков в Скайп
Скайп предлагает возможность не только общаться в текстовом режиме, но и проводить видеозвонки. Это удобная функция, позволяющая в режиме реального времени общаться с собеседником по видео. Чтобы использовать эту функцию в Скайпе для рабочего стола Windows 10, вам потребуется выполнить несколько шагов:
- Установите и запустите Скайп на вашем компьютере Windows 10.
- Войдите в свою учетную запись Скайпа или создайте новую, если у вас ее еще нет.
- Проверьте наличие и правильность подключенной веб-камеры на вашем компьютере. Убедитесь, что она работает корректно.
- Настройте аудио. Убедитесь, что у вас подключены наушники или динамики и микрофон работает. Неисправности в наушниках или микрофоне могут привести к неправильной работе видеозвонков в Скайпе.
- Настройте видео. В меню Скайпа перейдите в раздел Настройки и выберите Настройки аудио и видео. Здесь вы сможете выбрать подключенную веб-камеру и настроить ее параметры.
- Выберите контакт, с которым вы хотите провести видеозвонок, из списка ваших контактов. Если контакт отсутствует в списке, добавьте его, отправив запрос на добавление в Скайпе или найдите его по имени пользователя или электронной почте.
- Нажмите на кнопку видеозвонка, которая появится под аватаркой контакта в списке контактов или в развернутом окне контакта. Если контакт использует Скайп и он находится в сети, начнется видеозвонок.
Теперь вы знаете, как установить и настроить видеозвонки в Скайпе для рабочего стола Windows 10. Отличная возможность вести коммуникацию с коллегами, друзьями и близкими в любой точке мира!
Настройка профиля Скайп
При установке Скайпа для рабочего стола Windows 10, вы будете предложены создать учетную запись Microsoft или использовать уже существующую. Если у вас уже есть учетная запись Microsoft, вы можете войти в Скайп с помощью нее. В противном случае, вы можете создать новую учетную запись прямо в программе Скайп.
После успешного входа в Скайп, вам будет предложено настроить свой профиль. Это позволяет другим пользователям узнать больше о вас и обеспечивает более личное и привлекательное взаимодействие в Скайпе.
Добавление фотографии профиля

Добавление фотографии в профиль Скайпа поможет другим пользователям узнать вас лучше. Чтобы добавить фото, нажмите на иконку фотографии в верхнем правом углу окна Скайпа, а затем выберите Добавить или изменить фото профиля. Затем выберите фотографию с вашего компьютера и нажмите Открыть. Вы также можете переместить и изменить размер фотографии, чтобы она лучше соответствовала вашим требованиям.
Заполнение информации о себе
Для создания привлекательного профиля Скайпа, заполните информацию о себе. Это включает ваше имя, отчество, фамилию, дату рождения, страну и город проживания, а также ваш текущий статус. Все эти данные помогут пользователям найти вас и лучше узнать о вас.
Чтобы заполнить информацию о себе, нажмите на иконку фотографии в верхнем правом углу окна Скайпа, а затем выберите Редактировать профиль. Затем введите нужную информацию и нажмите Сохранить.
После всех настроек профиля, вы будете готовы использовать Скайп и взаимодействовать с другими пользователями по всему миру. Не забудьте сохранить изменения и проверить свой профиль, чтобы быть уверенным, что все сделано правильно.
Получение и отправка файлов через Скайп
Скайп для рабочего стола Windows 10 предоставляет удобную возможность передачи файлов между пользователями. Это может быть полезно, когда вам необходимо отправить документы, фотографии или другие файлы своим коллегам, друзьям или семье.
Чтобы отправить файл через Скайп, откройте диалоговое окно чата с нужным контактом. Затем нажмите на кнопку Плюс внизу окна чата и выберите Отправить файл. В появившемся окне выберите нужный файл на вашем компьютере и нажмите Открыть. Файл будет загружен и отправлен выбранному контакту. При желании, вы также можете добавить комментарий к отправляемому файлу.
Чтобы получить файл через Скайп, просто откройте диалоговое окно чата с отправителем и найдите сообщение с файлом. Нажмите на файл, чтобы скачать его на свой компьютер. По умолчанию, файлы, полученные через Скайп, сохраняются в папке Загрузки на вашем компьютере.
Ограничения по размеру и типу файлов
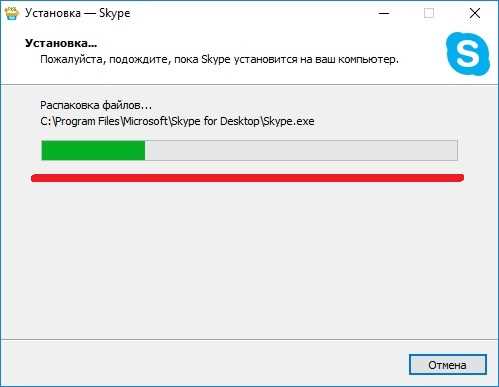
Скайп имеет ограничения по размеру и типу файлов, которые можно отправить или получить. Максимальный размер файла для отправки в Скайпе составляет 300 МБ. Ограничения по типу файлов могут быть разными в зависимости от версии Скайпа. Обычно, можно отправить и получить файлы форматов, таких как: документы Microsoft Office (Word, Excel, PowerPoint), PDF, архивы ZIP, фотографии и видео в популярных форматах (JPG, PNG, MP4 и др.). Если файл не соответствует требованиям Скайпа, вы можете попробовать его сжать или преобразовать в допустимый формат.
Скайп на мобильных устройствах
Скайп предоставляет возможность использовать свои услуги не только на компьютере, но и на мобильных устройствах. Благодаря мобильному приложению вы можете оставаться на связи с друзьями, коллегами и близкими, независимо от того, где вы находитесь.
Установка приложения Скайп на мобильное устройство происходит очень просто. Для устройств на базе операционных систем Android достаточно перейти в официальный магазин приложений Google Play, ввести в поисковой строке Скайп и нажать на кнопку Установить. Для устройств на базе операционной системы iOS необходимо перейти в App Store, ввести в поисковой строке Скайп и нажать на кнопку Установить. После установки приложения вам потребуется создать аккаунт Скайп или войти с помощью существующего.
Основные функции Скайпа на мобильных устройствах:
1. Голосовые и видеозвонки — с помощью Скайпа на мобильном устройстве вы можете бесплатно общаться по голосу или видео с другими пользователями Скайпа, а также совершать платные звонки на обычные телефоны.
2. Сообщения — Скайп позволяет отправлять текстовые сообщения и файлы другим пользователям. Вы можете создавать групповые чаты, обмениваться фотографиями и даже записывать и отправлять голосовые сообщения.
Приемущества использования Скайпа на мобильных устройствах:
1. Возможность оставаться на связи, даже если вы не находитесь у компьютера.
2. Гибкость и мобильность — вы можете использовать Скайп на мобильном устройстве в любом удобном для вас месте.
3. Экономия денег — бесплатные голосовые и видеозвонки между пользователями Скайпа позволяют существенно снизить расходы на связь.
Приложение Скайп на мобильном устройстве поможет вам оставаться на связи с любыми людьми, независимо от их местоположения. Скачайте Скайп на свое мобильное устройство и наслаждайтесь удобством современных коммуникаций.
