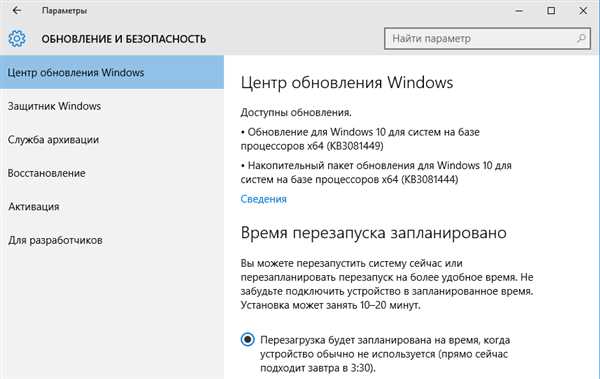Сегодня автоматизация процесса установки операционной системы является неотъемлемой частью работы системных администраторов и IT-специалистов. Она значительно экономит время и ресурсы, позволяет установить операционную систему с минимальным вмешательством пользователя и сократить количество возможных ошибок.
Windows 10, одна из последних версий популярной операционной системы Microsoft Windows, также имеет возможность автоматической установки. Это особенно полезно для предварительной настройки компьютеров в крупных организациях или при массовой установке системы.
В процессе автоматической установки Windows 10 можно определить и настроить различные параметры, такие как раскладку клавиатуры, язык системы, время и дату, а также учетные записи пользователя. Это позволяет значительно упростить процесс настройки и обеспечить более единообразное окружение для всех пользователей.
Одним из основных инструментов для автоматической установки Windows 10 является Windows Deployment Services (WDS). Он позволяет создать образ операционной системы с заранее заданными настройками, который после может быть использован для установки на несколько компьютеров одновременно. Также WDS позволяет устанавливать операционную систему через сетевой загрузчик, что значительно упрощает процесс установки и обновления операционной системы.
Установка Windows 10 без участия пользователя
Автоматическая установка операционной системы Windows 10 без участия пользователя позволяет ускорить процесс установки и настроек компьютера. Это особенно полезно при массовой установке системы на несколько компьютеров или при восстановлении операционной системы на одном компьютере.
Для того чтобы осуществить установку Windows 10 без участия пользователя, необходимо использовать инструменты, предоставляемые Microsoft, такие как Windows Deployment Services (WDS) или System Center Configuration Manager (SCCM).
С помощью этих инструментов можно создать образ операционной системы Windows 10 с заранее настроенными параметрами и программами. После этого образ может быть использован для автоматической установки системы на различные компьютеры без участия пользователя.
В процессе установки Windows 10 без участия пользователя можно задать параметры, такие как язык и региональные настройки, а также настройки безопасности и подключения к сети. Также можно автоматически установить программы и настроить различные параметры системы.
Это удобно не только для IT-специалистов, но и для обычных пользователей, так как позволяет сэкономить время на установке и настройке операционной системы. Кроме того, автоматическая установка Windows 10 без участия пользователя обеспечивает более точную и надежную установку системы, так как исключает возможность ошибок, совершаемых пользователем в процессе ручной установки.
Важно помнить о том, что при использовании автоматической установки Windows 10 без участия пользователя необходимо быть внимательным при настройке параметров и выборе программ, чтобы избежать установки нежелательных или вредоносных приложений.
Таким образом, установка Windows 10 без участия пользователя является удобным и эффективным способом быстрой и надежной установки операционной системы, который позволяет сэкономить время и упростить процесс настройки компьютера.
Преимущества автоматической установки Windows 10
Главное преимущество автоматической установки Windows 10 заключается в том, что она полностью идентична установке, выполняемой человеком, но при этом исключаются все возможные ошибки, связанные с неправильным вводом данных или выбором параметров. Кроме того, автоматическая установка гарантирует, что все необходимые драйверы и обновления будут установлены правильно.
Другим важным преимуществом автоматической установки является возможность предварительной настройки параметров. Пользователь может задать определенные установки, такие как язык, регион, доступ к интернету и другие, которые будут автоматически применены при установке Windows 10.
Единообразие и консистентность также являются преимуществами автоматической установки Windows 10. Поскольку все настройки заранее заданы и установлены автоматически, это гарантирует, что каждая установка будет одинаковой, что особенно полезно в случае массовой установки ОС на несколько компьютеров.
| Преимущества автоматической установки Windows 10: |
|---|
| Удобство и экономия времени |
| Исключение ошибок пользователем |
| Корректная установка драйверов и обновлений |
| Предварительная настройка параметров |
| Единообразие и консистентность установки |
Требования для автоматической установки Windows 10

1. Лицензия на Windows 10
Для автоматической установки Windows 10 на компьютеры необходимо иметь корпоративную лицензию на данный продукт. Убедитесь, что у вас есть лицензионный ключ или корпоративная версия Windows 10.
2. Образ операционной системы
Для автоматической установки Windows 10 необходимо иметь образ операционной системы, который будет использоваться при установке на каждый компьютер. Образ должен быть актуальным и подходить под требования вашей организации.
3. Компьютерная сеть
Для автоматической установки Windows 10 необходима функционирующая компьютерная сеть, которая позволит обеспечить связь между компьютерами и сервером, на котором будет размещен образ операционной системы.
Важно: Убедитесь, что сеть стабильна и имеет достаточную пропускную способность для передачи образа операционной системы на все компьютеры.
4. Инструменты для автоматической установки
Для автоматической установки Windows 10 необходимы специальные инструменты, такие как Windows Deployment Services (WDS) или Microsoft Deployment Toolkit (MDT). Убедитесь, что у вас есть доступ и необходимые права для использования этих инструментов.
Важно помнить, что автоматическая установка Windows 10 требует некоторых технических навыков и знаний. Перед началом процесса убедитесь, что вы полностью понимаете требования и процедуру автоматической установки.
Подготовка к автоматической установке Windows 10
1. Создание образа операционной системы
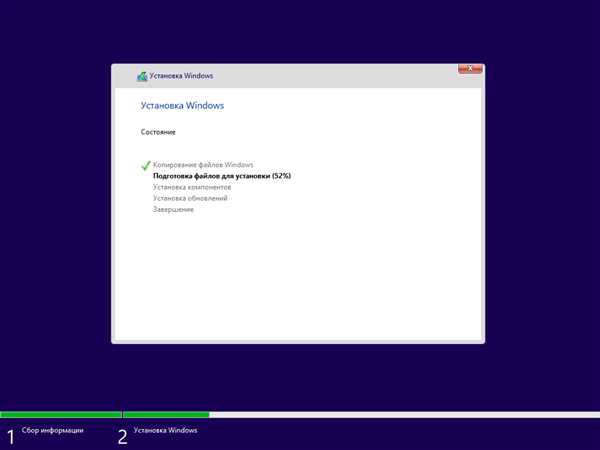
Первым шагом к автоматической установке Windows 10 является создание образа операционной системы, который будет использоваться для установки на целевые компьютеры. Образ операционной системы должен содержать все необходимые драйверы и программы, которые будут использованы после установки. Для создания образа можно использовать инструменты, такие как Microsoft Deployment Toolkit или Windows Assessment and Deployment Kit.
2. Подготовка файла ответов
Файл ответов – это конфигурационный файл, который содержит различные параметры установки операционной системы. В этом файле можно определить такие параметры, как язык установки, ключ продукта, региональные настройки и другие варианты установки по умолчанию. Файл ответов можно создать вручную с использованием инструментов, таких как Windows System Image Manager, или с помощью Windows SIM.
Важно: В случае использования файла ответов, необходимо убедиться, что он находится в безопасном месте, так как он содержит информацию о конфиденциальных настройках установки операционной системы.
3. Подготовка сетевой инфраструктуры
Для успешной автоматической установки Windows 10 необходима подготовка сетевой инфраструктуры. Это может включать в себя настройку DHCP-сервера для автоматического присвоения IP-адресов компьютерам, настройку DNS-сервера для обеспечения правильной идентификации компьютеров в сети, а также настройку обновления сервера для установки обновлений операционной системы после установки.
При подготовке к автоматической установке Windows 10 необходимо учесть все особенности предполагаемой сетевой инфраструктуры и обеспечить ее готовность к массовой установке операционной системы.
Создание образа Windows 10 для автоматической установки
Автоматическая установка Windows 10 позволяет значительно упростить процесс установки операционной системы на различные компьютеры в корпоративной среде. Для этого необходимо создать образ Windows 10, который будет содержать все необходимые настройки и программы, чтобы операционная система устанавливалась автоматически и готова к использованию без вмешательства пользователя.
Создание образа Windows 10 для автоматической установки может быть выполнено с помощью инструмента Deployment Image Servicing and Management (DISM), который предоставляется в составе Windows 10.
Вот шаги, которые необходимо выполнить для создания образа Windows 10:
-
Подготовка компьютера
Перед созданием образа Windows 10 необходимо подготовить компьютер, на котором будет выполняться процесс.
- Установите операционную систему Windows 10 на компьютер.
- Установите все необходимые программы и драйверы, которые вы хотите включить в образ.
-
Запуск DISM
После того, как компьютер подготовлен, запустите инструмент DISM.
- Откройте командную строку от имени администратора.
- Введите следующую команду для запуска DISM:
dism /capture-image /imagefile:C:путь_к_образуимя_образа.wim /capturedir:C:путь_к_записываемому_образу - Подождите, пока процесс создания образа Windows 10 не завершится.
-
Подготовка образа для автоматической установки

После того, как образ Windows 10 создан, необходимо настроить его для автоматической установки.
- Смонтируйте образ Windows 10 с помощью команды DISM:
dism /mount-image /imagefile:C:путь_к_образуимя_образа.wim /index:1 /mountdir:C:путь_к_монтированию_образа - Настройте образ Windows 10 в соответствии с вашими потребностями, добавив необходимые настройки и программы.
- Отмонтируйте образ Windows 10 с помощью команды DISM:
dism /unmount-image /mountdir:C:путь_к_монтированию_образа /commit
- Смонтируйте образ Windows 10 с помощью команды DISM:
После выполнения этих шагов у вас будет создан образ Windows 10, готовый для автоматической установки. Теперь вы можете использовать этот образ для развертывания операционной системы на различных компьютерах без необходимости устанавливать все программы и настройки вручную.
Настройка параметров автоматической установки Windows 10
Автоматическая установка операционной системы Windows 10 может быть настроена с помощью специальных параметров, которые позволяют определить различные настройки и конфигурации системы. Ниже приведены некоторые ключевые параметры, которые можно использовать для настройки автоматической установки Windows 10.
1. Параметр Autounattend.xml
Для автоматической установки Windows 10 необходимо создать файл Autounattend.xml, который содержит все необходимые настройки установки. Этот файл можно создать с помощью специального инструмента Windows System Image Manager, который доступен в Windows Assessment and Deployment Kit (ADK).
2. Расположение файла Autounattend.xml
После создания файла Autounattend.xml его необходимо поместить в корневую папку установочного носителя Windows 10. Обычно это USB-накопитель или образ диска. Файл должен быть назван Autounattend.xml и расположен в корневой папке установочного носителя.
3. Ключевые параметры файла Autounattend.xml
Файл Autounattend.xml содержит множество параметров, которые можно настроить в соответствии с требованиями. Некоторые из наиболее часто используемых параметров включают:
- ProductKey: позволяет задать ключ продукта для автоматической активации Windows 10.
- LocalAccount: позволяет создать локальные учетные записи пользователей.
- ComputerName: позволяет задать имя компьютера после установки.
- TimeZone: позволяет задать часовой пояс для системы.
- LanguageAndRegion: позволяет задать язык и региональные настройки.
Это только некоторые из возможных параметров, которые можно настроить в файле Autounattend.xml. Дополнительные параметры можно изучить в официальной документации Microsoft.
Используя эти ключевые параметры и настраивая файл Autounattend.xml в соответствии с требованиями, вы сможете создать конфигурацию автоматической установки Windows 10, которая будет соответствовать вашим потребностям.
Выбор метода распространения образа Windows 10
При автоматической установке Windows 10 есть несколько методов распространения образа операционной системы на компьютеры.
Один из таких методов — использование сетевого развертывания. При этом образ Windows 10 хранится на сервере и устанавливается на клиентские компьютеры через сеть. Это позволяет установить операционную систему на несколько компьютеров одновременно и централизованно управлять процессом развертывания.
Другим методом является использование USB-накопителей. Образ Windows 10 записывается на USB-флешки или внешние жесткие диски, которые затем подключаются к компьютерам для установки операционной системы. Этот метод подходит для компьютеров без сетевого подключения или в случаях, когда нет возможности провести сетевое развертывание.
Еще один метод — использование DVD-дисков или ISO-образов. Образ Windows 10 записывается на DVD-диски или создается ISO-образ, который затем загружается на компьютеры для установки операционной системы. Этот метод может быть удобен, если у вас есть доступ к приводу для записи DVD или возможность загружать ISO-образы на компьютеры.
Каждый из этих методов имеет свои преимущества и ограничения, и выбор зависит от ваших потребностей и условий развертывания. Независимо от выбранного метода, автоматическая установка Windows 10 поможет сэкономить время и упростить процесс развертывания операционной системы на компьютерах.
Подготовка среды для автоматической установки Windows 10
Автоматическая установка Windows 10 может значительно ускорить и упростить процесс установки операционной системы на компьютеры. Она позволяет автоматически выполнять все необходимые настройки и установки без участия пользователя.
Для подготовки среды для автоматической установки Windows 10 необходимо выполнить следующие шаги:
Шаг 1: Подготовка образа Windows 10
Для автоматической установки Windows 10 требуется специальный образ операционной системы, который содержит все необходимые файлы и настройки. Образ Windows 10 можно создать с помощью инструмента Создание медиафайла для другого компьютера или скачать с официального сайта Microsoft.
Шаг 2: Подготовка файла ответов и установка программ
Для установки Windows 10 в автоматическом режиме необходимо создать файл ответов, который будет содержать все необходимые настройки и параметры установки. Для этого можно использовать инструмент Windows System Image Manager (SIM) или любой текстовый редактор. В файле ответов можно указать такие параметры, как язык установки, пароль пользователя, программы, которые нужно установить после установки операционной системы, и другие настройки.
Также, можно подготовить пакет с дополнительными программами, которые нужно установить после установки Windows 10. Для этого необходимо собрать все нужные файлы и программы в одну папку, а затем указать путь к этой папке в файле ответов.
После подготовки образа Windows 10 и файла ответов, среда для автоматической установки готова. Теперь можно использовать эту среду для установки операционной системы на компьютеры без участия пользователя.
Запуск автоматической установки Windows 10
Создание автоматического файла установки
Перед тем, как запустить автоматическую установку Windows 10, необходимо создать специальный файл ответов, который будет содержать все необходимые настройки и параметры.
Для создания этого файла можно использовать инструмент Windows System Image Manager (SIM), входящий в состав Windows Assessment and Deployment Kit (ADK). SIM позволяет создавать и редактировать конфигурационные файлы ответов, основанные на спецификации XML.
Запуск автоматической установки
После создания файла ответов можно начать процесс автоматической установки Windows 10.
Для запуска автоматической установки необходимо загрузить компьютер с загрузочным USB-накопителем или DVD-диском, содержащим установочные файлы операционной системы.
После загрузки выберите нужные настройки языка, часового пояса и других параметров.
Затем выберите опцию Установить с помощью пользовательских параметров и укажите путь к сохраненному ранее файлу ответов.
После этого процесс автоматической установки начнется и операционная система будет установлена согласно заданным параметрам и настройкам.
Подключение к установленной Windows 10
После успешной установки Windows 10 на ваш компьютер, вам необходимо произвести подключение к новой операционной системе. В данной статье мы рассмотрим несколько способов подключения к установленной Windows 10.
Подключение через учетную запись Microsoft
Самым распространенным способом входа в Windows 10 является использование учетной записи Microsoft. Если у вас уже есть аккаунт Microsoft или Hotmail, вы можете воспользоваться им для входа в систему.
- При включении компьютера, на экране появится окно приветствия. Введите адрес электронной почты, связанный с учетной записью Microsoft, и нажмите Далее.
- Введите пароль от вашей учетной записи и нажмите Вход.
- Если у вас включена двухфакторная аутентификация, вам может потребоваться подтвердить вход через вашу дополнительную информацию безопасности.
- После успешного входа вы будете перенаправлены на рабочий стол операционной системы Windows 10. Теперь вы можете начать пользоваться вашим новым компьютером.
Рабочая группа и локальные учетные записи
В случае, если у вас нет учетной записи Microsoft или вы предпочитаете не использовать ее, вы можете подключиться к компьютеру с помощью рабочей группы или локальной учетной записи. Ниже приведены шаги для подключения через рабочую группу или локальную учетную запись:
- При включении компьютера, на экране приветствия нажмите Другой пользователь.
- Выберите Вход без учетной записи Microsoft (не рекомендуется) или Использовать другую учетную запись.
- Введите имя пользователя и пароль для вашей локальной учетной записи или выберите рабочую группу и введите имя пользователя и пароль для доступа к компьютеру.
- После успешного входа вы будете перенаправлены на рабочий стол операционной системы Windows 10.
Теперь вы можете настроить дополнительные параметры и начать пользоваться вашим компьютером с установленной Windows 10.