Загрузочные флешки стали неотъемлемой частью работы с компьютерами. Они позволяют загружать операционные системы и другие софтверные инструменты непосредственно с флешки, обходя необходимость в использовании CD/DVD-дисков. Если у вас есть флешка и образ iso-файла, то с помощью UltraISO вы сможете создать загрузочную флешку в несколько простых шагов.
UltraISO — это универсальная программа для работы с iso-образами дисков. Она позволяет создавать, редактировать и конвертировать iso-файлы, а также записывать их на различные носители. С ее помощью вы сможете легко создать загрузочную флешку из образа iso. Вам потребуется всего несколько минут свободного времени и переход к следующим шагам.
Для начала, установите UltraISO на ваш компьютер, если у вас еще нет этой программы. Затем подключите флешку к компьютеру и запустите UltraISO. В программе выберите пункт Файл в верхнем меню, затем выберите Открыть и найдите нужный вам iso-файл на вашем компьютере или сетевом диске. Откройте его и выберите Загрузочные записи в верхнем меню UltraISO.
Как создать загрузочную флешку с помощью UltraISO
Шаг 1: Загрузите и установите UltraISO
Первым шагом необходимо загрузить и установить программу UltraISO с официального сайта разработчика. После установки запустите программу.
Шаг 2: Откройте ISO-образ
Откройте ISO-образ операционной системы или программного обеспечения, из которого вы хотите создать загрузочную флешку. Для этого выберите в меню Файл пункт Открыть, затем укажите путь к нужному ISO-образу.
Шаг 3: Создайте загрузочную флешку
В верхней панели программы выберите пункт Загрузочный и в выпадающем меню выберите Запись образа на USB. Затем выберите нужное USB-устройство, куда вы хотите записать образ. Нажмите кнопку Записать и дождитесь окончания процесса.
Теперь у вас есть загрузочная флешка, сделанная из ISO-образа с помощью программы UltraISO. Вы можете использовать ее для установки операционной системы или выполнения других задач, требующих загрузки с внешнего носителя.
| Полезная информация |
|---|
| Для успешной записи образа на флешку убедитесь, что флешка пуста и имеет достаточное свободное пространство. |
| Будьте осторожны при выборе USB-устройства для записи образа, чтобы не перезаписать важные данные. |
Создание загрузочной флешки через UltraISO — простая и удобная операция, которая позволяет быстро и надежно создать загрузочный внешний носитель. Пользуйтесь данной инструкцией, чтобы легко справиться с данной задачей.
Скачайте и установите UltraISO на ваш компьютер
Как скачать UltraISO
- Перейдите на официальный сайт UltraISO.
- Найдите раздел Скачать или Download и нажмите на него.
- Выберите версию программы, подходящую для вашей операционной системы (Windows или Mac).
- Нажмите на кнопку Скачать или Download, чтобы начать загрузку UltraISO.
Как установить UltraISO
- Откройте загруженный файл UltraISO.
- Следуйте инструкциям установщика, нажимая на кнопки Далее и Установить.
- Выберите путь установки программы и нажмите на кнопку Установить.
- Дождитесь завершения установки UltraISO.
- Запустите программу и введите лицензионный ключ, если у вас есть один.
Теперь, когда у вас установлен UltraISO, вы готовы сделать загрузочную флешку из образа ISO. Продолжайте чтение статьи для получения подробной инструкции.
Откройте программу UltraISO и выберите файл ISO, который вы хотите использовать
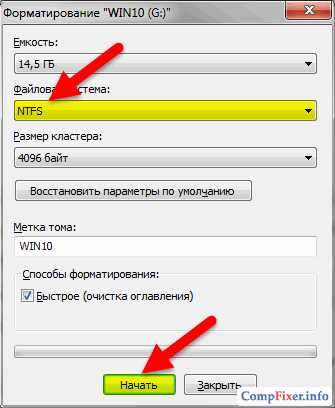
Чтобы создать загрузочную флешку с помощью UltraISO, откройте программу и выберите iso файл, который будет использоваться для создания загрузочного образа.
Подключите флешку к компьютеру
Для создания загрузочной флешки с использованием программы UltraISO, вам потребуется подключить флешку к своему компьютеру.
Пожалуйста, следуйте этим инструкциям, чтобы подключить вашу флешку:
1. Проверьте, что ваша флешка поддерживает загрузку. Для этого убедитесь, что флешка имеет достаточно свободного места и обладает функцией загрузки.
2. Возьмите флешку и вставьте ее в свободный порт USB компьютера.
3. Дождитесь, пока компьютер распознает флешку. Это может занять несколько секунд. Когда флешка будет успешно подключена, вы увидите уведомление от операционной системы.
Теперь, когда ваша флешка успешно подключена к компьютеру, вы готовы приступить к созданию загрузочной флешки с помощью программы UltraISO.
Выберите Загрузочная в меню инструментов
Как именно создать загрузочную флешку с помощью UltraISO? Следующая инструкция поможет вам разобраться.
- Откройте программу UltraISO.
- Нажмите на меню Инструменты.
- В выпадающем меню выберите Загрузочная.
- В появившемся окне выберите З сделать в iso.
- Выберите образ ISO, который хотите использовать для создания загрузочной флешки.
- Укажите путь к флешке, на которую хотите записать загрузочный образ.
- Нажмите Записать.
- Подождите, пока процесс записи завершится.
После завершения процесса записи, ваша флешка станет загрузочной. Теперь вы можете использовать ее для установки операционной системы или восстановления данных.
Таким образом, использование UltraISO позволяет создать загрузочную флешку из образа ISO через удобное и простое меню Загрузочная.
Нажмите Записать жесткий диск и выберите вашу флешку в списке устройств
Чтобы сделать загрузочную флешку с помощью UltraISO, вам потребуется образ ISO операционной системы или другой программы. После того, как вы скачали нужный ISO файл, откройте UltraISO и выберите Файл в меню. Затем выберите Открыть и найдите ISO файл на вашем компьютере.
После открытия ISO файла, нажмите Записать жесткий диск в меню инструментов. В открывшемся окне выберите вашу флешку из списка устройств. Убедитесь, что правильно выбраны параметры записи, такие как скорость записи и режим записи.
После выбора флешки и настройки параметров записи, нажмите Записать и подождите, пока процесс записи завершится. Когда загрузочная флешка будет создана, вы сможете использовать ее для установки операционной системы или запуска других программ через USB.
Теперь у вас есть загрузочная флешка, созданная с помощью UltraISO. Этот простой процесс позволяет сделать загрузочную флешку из образа ISO, что может быть полезно при установке или восстановлении операционной системы на вашем компьютере. Не забудьте сохранить свои данные перед установкой или восстановлением, чтобы избежать их потери.
Нажмите Записать и подождите завершения процесса записи
Чтобы сделать загрузочную флешку с помощью UltraISO, вам потребуется образ ISO и флешка.
В начале загрузите программу UltraISO и откройте файл образа ISO через меню Файл или просто перетащите его в программу.
Подключите флешку содержащую необходимую вам записываемую информацию.
После открытия образа ISO выберите пункт Записать в главном меню UltraISO.
Выберите свою флешку в выпадающем списке Записывающее устройство, убедитесь, что правильная флешка выбрана.
Нажмите Записать и дождитесь завершения процесса записи.
После завершения процесса флешка будет превращена в загрузочную флешку, готовую для использования.
Когда запись будет завершена, нажмите Закрыть
После того как вы создали загрузочный iso-образ с помощью UltraISO, вы можете записать его на флешку и сделать ее загрузочной. Это может быть полезно, например, когда вам нужно установить операционную систему или восстановить данные на компьютере из-за неисправности.
Для создания загрузочной флешки через UltraISO следуйте следующим инструкциям:
Шаг 1:
Подключите флешку к компьютеру и запустите программу UltraISO.
Шаг 2:
Выберите пункт Файл в верхнем меню и выберите Открыть. В появившемся окне найдите и выберите iso-образ, который вы хотите записать на флешку.
Шаг 3:
Выберите пункт Запись в верхнем меню и выберите Записать жесткий диск.
Шаг 4:
В появившемся окне выберите вашу флешку в списке доступных устройств и нажмите Записать.
Когда запись будет завершена, нажми
Ваша флешка теперь является загрузочной и вы можете использовать ее для установки операционной системы
Если вы хотите создать загрузочную флешку, чтобы установить операционную систему, вы можете воспользоваться программой UltraISO. Этот инструмент позволяет с легкостью создать загрузочное устройство из образа диска ISO. В этой статье мы расскажем вам, как сделать эту процедуру.
Шаг 1: Получение образа диска ISO
Первым шагом является получение образа диска ISO операционной системы, которую вы хотите установить. Образ диска можно скачать с официального сайта разработчика ОС или использовать другие ресурсы для загрузки ISO-файла.
Шаг 2: Запуск UltraISO
После того, как вы получили образ диска ISO, запустите программу UltraISO. Это приложение позволяет создать загрузочную флешку из образа ISO.
Шаг 3: Создание загрузочной флешки
Для создания загрузочной флешки перейдите в меню Файл и выберите опцию Открыть. В открывшемся окне выберите образ диска ISO, который вы хотите использовать.
Затем, перейдите в меню Записать и выберите опцию Записать в жесткий диск/ПК. В появившемся окне выберите вашу флешку из списка доступных устройств и нажмите на кнопку Записать.
UltraISO начнет процесс создания загрузочной флешки. Подождите, пока процесс не будет завершен.
Шаг 4: Загрузка операционной системы с флешки
Когда процесс создания загрузочной флешки будет завершен, ваша флешка станет загрузочной. Теперь вы можете использовать ее для установки операционной системы. Перезагрузите компьютер, подключите флешку и выберите ее в качестве устройства загрузки в BIOS.
Выберите опцию Загрузить с USB или аналогичную и нажмите Enter. Компьютер загрузится с флешки и вы сможете продолжить установку операционной системы как обычно.
Теперь вы знаете, как создать загрузочную флешку с помощью UltraISO и использовать ее для установки операционной системы. Этот процесс прост и удобен, позволяя вам быстро и легко установить любую ОС.
Перезагрузите компьютер и выберите флешку в качестве устройства загрузки
После того как вы сделали свою флешку загрузочной с помощью UltraISO, вам нужно перезагрузить компьютер, чтобы начать установку операционной системы или выполнять другие задачи через загрузочную флешку.
Чтобы это сделать, вставьте созданную загрузочную флешку в USB-порт вашего компьютера. Затем перезагрузите компьютер. Перед тем как компьютер начнет загрузку операционной системы, он попросит выбрать устройство загрузки.
На этом этапе вы должны выбрать свою флешку в качестве устройства загрузки. Обычно при включении компьютера нужно нажать определенную клавишу, чтобы войти в меню выбора устройства загрузки. Клавиша может быть F12, Del или другая. Вам необходимо узнать, какой именно это клавиша для вашего компьютера.
После входа в меню выбора устройства загрузки, вы увидите список доступных устройств. Вам нужно выбрать флешку из этого списка и нажать Enter. Компьютер начнет загрузку операционной системы или другой программы с вашей загрузочной флешки.
Теперь вы готовы использовать свою загрузочную флешку, созданную через UltraISO, чтобы установить операционную систему или выполнять другие задачи.
Следуйте инструкциям по установке операционной системы на вашем компьютере
Чтобы создать загрузочную флешку через UltraISO, вам понадобится файл ISO с операционной системой и само приложение UltraISO. Если у вас нет файла ISO, вы сможете его сделать, используя программу для записи дисков или скачав готовый образ с официального сайта операционной системы.
Итак, когда у вас есть все необходимые инструменты, следуйте этим простым шагам:
- Запустите UltraISO на вашем компьютере.
- Откройте файл ISO с операционной системой, выбрав пункт Открыть из главного меню программы.
- Подключите флешку к компьютеру и выберите ее в списке устройств.
- В главном меню программы выберите пункт Записать образ на диск.
- Установите нужные параметры записи, такие как скорость и метод записи.
- Нажмите на кнопку Записать и дождитесь завершения процесса записи операционной системы на флешку.
После завершения записи, ваша флешка станет загрузочной и готова к установке операционной системы. При установке компьютера запустите загрузку с флешки и следуйте указаниям на экране для выполнения всех необходимых настроек. Не забудьте сохранить все важные данные перед началом установки!
