Многие пользователи сталкиваются с проблемой, когда принтер не виден на компьютере в локальной сети. Это может произойти по разным причинам, но чаще всего проблема связана с настройками сети. В данной статье мы рассмотрим пошаговую инструкцию, которая поможет вам настроить принтер, чтобы он был виден и доступен для печати на всех компьютерах в вашей сети.
Первым шагом в решении проблемы с принтером, который не виден на компьютере в локальной сети, является проверка того, находится ли принтер включен и подключен к вашему компьютеру по сети. Убедитесь, что принтер включен и подключен к вашей локальной сети с помощью сетевого кабеля или Wi-Fi.
Вторым шагом является проверка того, видит ли ваш компьютер принтер. Для этого откройте меню Пуск в операционной системе Windows 10 или Windows 11 и выберите пункт Настройки. В открывшемся окне выберите раздел Устройства и перейдите на вкладку Принтеры и сканеры. Если принтер виден в списке устройств, то он успешно находится в вашей сети и проблема, скорее всего, не связана с настройками сети. Если же принтер не виден в списке, то необходимо выполнить дополнительные действия для его настройки.
Принтер не видит сеть: возможные причины и их устранение
Когда принтер не виден на компьютере в локальной сети, могут быть различные причины этой проблемы. Рассмотрим некоторые возможные причины и способы их устранения:
1. Неправильные настройки сети:
Убедитесь, что принтер подключен к сети и имеет рабочий IP-адрес. Проверьте, правильно ли настроены параметры TCP/IP принтера. Убедитесь, что все настройки сети совпадают с настройками компьютера.
2. Блокировка принтера брандмауэром:
Проверьте, не блокирует ли брандмауэр операцию печати. Для систем Windows 7, 8 и 10 найдите раздел Брандмауэр и безопасность в панели управления и убедитесь, что программа принтера разрешена для доступа к сети.
3. Проблемы с драйвером принтера:
Если принтер все-таки не видит сетевой компьютер, возможно, проблема заключается в неправильно установленном драйвере. Попробуйте обновить драйвер принтера, загрузив последнюю версию с официального сайта производителя.
4. Проблемы с сетевыми настройками компьютера:
Иногда проблема не в принтере, а в сетевых настройках компьютера. Проверьте подключение к сети и убедитесь, что сеть настроена правильно. Попробуйте выполнить сетевую диагностику, чтобы выявить и исправить возможные проблемы. Если все настройки правильны, попробуйте перезагрузить компьютер и принтер для сброса сетевых настроек.
5. Проблемы с другими устройствами в сети:
Если принтер не виден в сети, проверьте, видит ли сетевой компьютер другие устройства. Если есть проблемы с обнаружением любого устройства, возможно, проблема связана с маршрутизатором или другими сетевыми устройствами. Проверьте их настройки и перезагрузите, если необходимо.
Если все вышеперечисленные шаги не помогли устранить проблему, возможно, проблема лежит в аппаратной неисправности принтера или компьютера. В этом случае обратитесь к специалистам для дальнейшей диагностики и ремонта.
Windows 11 не видит сетевой принтер: проблемы и их решение
При использовании операционной системы Windows 11 пользователи иногда сталкиваются с проблемой, когда компьютер не видит сетевой принтер в локальной сети. Это может быть вызвано различными факторами, такими как настройки сети, конфигурация компьютера или проблемы с самим принтером. В этом разделе мы рассмотрим основные причины и предоставим пошаговое решение для данной проблемы.
Причины проблемы:
Windows 11 может не находить сетевой принтер по следующим причинам:
- Неправильная настройка сети.
- Проблемы с драйверами принтера.
- Блокировка соединения между компьютером и принтером брандмауэром или антивирусной программой.
- Неактивный принтер или проблемы с его подключением к сети.
Решение проблемы:
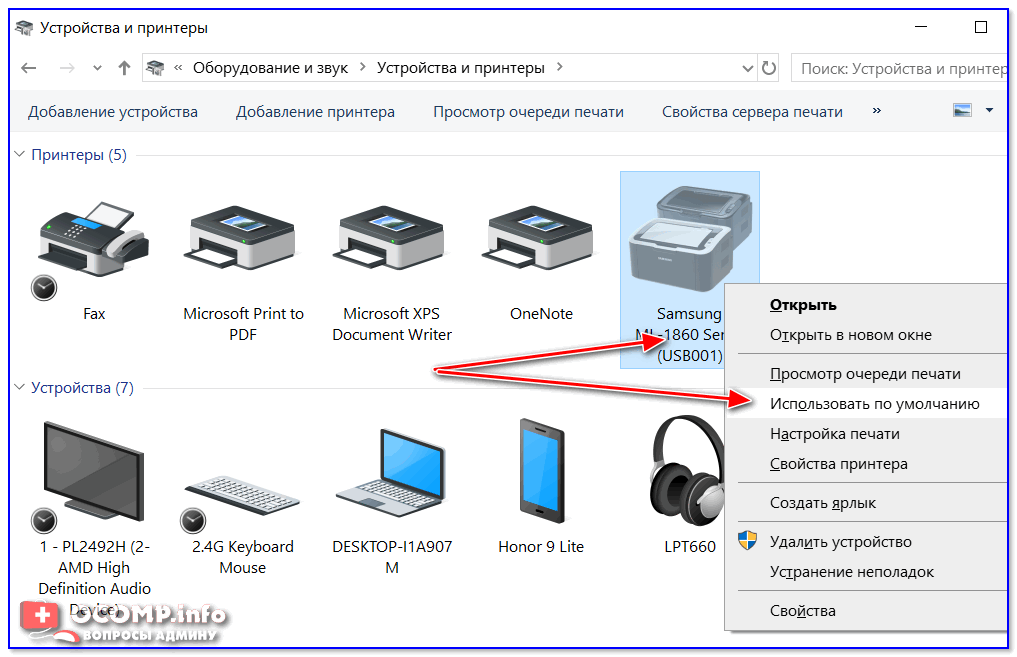
Для решения проблемы с тем, что Windows 11 не видит сетевой принтер, вы можете выполнить следующие шаги:
- Проверьте настройки сети. Убедитесь, что компьютер и принтер подключены к одной сети и имеют доступ друг к другу. Проверьте настройки маршрутизатора и сетевых настроек.
- Убедитесь, что у вас установлены правильные драйверы принтера. Проверьте веб-сайт производителя принтера для загрузки последней версии драйверов.
- Проверьте брандмауэр и антивирусные программы. Убедитесь, что они не блокируют соединение между компьютером и принтером. Временно отключите их и проверьте, появится ли принтер в списке доступных.
- Проверьте состояние принтера и его подключение к сети. Убедитесь, что принтер включен и подключен к сети правильно. Попробуйте перезагрузить принтер и компьютер.
Если после выполнения этих шагов проблема не решена, рекомендуется обратиться к специалисту по технической поддержке или производителю принтера для получения дополнительной помощи.
Компьютер не видит сетевой принтер: как исправить ситуацию
Если ваш компьютер не находит сетевой принтер в локальной сети, необходимо выполнить несколько шагов, чтобы исправить данную ситуацию.
1. Проверьте подключение к сети и настройки принтера
Убедитесь, что принтер включен и правильно подключен к вашей локальной сети. Проверьте, что кабель Ethernet или Wi-Fi соединение принтера функционирует корректно.
Также проверьте настройки принтера. Убедитесь, что принтер имеет действующий IP-адрес в вашей сети. Если это не так, выполните настройку принтера в соответствии с инструкцией производителя.
2. Проверьте настройки Windows
Убедитесь, что компьютер и принтер находятся в одной локальной сети. Выполните следующие шаги:
- Нажмите кнопку Пуск и выберите Настройка.
- Откройте Сеть и Интернет и выберите Сеть и общий доступ.
- Перейдите в Центр управления сетью и общим доступом.
- Убедитесь, что сеть, к которой подключен ваш компьютер, настроена как Частная. Если нет, измените ее настройки.
3. Проверьте настройки защитного ПО
Если у вас установлено антивирусное программное обеспечение или брандмауэр, проверьте его настройки. Убедитесь, что они не блокируют доступ к сетевым принтерам.
Если необходимо, внесите исключение для вашего принтера в настройках программного обеспечения.
4. Обновите драйвер принтера
Проверьте, что у вас установлена последняя версия драйвера для вашего принтера. Посетите веб-сайт производителя принтера и загрузите последнюю версию драйвера для вашей операционной системы.
После выполнения этих шагов, компьютер должен видеть сетевой принтер в локальной сети. Если проблема не решена, обратитесь к производителю принтера или к IT-специалисту для дальнейшей помощи.
Windows 7 не видит сетевой принтер на Windows 10: что делать
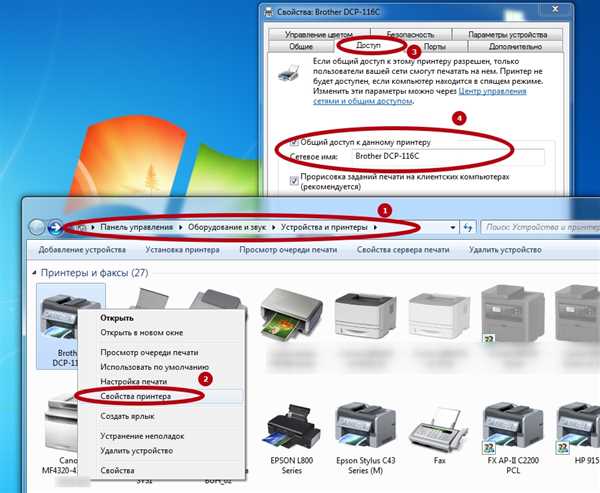
Если ваш компьютер с операционной системой Windows 7 не видит сетевой принтер, который находится на компьютере с Windows 10, это может быть вызвано различными причинами. Следуя данной пошаговой инструкции, вы сможете решить эту проблему и настроить соединение с принтером.
Проверьте соединение в сети
Первым шагом необходимо убедиться, что ваш компьютер и принтер подключены к одной и той же сети. Убедитесь, что оба устройства находятся в рабочей группе или домене. Если они находятся в разных сетях, вам необходимо настроить сетевые настройки, чтобы они были в одной сети.
Если ваши устройства подключены к Wi-Fi сети, проверьте, что Wi-Fi адаптер включен и работает корректно.
Проверьте настройки сетевого протокола
Убедитесь, что протоколы TCP/IP и File and Printer Sharing включены на обоих компьютерах. Чтобы проверить это, откройте Панель управления на обоих компьютерах, найдите раздел Сеть и Интернет, а затем Центр управления сетями и общим доступом. В разделе Изменение параметров активного соединения убедитесь, что протоколы TCP/IP и Общий доступ к файлам и принтерам включены.
Если эти протоколы уже включены, вам может потребоваться изменить настройки настройки сетевого типа с Гостевой или общедоступный на Домашний или Рабочий.
Добавьте принтер вручную
Если после проверки всех вышеуказанных настроек принтер все еще не виден, попробуйте добавить его вручную.
Для этого откройте Панель управления и перейдите в раздел Принтеры и устройства. Щелкните правой кнопкой мыши на пустом месте в окне и выберите Добавить принтер. В появившемся окне выберите Сетевой принтер, принтер, связанный с другим компьютером и следуйте инструкциям мастера установки принтера.
Введите имя компьютера, на котором находится принтер, и нажмите кнопку Далее. Затем выберите принтер из списка общих принтеров, или, при необходимости, нажмите кнопку Установить драйвер и следуйте инструкциям. После завершения установки принтер должен быть добавлен и готов к использованию.
Если принтер все еще не виден после всех этих действий, рекомендуется обратиться за помощью к специалистам или производителю принтера для получения дальнейшей поддержки и решения проблемы.
Windows 10 не видит сетевой принтер: возможные решения
- Проверьте подключение: убедитесь, что сетевой принтер подключен к сети и исправно работает. Проверьте, что все кабели подключены правильно и нет никаких ошибок.
- Проверьте настройки сети: убедитесь, что компьютер и сетевой принтер находятся в одной локальной сети. Проверьте IP-адреса устройств и убедитесь, что они правильно настроены.
- Проверьте настройки Windows Firewall: убедитесь, что Windows Firewall не блокирует доступ к сетевому принтеру. Проверьте и отключите временно все настройки защиты, чтобы убедиться, что проблема не связана с блокировкой портов или IP-адресов.
- Установите драйверы для сетевого принтера: убедитесь, что на компьютере установлены правильные драйверы для сетевого принтера. Если драйверы не установлены, компьютер не сможет определить и подключить принтер.
- Проверьте настройки совместимости: убедитесь, что сетевой принтер совместим с операционной системой Windows 10. Иногда старые модели принтеров могут не находиться в сети из-за несовместимости со старыми версиями Windows.
- Проверьте настройки роутера: убедитесь, что сеть настроена правильно на роутере. Иногда проблема может быть связана с неправильными настройками роутера, которые могут блокировать доступ к сетевому принтеру.
- Обратитесь к производителю: если все вышеперечисленные решения не помогли, обратитесь к производителю сетевого принтера. Они могут предложить специфические рекомендации или обновления драйверов, которые помогут решить проблему.
Учитывая вышеперечисленные возможные решения, вы должны быть в состоянии решить проблему, когда Windows 10 не видит сетевой принтер. Помните, что каждая ситуация может быть уникальной, поэтому не стесняйтесь экспериментировать с различными решениями, чтобы найти наиболее подходящий вариант для вашего компьютера и сети.
Не видит принтер в сети: что делать?
Если ваш компьютер на операционной системе Windows 10 или Windows 7 не видит принтер в сетевой среде, это может быть вызвано несколькими причинами. Ниже приведены шаги, которые помогут вам решить данную проблему:
1. Проверить подключение принтера к сети
Убедитесь, что принтер подключен к сети и находится в рабочем состоянии. Проверьте, включен ли принтер, находится ли он в режиме ожидания и правильно ли подключен к вашей локальной сети. Если принтер подключен к компьютеру по USB-кабелю, убедитесь, что кабель целый и правильно подключен.
2. Проверить настройки принтера и компьютера
Проверьте настройки принтера и компьютера. Убедитесь, что принтер настроен для работы в сетевой среде и имеет правильные сетевые настройки, такие как IP-адрес и подсеть. Также убедитесь, что компьютер правильно настроен для работы с сетевым принтером и имеет правильные сетевые настройки.
3. Провести поиск принтера в сети
Если принтер не виден на компьютере в сети, попробуйте выполнить поиск доступных принтеров в сети. Для этого откройте раздел Устройства и принтеры в контрольной панели Windows и нажмите на кнопку Добавить принтер. Windows автоматически произведет поиск принтеров в сети и отобразит их список. Если принтер отображается в списке, попробуйте выбрать его и выполнить установку.
Если этот метод не помогает найти принтер, попробуйте вручную добавить принтер, указав его IP-адрес. Для этого выберите опцию Добавить локальный принтер и следуйте инструкциям мастера установки принтера, вводя корректные сетевые настройки принтера.
Если все вышеуказанные методы не помогают решить проблему и принтер так и не виден на компьютере в локальной сети, рекомендуется обратиться за помощью к специалисту или производителю принтера.
Сеть не видит принтер: шаги по устранению проблемы

Если сетевой принтер не виден на компьютере в локальной сети, вот несколько шагов, которые помогут вам устранить проблему:
- Убедитесь, что принтер включен и подключен к сети. Проверьте, что все кабели правильно подключены, а индикаторы на принтере горят.
- Проверьте, видит ли сеть принтер. Для этого откройте меню Пуск в Windows 10 или перейдите в раздел Параметры в Windows 11. Затем выберите Устройства и Принтеры и сканеры. Если принтер виден в списке, то сеть находит его и проблема может быть в другом месте.
- Перезагрузите принтер и компьютер. Иногда простое перезапуск устройств может помочь восстановить связь.
- Проверьте настройки принтера. Убедитесь, что принтер настроен на работу по протоколу TCP/IP и имеет правильные сетевые настройки, такие как IP-адрес и подсеть.
- При необходимости, обновите драйверы принтера. Скачайте последние версии драйверов с официального сайта производителя принтера и установите их на компьютер.
- Если проблема не решается, попробуйте временно отключить файрволл на компьютере. Иногда брандмауэр может блокировать доступ к сетевым устройствам.
- Если все вышеперечисленные шаги не помогли, попробуйте подключить принтер к компьютеру напрямую с помощью USB-кабеля. Если принтер работает через USB, значит проблема скорее всего связана с его настройками в сети.
Следуя этим шагам, вы сможете устранить проблему, когда сеть не видит принтер в локальной сети и вернуть его к работе.
Компьютер не видит принтер по сети: возможные причины и способы решения
Если ваш компьютер не видит принтер в сети, есть несколько возможных причин и способов их решения. В данной инструкции мы рассмотрим проблемы, возникающие при подключении принтера в операционной системе Windows 7, и предложим несколько способов их устранения.
1. Проверьте сетевое подключение
Перед тем как искать причину проблемы, убедитесь, что принтер подключен к сети и правильно настроен. Проверьте, включен ли принтер и подключен ли он к сети посредством провода или Wi-Fi. Убедитесь, что сетевое соединение на принтере настроено правильно и работает.
2. Проверьте наличие драйверов принтера
В некоторых случаях компьютер не видит принтер из-за отсутствия необходимых драйверов. Проверьте, установлены ли на компьютере драйверы принтера. Если нет, загрузите и установите необходимые драйверы с официального сайта производителя принтера.
3. Проверьте настройки сети и брандмауэра
Убедитесь, что сеть, в которой находится принтер и компьютер, настроена правильно. Проверьте IP-адреса и настройки шлюза по умолчанию. Если используется брандмауэр, убедитесь, что он не блокирует передачу данных между компьютером и принтером.
4. Попробуйте добавить принтер вручную
Если компьютер все еще не видит принтер, попробуйте добавить его вручную. Откройте Панель управления и выберите Принтеры и устройства. Нажмите на кнопку Добавить принтер и следуйте инструкциям мастера добавления принтера. Введите IP-адрес принтера в поле Добавить принтер по TCP/IP-адресу и выберите правильный порт.
Если после всех этих действий компьютер все равно не видит принтер, возможно, проблема связана с неправильными настройками сети или компьютера. В таком случае рекомендуется обратиться к специалисту или технической поддержке производителя принтера для получения дальнейшей помощи.
